使用屏幕共享会话
必备
- Adscreen 共享 > 会话 > 查看 权限
屏幕共享会话是 Web 聊天或语音交互的补充,允许您查看 共享者的屏幕。
屏幕共享会话有一个共享者和一个查看者:
| 分享者 | 共享屏幕的用户,通常是客户 |
| 观察者 | 看到共享屏幕的用户,通常是座席。 代理一次可以运行一个屏幕共享会话。 |
屏幕共享只允许你看到共享者的屏幕: 它不会共享语音或点对点视频,因此您需要现有的网络聊天或语音交互才能进行屏幕共享。 Genesys Cloud 在互动与其关联的屏幕共享之间显示一个链接图标。
成功处理屏幕共享会话
避免以下错误地结束屏幕共享会话的操作。 错误地结束会话可能会影响您启动新的屏幕共享会话的能力。
- 在离开屏幕共享会话之前断开链接的交互。
- 刷新浏览器窗口。 交互将保持活动状态,但您必须启动新的屏幕共享会话。
- 关闭 Genesys 云。 交互将保持活动状态,但您必须启动新的屏幕共享会话。
开始和结束屏幕共享会话
当你想与某人进行屏幕共享时,你可以从 Genesys Cloud 申请屏幕共享。 共享者必须接受您的请求,然后选择要与您共享的屏幕。 如果共享者不接受您的请求或选择要共享的屏幕,则屏幕共享会话不会启动。
根据组织的屏幕共享实施情况,共享者可能需要在其 Web 浏览器中安装屏幕共享扩展程序。 有关组织中屏幕共享的更多信息,请咨询主管。
- 在当前呼叫中,单击开 始屏幕共享 图标。
 Genesys Cloud 会生成一个 安全密钥。
Genesys Cloud 会生成一个 安全密钥。 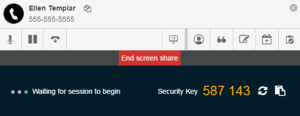
- 帮助共享者在应用程序中找到安全密钥文本框。 此框的位置因组织对屏幕共享的使用情况而异。
- 告诉共享者在阅读安全密钥时输入安全密钥。 空间不是钥匙的一部分。
- 告诉共享者单击 “共 享您的屏幕”。
共享者成功输入密钥并单击 “共 享您的屏幕” 后,Genesys Cloud 会在您和共享者之间创建一个屏幕共享会话。 现在,您可以看到共享者的屏幕。
- 在当前聊天中,单击开 始屏幕共享 图标。

- 告诉共享者在聊天窗口 中单击 “ 接受”。
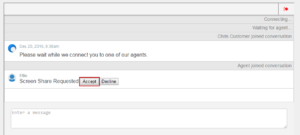
共享者单击 “ 接受” 后,屏幕共享助手会要求共享者选择要共享的屏幕。 - 告诉共享者单击要共享的屏幕,然后单击 共享。
共享者单击 “共 享” 后,Genesys Cloud 会在您和共享者之间创建一个屏幕共享会话。 现在,您可以看到共享者的屏幕。
在会话开始之前结束屏幕共享
要在客户连接之前结束屏幕共享,请单击 结束屏幕共享。 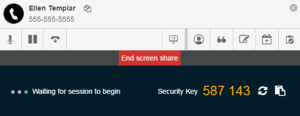
会话开始后结束屏幕共享
在当前屏幕共享中,单击 “ 离开会话” 图标。 ![]()
通过语音交互结束屏幕共享
在您正在共享的窗口中,单击 停止共享。
通过聊天互动结束屏幕共享
在聊天窗口中,单击结 束屏幕共享 图标。 ![]()

