使用 co-browse 进行网络聊天会话
聊天:
- Cobrowse > 操作系 统会话 > 电视查看 权限
- Cobrowse > 聊天 > 上报 权限
对于语音(旧版):
- Cobrowse > 操作系 统会话 > 电视查看 权限
- Cobrowse > 语音 > 上报 权限
共同浏览会话是对交互的补充,允许您与正在与之交互的用户同时浏览网页。 借助共同浏览,您可以更快地回答用户对网页的问题或帮助共享者完成流程。 如果共享者提供了权限,那么您还可以控制屏幕以帮助共享者浏览或填写表单。 Genesys Cloud 在互动及其关联的共同浏览会话之间显示一个链接图标。
共同浏览会话有一个共享者和最多两个查看者:
- 共享者: 共享屏幕的用户,通常是客户。
- 查看器: 看到共享屏幕的用户,通常是座席。 座席一次可以运行一个共同浏览会话。
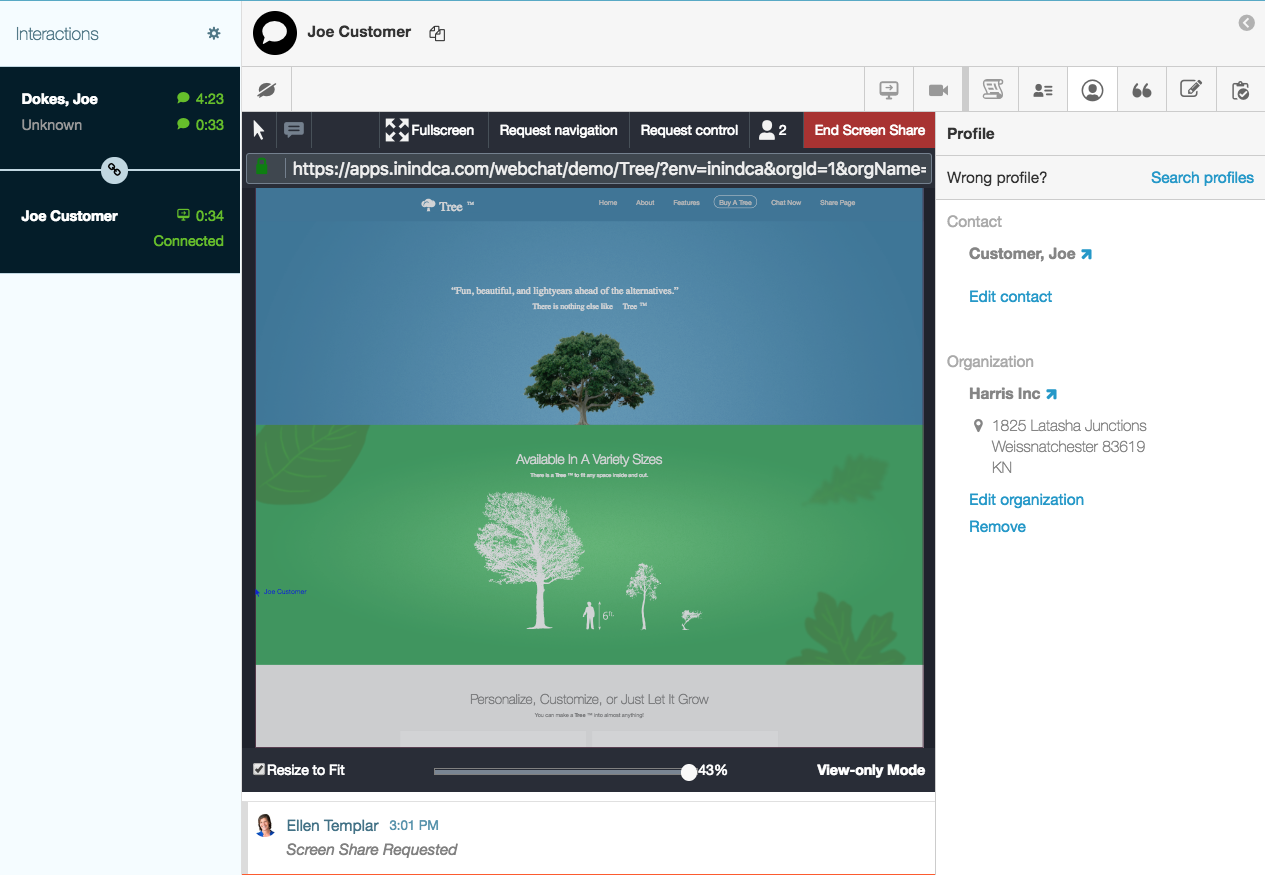
共同浏览为共享者和查看者提供了更多的交流工具:
- 当查看者或共享者单击页面上的任意位置时,共同浏览会用彩色圆圈图形标记用户单击的位置。
- 查看者可以请求对页面的控制权。 例如,工程师可以请求控制自己填写表单的一部分。
- 共享者和查看者都可以添加文本注释,Genesys Cloud 会向两个用户显示这些注释。
- 管理员可以配置共享页面,以便共享者端的任何敏感信息都不会显示给查看者。
- 在现有的网络聊天中,单击 开始屏幕共享。
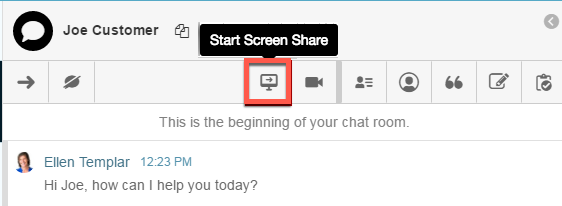
共享者的聊天窗口中会显示一条消息,要求他们共享浏览器。 - 要求共享者单击 “ 开始共享”。
共享者接受请求后,Genesys Cloud 会在您和共享者之间创建一个共同浏览会话。 现在,您可以看到共享者的浏览器。
- 在现有的语音交互中,单击 开始屏幕共享。

Genesys Cloud 会生成一个 安全密钥。
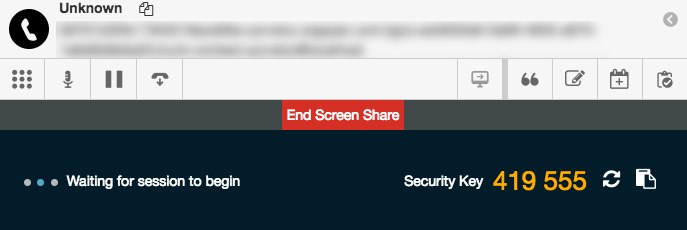
- 帮助共享者在应用程序中找到安全密钥文本框。 此框的位置因贵组织对共同浏览的使用情况而异。
- 阅读安全密钥时要求共享者输入安全密钥。 (空格不是钥匙的一部分。)
- 要求共享者单击 “共 享您的屏幕”。
共享者成功输入密钥并单击 “共 享您的屏幕” 后,Genesys Cloud 会在您和共享者之间创建一个共同浏览会话。 现在,您可以看到共享者的浏览器。
您可以全屏模式查看共同浏览会话,这有助于您更轻松地查看共享页面。
要进入全屏模式,请单击 F 全屏模式。
要退出全屏模式,请单击 退出全屏模式。
当您拥有对页面的控制权时,可以完成以下操作:
- 在共享者页面上输入文本字段。
- 选中复选框和其他表单域。
- 前进到下一个屏幕。
- 单击 请求控制。 Genesys Cloud 向共享者发送一条消息,要求共享者允许该请求:

- 等待共享者允许该请求。
单击 “ 释放控制”。 Genesys Cloud 使您返回到仅查看模式。
注释可帮助您在共享者屏幕上标记特定位置。
- 单击 “注释” 图标。

- 键入备注。
- 单击 “ 保存”。 共享者会看到你的笔记。
要按百分比调整查看器的大小,请拖动滑块。![]()
要调整查看器的大小以使共享者的屏幕适合您的查看器,请选择 “ 调整大小以适应大小”。
要结束共同浏览会话,请单击 结束屏幕共享。 结束会话不会结束关联的交互。

