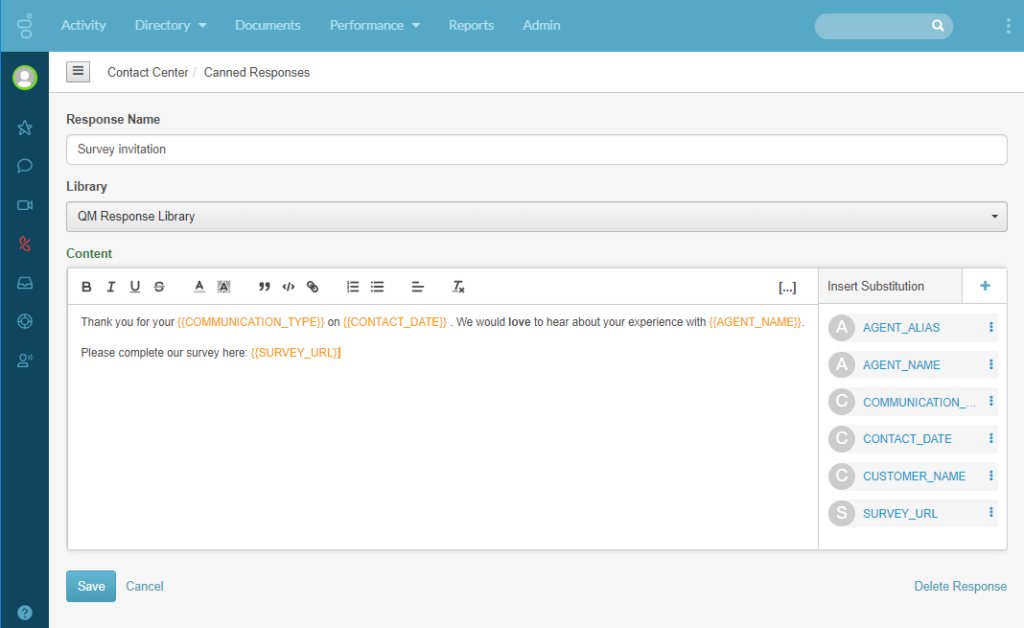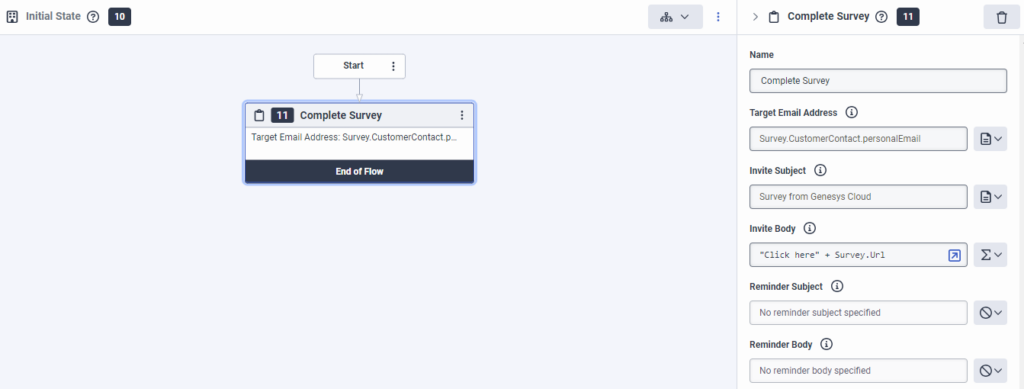浏览并下载示例网络调查邀请流程
在规划和设计调查邀请流程时,请使用以下示例、提示和注意事项来帮助最大限度地提高座席工作效率并提高客户满意度。 在开始之前,请先熟悉罐头回复。 有关详细信息,请参阅 关于固定回复 和 创建回复。
网络调查邀请流程示例
这些示例包含通用关键字和变量信息。 要调整适合您组织的示例调查邀请流程,请将一般信息替换为适合您情况的信息。
此示例说明如何设置简单的调查邀请流程:
- 在任务编辑器工具箱中,展开 调查邀请, 然后将 完成调查 操作拖动到任务编辑器中。
- 在 “ 目标电子邮件地址” 下,输入要检索到用于联系调查受邀者的地址的文字值或表达式。 此条目通常是电子邮件地址。 在此示例中,切换到表达式模式并键入 Survey.CustomerContact.Personal Email。
- 在 邀请主题下,输入要设置为初始调查邀请的主题行的文字值或表达式。 在此示例中,键入来自 Genesys Cloud 的 调查!
- 在 邀请正文下,输入要设置初始调查邀请内容的文字值或表达式。 在此示例中,切换到表达式模式并键入以下表达式: “点击这里” + survey.url。 注意: 您可以选择为单独的提醒电子邮件设置主题和正文信息。 但是,我们的简单调查流程不包括此步骤。
- 验证、保存和发布调查邀请流程。
以下过程介绍了如何根据联系人选择加入或退出调查邀请的偏好创建高级调查邀请流程。
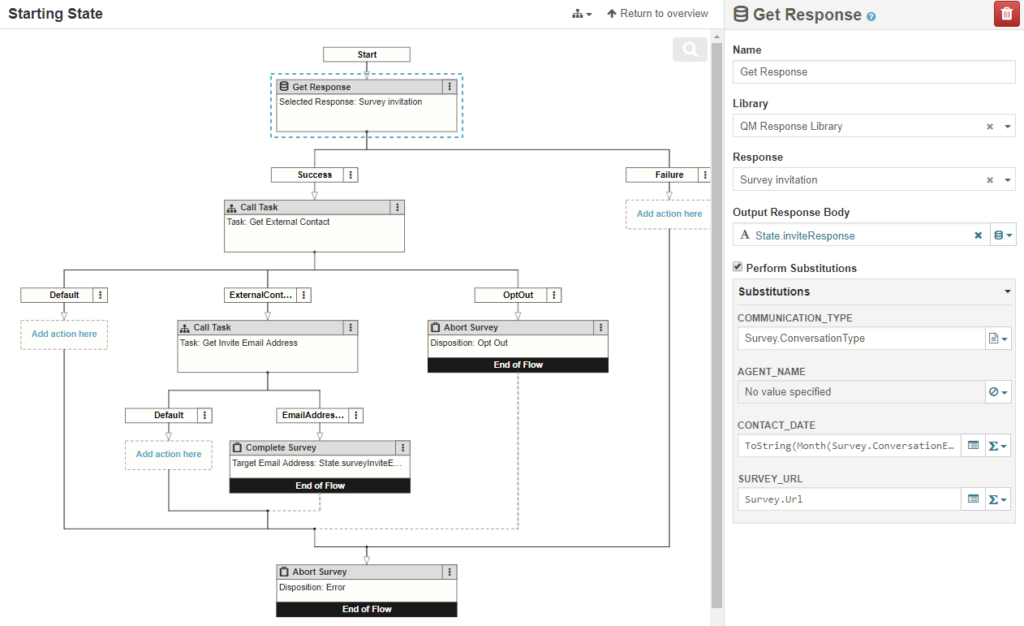
创建可重复使用的任务并检索外部联系人
此任务封装了尝试以各种方式收集外部联系人的逻辑。
- 从工具箱中,将 任务操作拖 动到 可重复使用的任务 区域。
- 命名任务操作 “ 获取外部联系人”。
- 单击 “ 单击” 以打开。 任务编辑器随即打开。
- 在任务编辑器工具箱中,展开 逻辑,然后执行以下操作:
- 将 决策 操作拖到 “ 开始” 下方。
- 在 表达式下,键入 isSet (Survey.CustomerContact)。 此表达式检查外部联系人是否已通过对话验证。 如果是这样,外部联系人可供 Survey.CustomerContact 中的流程使用。
- 配置 决策 操作的 “是” 路径:
- 在任务编辑器的工具箱中,展开 数据,将 “ 更新数据” 操作拖 动到 “决策” 操作的 “是” 路径中,然后执行以下操作:
- 单击 添加更新对帐单 ,然后选择 外部联系人。
- 在 变量名称下,键入 task.externalContact。
- 单击 任务。外部联系人。 将打开 “编辑变量” 对话框。
- 在 “ 变量选项” 下,选中 “从任务 输出” 复 选框。
- 单击 保存返回 到 “更新数据” 操作配置。
- 在 “要分配的 值” 下,键入 Survey.CustomerContact。
- 配置 “ 决策 ” 操作的 “ 否” 路径。 如果系统找不到经过验证的外部联系人,此操作将使用参与者的地址搜索一个外部联系人。 通常,此结果是电话号码或电子邮件地址:
- 在任务编辑器工具箱中,展开 外部联系人,将 “ 搜索外部联系人” 操作拖到 “决策” 操作的 “ 否” 路径中,然后执行以下操作:
- 在 “ 搜索词” 下,键入 Survey.CustomerAddress。
- 在 “ 外部联系人结果” 下,键入 任务。外部联系人列表。
- 配置 搜索外部联系人 操作的 “ 精确匹配” 路径:
- 在任务编辑器工具箱中,展开 数据 并将 “ 更新数据” 操作拖 动到 “ 精确匹配” 路径中。
- 单击 添加更新对帐单 ,然后选择 外部联系人。
- 在 变量名称下,键入 task.externalContact。
- 在 “要分配的 值” 下,键入 getAT(任务。外部联系人列表,0)。
- 配置 “ 搜索外部联系人 ” 操作的 “ 多 路径”。 由于系统未找到完全匹配的内容,因此可能没有正确的电子邮件地址,因此我们选择不发送调查,而是结束任务:
- 在任务编辑器工具箱中,展开 任务 ,然后将 结束任务 操作拖动到 多 路径中。
- (可选)重命名操作。
- 在 输出路径下,选择 默认值。
- 配置 “ 搜索外部联系人 ” 操作的 “ 未找到” 路径。 与步骤 8 一样,由于系统没有找到完全匹配的内容,也可能没有正确的电子邮件地址,我们不会发送调查,而是结束任务:
- 在任务编辑器工具箱中,展开 任务, 然后将 结束任务 操作拖动到 “ 未找到” 路径中。
- 在 输出路径下,选择 默认值。
- 检查联系人,看看他们是否表示他们不想进行调查。 如果是这样,出于跟踪目的,请使用 OptOut 处置结束任务:
- 在任务编辑器工具箱中,展开 逻辑, 然后将 决策拖动到 “ 更新数据” 操作 下方。
- 在 表达式下,键入 任务。外部联系人 .SurveyOptOut。
- 配置 决策 操作的 “是” 路径:
- 在任务编辑器工具箱中,展开 任务 ,然后将 结束任务 操作拖动到 是 路径中。
- 在 输出路径下,选择 默认值。
- 配置 决策 操作的 No 路径:
- 在任务编辑器工具箱中,展开 任务, 然后将 “ 结束任务” 操作拖 动到 “ 否” 路径中。
- 在 输出路径下,选择 已找到外部联系人。
创建可重用的任务并检索外部联系人的电子邮件地址
- 从工具箱中,将 任务操作拖 动到 可重复使用的任务 区域。
- 命名任务操作 获取邀请电子邮件地址。
- 单击 “ 单击” 以打开。 任务编辑器随即打开。
- 在任务编辑器的工具箱中,展开 逻辑, 然后将开始下方的 切换 操作拖动
- 在 评估样式下,选择获 取返回 True 的第一个案例的路径。 联系人可能有多个电子邮件地址,或者可能没有个人电子邮件地址。 此操作允许调查流程使用任何可用的电子邮件地址,同时优先考虑个人电子邮件:
- 在案例 1 下,键入 isset(任务。客户外部联系人。个人电子邮件)。
- 在案例 2 下,键入 isset(任务。客户外部联系人。工作电子邮件)。
- 在案例 3 下,键入 isset(任务。客户外部联系人。其他电子邮件)。
- 配置案例 1 的路径:
- 在任务编辑器的工具箱中,展开 数据,将 “ 更新数据” 操作拖 动到 “切换” 操作的 “ 案例 1” 路径中,然后执行以下操作:
- 单击 添加更新语句 并选择 字符串。
- 在 变量名称下,键入 task.SurveyInviteEmailAddress。
- 单击 任务。调查邀请电子邮件地址。 将打开 “编辑变量” 对话框。
- 在 “ 变量选项” 下,选中 “从任务 输出” 复 选框。
- 单击 保存返回 到 “更新数据” 操作配置。
- 在要分配的 值下,键入 任务。客户外部联系人。个人电子邮件。
- 配置案例 2 的路径:
- 在任务编辑器的工具箱中,展开 数据,将 “ 更新数据” 操作拖 动到 “切换” 操作的 “ 案例 2” 路径中,然后执行以下操作:
- 单击 添加更新语句 并选择 字符串。
- 在 变量名称下,键入 task.SurveyInviteEmailAddress。
- 在 “要分配的 值” 下,键入 任务。CustomerrexternalContact.WorkEmail。
- 配置案例 3 的路径:
- 在任务编辑器的工具箱中,展开 数据,将 “ 更新数据” 操作拖 动到 “切换” 操作的 “ 案例 3” 路径中,然后执行以下操作:
- 单击 添加更新语句 并选择 字符串。
- 在 变量名称下,键入 task.SurveyInviteEmailAddress。
- 在 “要分配的 值” 下,键入 task.CustomerExternalContact.OthereMail。
- 配置默认路径:
- 在任务编辑器工具箱中,展开 任务 ,然后将 结束任务 操作拖动到 是 路径中。
- 在 输出路径下,选择 默认值。
- 配置任务的结束操作:
- 在任务编辑器工具箱中,展开 任务, 然后将 “ 结束任务” 操作拖 动到 “切换” 操作的案例路径下方
- 在 输出路径下,选择 电子邮件地址已找到。
创建并配置操作以向外部联系人发送调查邀请
- 在 “ 起始状态” 中,单击 “ 单击以打开”。
- 在任务编辑器工具箱中,展开 数据 并将 “ 获取响应” 操作拖到 “开始” 下方 注意: 此处提供的库、响应和替换取决于您在 Genesys Cloud Admin > 联络中心 > 罐头回复中定义的内容。
- 配置 “ 获取响应 ” 操作:
- 在 “ 库” 下,选择包含要添加的响应的集合。 在此示例中,响应位于 QM 响应库中。 注意: 此选择取决于您的质量管理响应配置。 要查看固定回复的 示例,请参阅本文末尾的给我 看一个罐装回复示例。
- 在 响应下,选择要添加到流程中的预定义消息。 在此示例中,响应为 调查邀请。
- 在 “ 输出响应正文” 下,键入用于存储响应配置的变量的名称,以便在流程中的其他位置使用该变量。 在此示例中,切换到表达式模式并键入 state.InviteResponse。
- 启用 执行替换复 选框。 此示例包括四个可用的替换项。 有关更多信息,请参阅下一部分中的固定响应示例图像。
- 在 CO MMICATION_TYPE 下, 切换到表达式模式,然后键入 Survey.ConversationType。
- 在 AGENT_NAME 下,保留默认配置。
- 在 CONTACT_DATE 下,切换到表达式模式,然后键入到 String (月 (调查. 对话结束日期时间)) + “/” + toString (天 (调查. 对话结束日期时间)) + “/” + toString (年 (调查. 会话结束日期时间))。
- 在 SURVEY_URL 下, 键入 Survey.url。
- 在 “ 库” 下,选择包含要添加的响应的集合。 在此示例中,响应位于 QM 响应库中。
- 完成 “ 获取响应 ” 操作的 成功 路径:
- 从任务编辑器工具箱中,将 “ 呼叫任务” 操作拖 动到 “ 获取响应” 操作的 成功 路径中。
- 在 任务下,选择先前创建的 获取外部联系人 任务。
- 在输出下,键入 Sttate.外部联系人。
- 配置 “ 呼叫任务 ” 操作的 “ 外部联系人” 路径:
- 从任务编辑器工具箱中,将 “ 呼叫任务” 操作拖 动到 “ 呼叫任务” 操作的 “ 外部联系人” 路径中。
- 在 任务下,选择以前创建的 获取邀请电子邮件地址 任务。
- 在 输入下,键入 Sttate.外部联系人。
- 在 输出下,键入状态。调查邀请电子邮件地址。
- 配置 “呼叫任务” 操作的 EmailAddress 路径:
- 在任务编辑器工具箱中,展开 调查邀请, 然后将 “ 完成调查” 操作拖动到 “呼叫任务” 操作的 EmailAddress 路径下
- 在 “ 目标电子邮件地址” 下, 键入 Sttate.SurveyInviteEmailAddress。
- 在 邀请主题下,键入 “谢谢你的” + 调查。对话类型。
- 在 邀请正文下, 键入 Sttate.inviteResponse。
- 配置 “ 呼叫任务 ” 操作的 OptOut 路径,如果联系人未参与调查,则结束流程:
- 展开 调查邀请, 然后将 “中 止调查” 操作拖 动到 “呼叫任务” 操作的 OptOut 路径下方。
- 在 “ 处置” 下,选择 “ 选择退出”。 注意: 在 Genesys Cloud > 目录 > 外部联系人中配置允许外 部联系人选择退出调查的选项。 有关更多信息,请参阅 注意外部联系人的调查退出首选项。
- 配置流程的关闭操作:
- 展开 调查邀请 ,然后将 “中 止调查” 操作拖动到任务底部。
- 在 “ 处置” 下,选择 错误。
- 验证、保存和发布调查邀请流程。
在 Genesys Cloud Admin > 联络中心 > 罐头回复中创建固定回复: