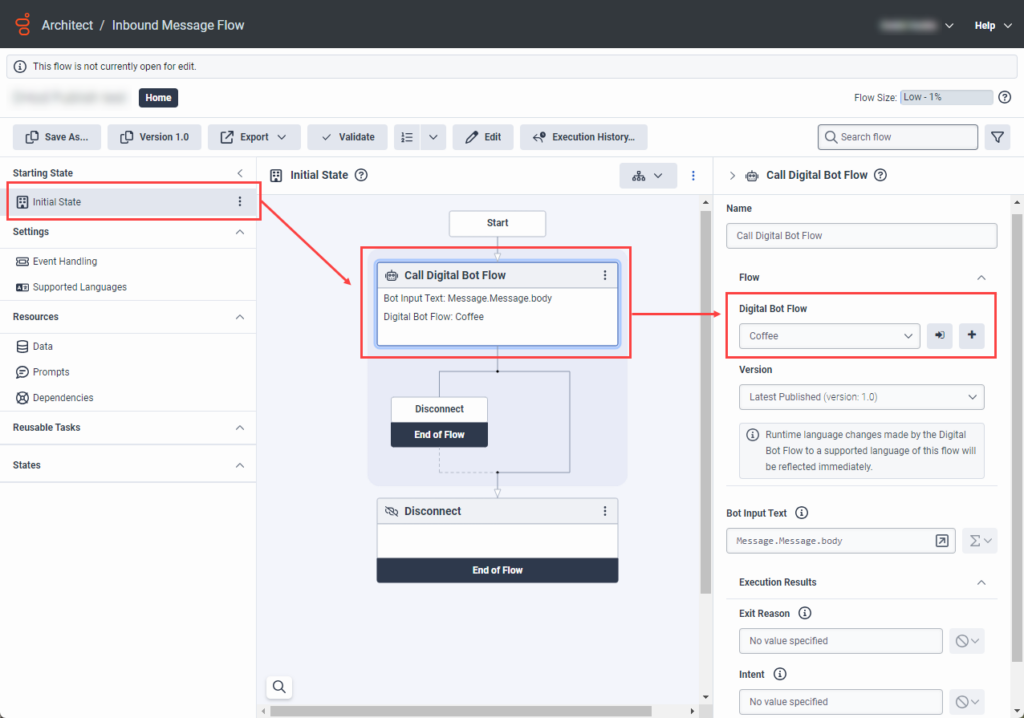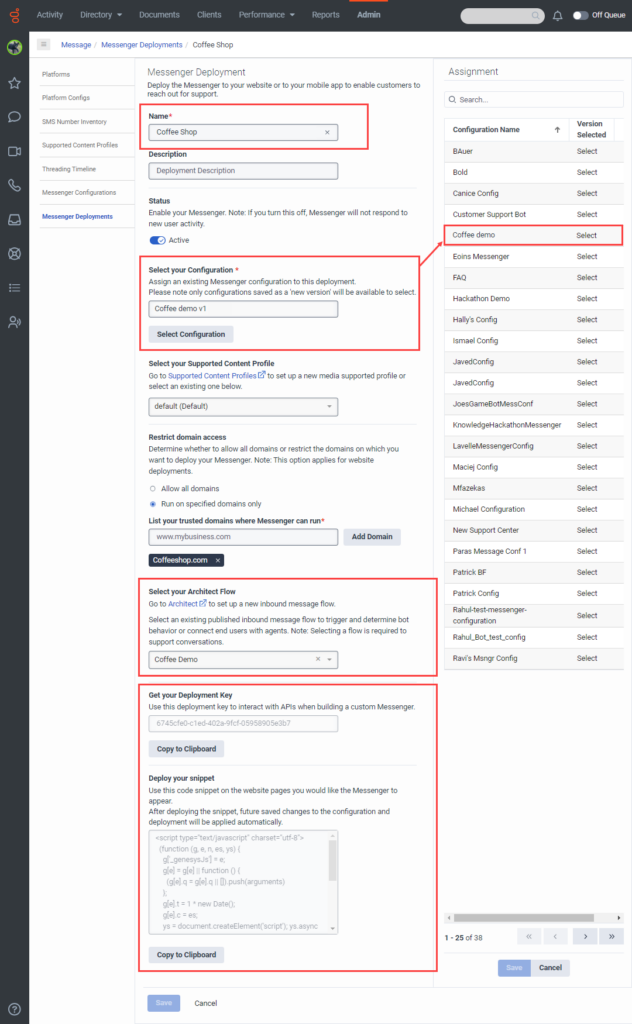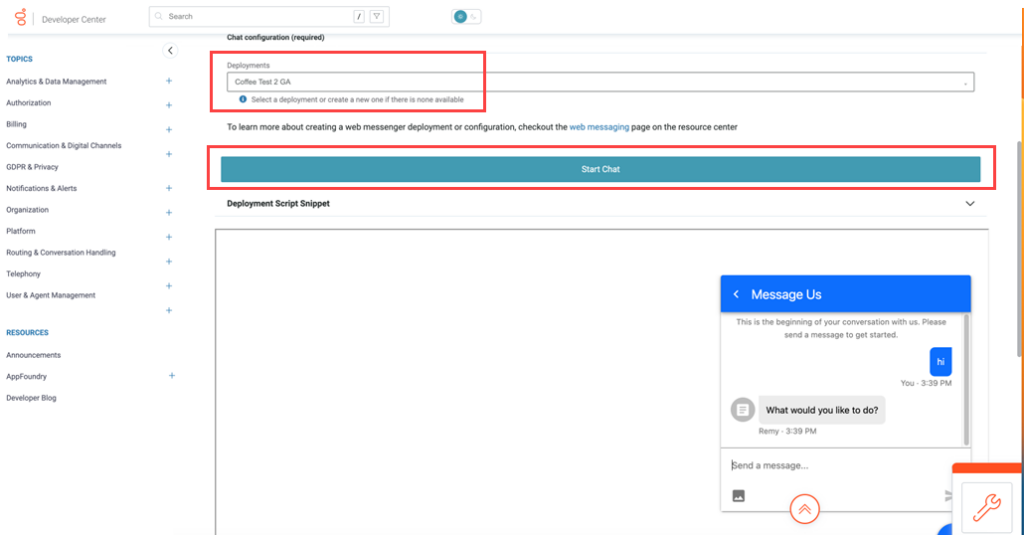添加调用数字机器人流的入站消息流
本文演示如何创建入站消息流、调用数字机器人流,然后测试机器人行为。
创建入站消息流,然后调用数字机器人流
- 在流类型下的 Architect 中,创建新的入站消息流或打开现有的入站消息流。
- 在 “起始状态” 下,确认初始状态为焦点。
- 从工具箱中展开机器人菜单并拖动调用数字机器人流程操作下面开始。
- 配置操作:
- 将默认 Call Digital Bot Flow 名称保持不变或使用新名称对其进行更新。
- 在 Flow 下,点击数字机器人流程列表,然后选择相应的机器人流程。
- 单击 “ 发布”。
在 Messenger 中配置机器人
- 在 Genesys Cloud 中,单击 管理员。
- 在 消息下,单击 Messenger 配置。
- 单击 “ 新建配置”。
- 给信使起一个有意义的名字。
- 在 Messenger 主屏幕下,单击 “关闭” 以启用该设置。 设置更改为 “开” 。
- 在 “标签和语言支持” 下,完成以下步骤:
- 在 “选择支持的语言” 下,单击 “选择语言” 列表,然后在 Messenger 界面中选择要支持的语言。
- 在 “选择默认语言” 下,单击 “选择语言” 列表并选择默认语言。 Messenger 尝试从浏览器偏好设置中自动检测客户的语言。 如果检测到的语言与任何支持的语言相匹配,Messenger 会将相应的本地化标签应用于界面元素。 如果检测到的语言与任何支持的语言都不匹配,Messenger 会以默认语言显示界面标签。 有关更多信息,请参阅 Genesys 云支持的语言。
- 完成剩余配置,根据贵组织的偏好自定义 Messenger。 有关更多信息,请参阅配置 Messenger 。
- 点击保存新版本。
点击图片放大。
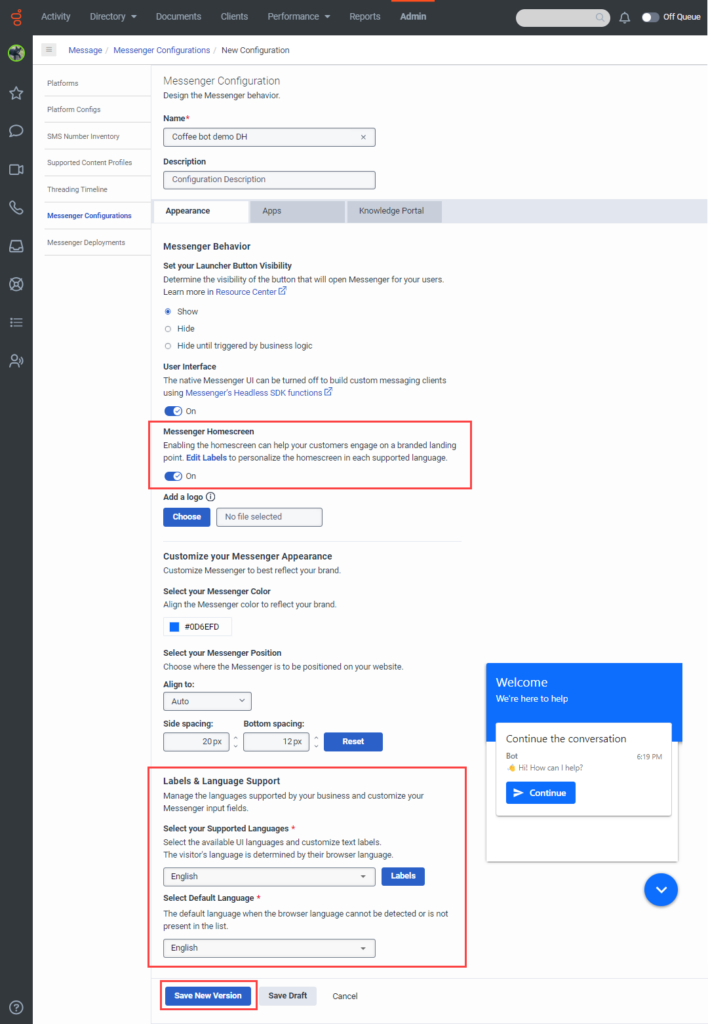
配置 Messenger 部署
- 单击 “信使部署” 。
- 单击 “ 新建部署”。
- 给部署起一个有意义的名称。
- 在 状态下,使用开关设置 Messenger 部署的状态。
- 要在您的网站或移动应用程序中启用 Messenger 部署,请打开切换开关。 状态显示为 “活动”。
- 要在您的网站或移动应用程序中禁用 Messenger 部署,请关闭切换开关。 状态显示为 “不活动”。
- 在 “选择您的配置” 下,单击 “选择配置” 以选择要分配给此部署的 Messenger 配置的版本。
- 在分 配 窗格中,导航到要分配给配置的 Messenger 配置,然后单击 Messenger 配置的名称。
- 选择要分配的版本。
- 单击 “ 保存”。
- 在 限制域访问权限下,确定是允许所有域还是限制要在其上部署代码段的域。
- 要允许所有域,请选择 允许所有域 选项。 将此选项用于测试和开发目的。
- 要限制域,请输入域,然后单击 添加域。 您可以将多个域添加到列表中。 限制域,以防止未知域未经授权使用您的代码段。 如果您限制某个域,则 Messenger 不会在该网站上运行,并拒绝来自该域的 API 请求。
- 在 选择您的 Architect Flow 下,选择已发布的入站消息流。
- 完成剩余配置,根据贵组织的偏好自定义 Messenger。 有关更多信息,请参阅部署 Messenger 。
- 单击 “ 保存”。 Messenger 部署页面现在显示代码段和部署密钥。 接下来,复制 Messenger 代码段并将 Messenger 代码段部署到你的网站。 如果要构建自定义 Messenger,请复制部署密钥。
测试端到端配置
注意: 你也可以直接在 Architect 中执行测试,但仅限于数字机器人流程。
- 导航到 https://developer.genesys.cloud/devapps/web-chat-messenger 。
- 添加新帐户或使用您的凭据登录。
- 在 “聊天配置(必填)” 下,单击 “选择部署”,然后选择新创建的部署。
- 单击 开始聊天。