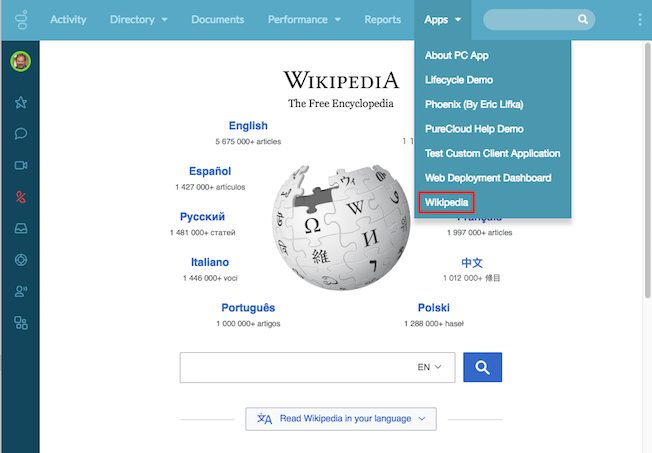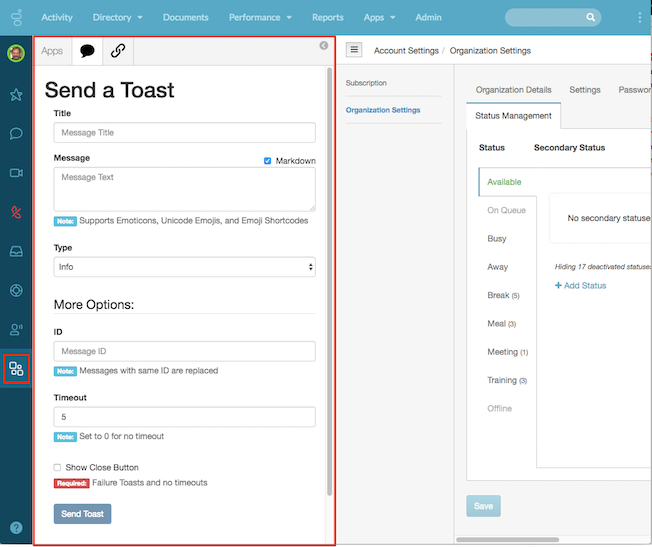设置客户端应用程序集成
必备
- Genesys Cloud CX 1 数字附加组件 II、Genesys Cloud CX 2 Digital 或 Genesys Cloud CX 3 数字许可证
- 要集成的应用程序的许可证。 有关详细信息,请联系 Genesys Cloud 销售代表。
- 需要 Genesys Cloud CX 1 的最低订阅级别。
- 集成 > 集成 > 所有 权限(包含在 主管理员 角色中)
注意: 为应用程序购买适当的许可证后,Genesys Cloud 销售代表将确保您的组织已准备好运行该应用程序。
通过完成以下步骤来配置集成:
-
- 单击 管理员。
- 在 “ 集成” 下,单击 “ 集成”。
- 单击 添加集成。 将显示描述可用应用程序的卡
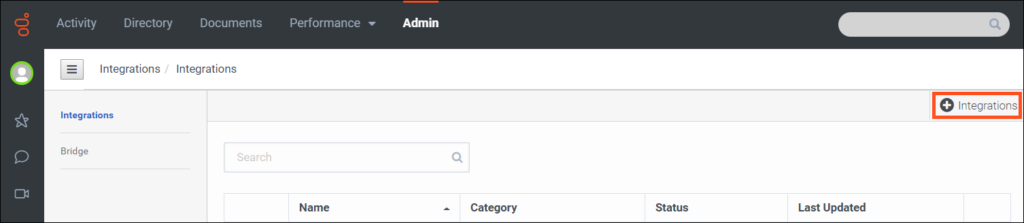 注意: 如果尚未为组织配置集成,则会显示 “ 添加新集成” 选项。
注意: 如果尚未为组织配置集成,则会显示 “ 添加新集成” 选项。 - 如有必要,可通过在搜索框中键入所需的全部或部分名称来找到所需的应用程序。
- 在描述应用程序的磁贴上,单击 安装。
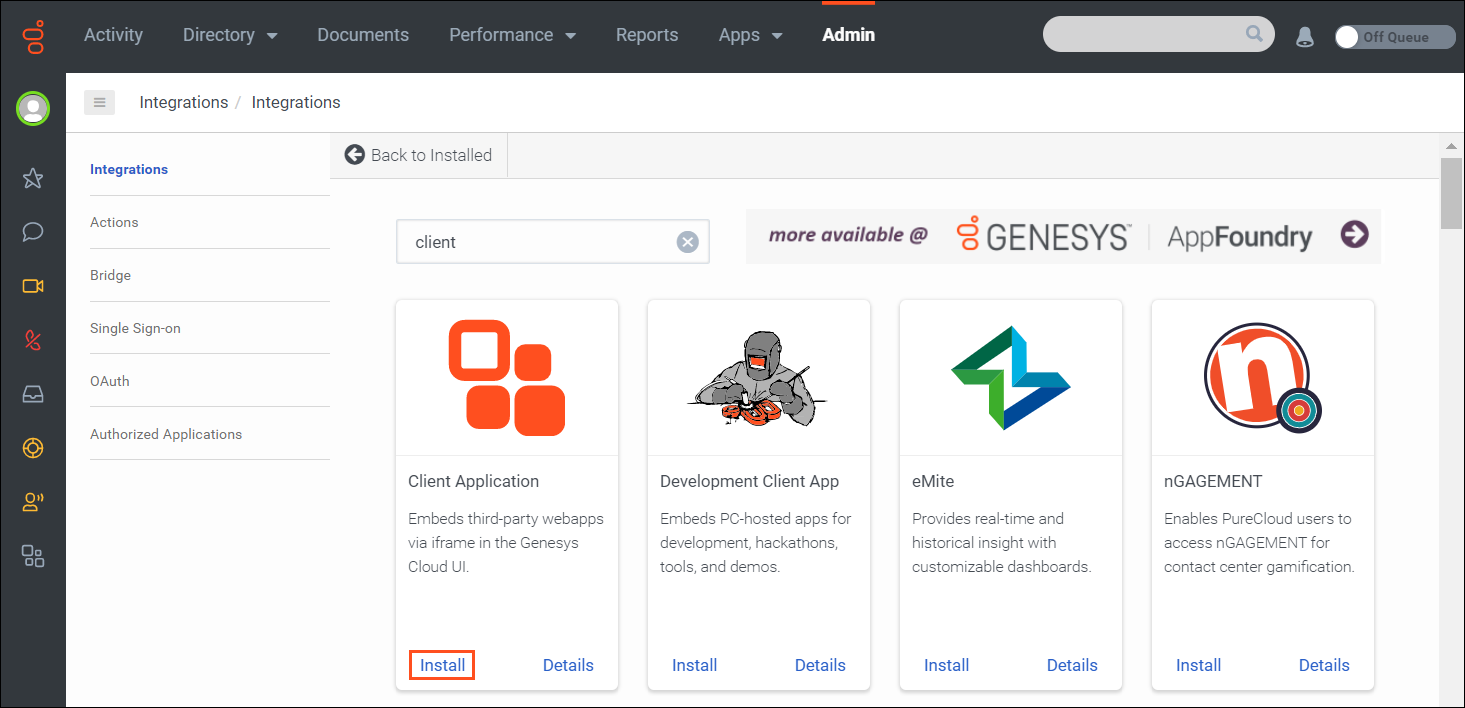
- (可选)使用名 称 框为应用程序指定不同的名称。
- 单击配 置 选项卡。 您的应用程序的配置选项可能与所示示例不同。 有关详细信息,请参阅 创建新应用程序。
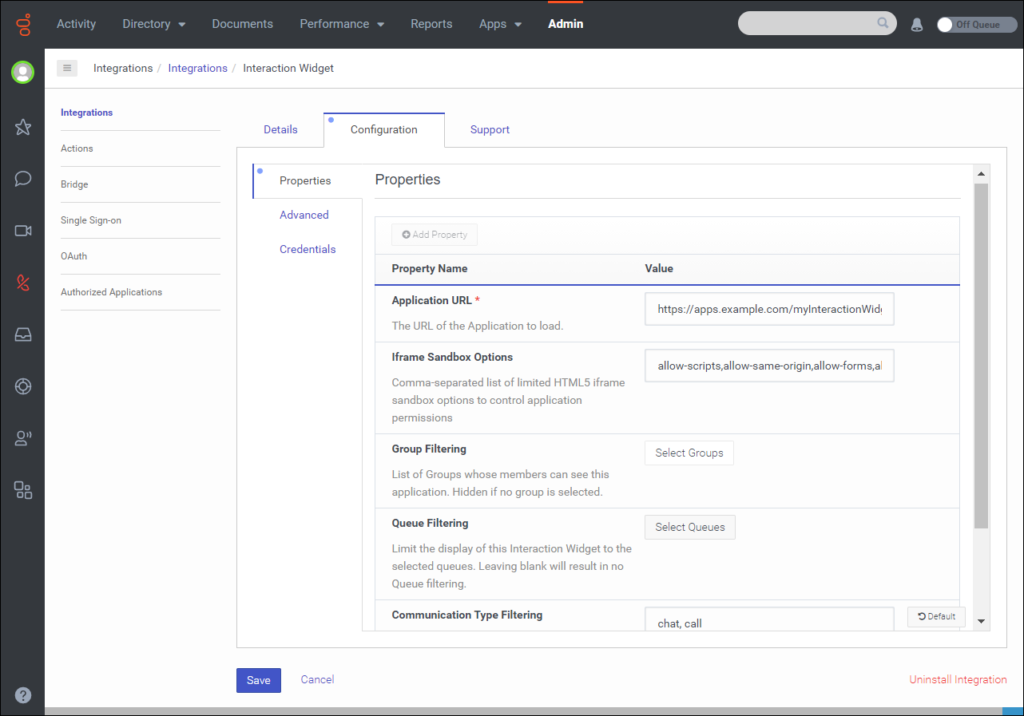
- 在 “ 应用程序 URL ” 框中,键入 Web 应用程序的 URL。 有关 SDK 文档中完整和最新的 URL 插值变量列表的更多信息,请参阅客户端应用程序框架客户端应用程序框架。
注意: 请务必指定完整的 URL,包括 https: 在 URL 的开头。 - 在 应用程序类型 列表中,选择希望应用程序在 Genesys Cloud 中的显示方式。
- 从 “ 应用程序类别” 列表中,选择指定此应用程序一般用途的类别。 可用的类别包括:
- 目录 如果选择 “目录”,则应用程序的菜单选项将出现在 “目 录” 菜单下。
- 联系中心见解: 如果选择 ContactCenterInsights,则应用程序的 菜单选项将显示在 “ 性能” 菜单下方。
- 要让应用程序显示在新的 应用程序 菜单下,请不要进行选择。
- 如果您的应用提示输入 Iframe 沙盒选项,请键入逗号分隔的 HTML5 iframe 沙箱选项列表以控制应用程序权限。 可用的选项包括:
- 允许表格
- 允许模态
- 允许弹出窗口
- 允许演示
- 允许同源
- 允许脚本
- 允许下载
有关这些选项的更多信息,请参阅 Mozilla 开发者网络。 有关 Iframe 沙盒选项和权限策略的更多信息,请参阅属性定义。
- 客户端应用程序仅对官方群组的成员可见。 单击 “选择群组”,然后搜索看到该应用程序的官方群组。
注释:
- 为了使组成为正式群组,管理员 必须创建该组并将其指定为官方群组。
- 配置文件字段 组 > 官方 必须处于活动状态,才能允许用户看到应用程序菜单。
- 您无法将客户端应用程序集成配置为与通讯组一起使用。
- 只有选定组的用户才能在 Genesys Cloud 中看到该应用程序。
- 单击 “ 保存”。
- 单击 详细信息 选项卡。
- 单击 “ 不活动” 开关,使应用程序处于 活动状态 (可供有权访问它的人员使用)。

-
单击 是 确认要激活该应用程序。