单选按钮脚本组件
单选按钮允许用户从一组选项中选择一个选项。
-
单击组件工具 栏上的单选按 钮图标。

-
更改 T ext 属性以用更好的描述替换 “标签”。 要选择性地嵌入变量的值,请单击立方体图标。
-
要向页面添加更多单选按钮,请重复步骤 1 和 2。

-
选中单选按钮后,单击 “ 高级”。 在 Value 下方,选择一个字符串变量。 当用户在运行时单击此按钮时,变量会存储一个唯一值。 如有必要,请单击 创建新变量 以定义新变量。
重要提示— 为集合中的所有单选按钮分配相同的 Value 变量。
-
Type a unique string in the Selected Value Text box. This text indicates the selection made by the agent. For example,
MyChoicemight storeYounger than 30when the Under 30 radio button is clicked. Conversely, you could set its value toOlder than 30when Over 30 is clicked.
重要 提示— 为集合中的每个单 选按钮分配不同的选定值文本。
提示: 要查看选定的值文本,请向页面添加只读文本组件。 然后单击多维数据集图标并选择分配给 Value 的变量。

单击 “ 预览”。 单击每个单选按钮时,变量的值会发生变化。

有关此方法的详细信息,请参见 使用大括号显示变量值。
-
或者,分配在代理单击单选按钮时要运行的操作。 在 “ 高级” 选项卡上的 “ 更改操作” 下,单击 未选择任何操作。
注意: 每当分配给单选按钮的变量值发生更改时,分配给单选按钮的更改操作都会运行。 例如,如果四个单选按钮属于与同一变量关联的集合的一部分,则每当代理选择该组中四个按钮中的任何一个时,所有四个更改操作都会尝试运行。 因此,我们建议将自定义操作与单选按钮结合使用,而不是为每个单选按钮分配不同的更改操作。 -
或者,设置其他属性。
通用
字体设置可修改文本的视觉外观。 更改字体和大小。 以任意组合使用粗体、斜体或下划线。 对齐周围容器中文本的对齐方式。
Item 描述 
显示可供选择的字体列表。 然后将控件中的所有文本设置为选定的字体。 
将字体大小设置为您选择的点数。 
对组件中的文本应用粗体字体粗细。 
将斜体字体样式应用于组件中的文本。 
为组件中的文本加下划线。 
左对齐组件相对于其父容器。 
将组件相对于其父容器居中。 
Right 相对于其父容器对齐组件。 将文本颜色设置为以下值之一:

-
默认值— 指定默认颜色。
-
颜色— 允许您从常用颜色的调色板中进行选择,或者通过输入 RGB 值或将拾色器移动到新的光谱位置来选择自己的颜色。 设置文本和背景的颜色是外貌控制板。 此属性面板仅适用于具有颜色功能的组件。
单击 “选 择” 以指定当前选择。
-
Variable— 分配存储在字符串变量中的颜色。 例如,要分配深蓝色:
-
单击变 量 选项卡。
-
单击 + 添加变量。

-
选择 String 作为新变量存储的值的类型。
-
在 “名称” 框中键入描述性名称。
-
将 默认值e 设置 为 0000FF 或 #0000FF — 这是深蓝色的十六进制代码。

- 单击 “ 应用”。
-
将变量分配给此颜色属性。

-
有几个组件具有 Text 属性,您可以通过在设计模式下双击组件来更改该属性:
-
按钮— 双击可将 “提交” 重命名为其他内容。
-
单选按钮 或 复选框— 双击可将 “标签” 更改为更具描述性的名称。
- 只读文本— 要更改在只读文本组件中显示的文本,请单击该组件,然后在框中键入文本。
Value 将组件绑定到选定的变量。 例如,如果将文本输入组件绑定到变量,则输入框将始终显示该变量的值,而忽略指定的任何占位符文本。 变量会自动使用用户键入的文本进行更新,但需要进行验证处理。
其他控件(例如单选按钮)使用带有选定值文本设置的值。 在运行时选择单选按钮时,其 “所选值文本” 将成为变量的新值。 这样,每个单选按钮都可以为同一个变量分配不同的值。
当日历控件绑定到变量时,其值将设置为控件选择的日期。 由于变量可以预设视觉控件的值,也可以由它们设置,因此绑定是一种功能强大且经常使用的技术。
选择单选按 钮后 ,在 S elected Value 属性中配置的文本将分配给绑定的 Value 字符串变量。 绑定的变量使用 Value 设置进行配置。
例如,假设一个表单有 2 个单选按钮,并且两个单选按钮都绑定到一个名为 MyChoice 的字符串变量。 如果第一个单选按钮的选定值文本是 “狗”,第二个单选按钮的 “Cats”,那么在运行时 MyMyChoice 的值为:
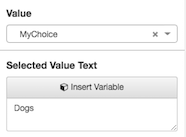
-
MyChoice 在选中单选按钮之前的默认值。
-
选择第一个单选按钮时为 “Dogs”。
-
选择第二个单选按钮时为 “Cats”。
测试你的工作
如果你在文本字段中嵌入 {{myChoice}},你可以看到它在预览模式下是如何工作的。 如果您不熟悉在页面上显示变量的技术,请参阅 使用大括号显示变量值。
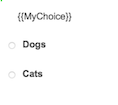
在预览模式下,当选择单选按钮时,MyChoice 的值为 “狗” 或 “猫”。
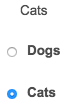
布局
使用权重来影响大小调整,将宽度配置为固定大小,根据需要增大以显示内容,或者相对于其他组件消耗尽可能多的空间。
設置 描述 
自动调整大小可将组件配置为根据其内容进行缩小或增长。 例如,标签的宽度可能会随其包含的文本量而增大。 
拉伸允许组件相对于其他组件消耗尽可能多的空间,使用权重来影响大小调整。
如果两个组件都设置为伸展,则默认情况下它们都被分配剩余空间的 50%。 可以通过更改权重值来调整此比例。
例如,如果将一个组件的权重设置为 200,将另一个组件的权重设置为 100,则第一个组件占用剩余空间的三分之二,而另一个组件只占三分之一。 第一个组件的大小是另一个组件的两倍,因为它的重量是第二个组件权重的两倍。

以像素为单位设置固定大小。 您可以在框中键入整数值,或使用向上或向下箭头来增大或减小大小。 当组件获得焦点时,这些箭头可见。 使用权重来影响大小调整,将高度配置为固定大小,以便根据需要增大以显示内容,或者相对于其他组件消耗尽可能多的空间。
設置 描述 
自动调整大小可将组件配置为根据其内容进行缩小或增长。 
以像素为单位设置固定大小。 您可以在框中键入整数值,或使用向上或向下箭头来增大或减小大小。 当组件获得焦点时,这些箭头可见。 
拉伸允许组件相对于其他组件消耗尽可能多的空间,使用权重来影响大小调整。
如果两个组件都设置为伸展,则默认情况下它们都被分配剩余空间的 50%。 可以通过更改权重值来调整此比例。
例如,如果将一个组件的权重设置为 200,将另一个组件的权重设置为 100,则第一个组件占用剩余空间的三分之二,而另一个组件只占三分之一。 第一个组件的大小是另一个组件的两倍,因为它的重量是第二个组件权重的两倍。
将组件相对于其父容器向左、向右或居中对齐。
提示:如果组件的父容器的高度设置为Auto Sizing。要解决此问题,请将父容器的高度设置为Stretch或固定高度Pixels。設置 示例 











边距设置边框周围的左、右、上和下间距。

-
要有选择地一次更新所有边距值,请在属性面板中 按边距的全部 设置按钮。

-
单击保证金的值字段。 旋转控件出现在该字段中。
-
使用旋转控制来增加或减少边距。 如果选择 了 “全部 设置”,则更改将应用于所有边距。

该组件会立即使用其新的边距设置重新定位。
根据布尔值(True 或 False)变量的值设置组件的可见性。
- 单击 “ 布局” 属性组。 在可见下方,单击 选择变量。
- 选择一个变量,或者选择性地创建一个新的 “是/否” 变量,然后将该新变量分配给 Visible 属性。
- 在运行时,当变量的值为 True 时,组件是可见的。 相反,当变量的值为 False 时,它会被隐藏。
高级
Value 将组件绑定到选定的变量。 例如,如果将文本输入组件绑定到变量,则输入框将始终显示该变量的值,而忽略指定的任何占位符文本。 变量会自动使用用户键入的文本进行更新,但需要进行验证处理。
其他控件(例如单选按钮)使用带有选定值文本设置的值。 在运行时选择单选按钮时,其 “所选值文本” 将成为变量的新值。 这样,每个单选按钮都可以为同一个变量分配不同的值。
当日历控件绑定到变量时,其值将设置为控件选择的日期。 由于变量可以预设视觉控件的值,也可以由它们设置,因此绑定是一种功能强大且经常使用的技术。
选择单选按 钮后 ,在 S elected Value 属性中配置的文本将分配给绑定的 Value 字符串变量。 绑定的变量使用 Value 设置进行配置。
例如,假设一个表单有 2 个单选按钮,并且两个单选按钮都绑定到一个名为 MyChoice 的字符串变量。 如果第一个单选按钮的选定值文本是 “狗”,第二个单选按钮的 “Cats”,那么在运行时 MyMyChoice 的值为:
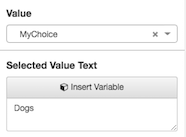
-
MyChoice 在选中单选按钮之前的默认值。
-
选择第一个单选按钮时为 “Dogs”。
-
选择第二个单选按钮时为 “Cats”。
测试你的工作
如果你在文本字段中嵌入 {{myChoice}},你可以看到它在预览模式下是如何工作的。 如果您不熟悉在页面上显示变量的技术,请参阅 使用大括号显示变量值。
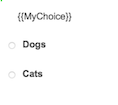
在预览模式下,当选择单选按钮时,MyChoice 的值为 “狗” 或 “猫”。
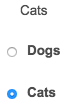
默认情况下,所有组件都启用。 Disabled 属性将 True/False 变量绑定到组件,以根据该变量的运行时值禁用或启用它。
-
-
要创建 True /False 变量,请单击 变量 选项卡。
-
单击 “添加” 以添加变量。

-
选择 True /False 作为数据类型。

-
在 “名称” 框中,键入描述性名称。

-
将默认值设置为 True 或 False。
-
如果变量为 True,则该组件被禁用。
-
如果变量为 False,则该组件已启用。
-
- 要保存变量,请单击 “应用”。
-
将变量分配给 “已禁用” 属性。 在 禁用下方,单击 选择变量。

-
选择 True /False 变量。

-
要测试您的工作,请单击 “ 预览”。“ 更改操作” 属性允许您设置在此组件的状态或值发生更改时执行的操作。
您可以选择 Scripter 操作、出站操作或自定义操作。 除非启用了 Outbound 属性,否则出站操作不可用。
外观
字体设置可修改文本的视觉外观。 更改字体和大小。 以任意组合使用粗体、斜体或下划线。 对齐周围容器中文本的对齐方式。
Item 描述 
显示可供选择的字体列表。 然后将控件中的所有文本设置为选定的字体。 
将字体大小设置为您选择的点数。 
对组件中的文本应用粗体字体粗细。 
将斜体字体样式应用于组件中的文本。 
为组件中的文本加下划线。 
左对齐组件相对于其父容器。 
将组件相对于其父容器居中。 
Right 相对于其父容器对齐组件。 将文本颜色设置为以下值之一:

-
默认值— 指定默认颜色。
-
颜色— 允许您从常用颜色的调色板中进行选择,或者通过输入 RGB 值或将拾色器移动到新的光谱位置来选择自己的颜色。 设置文本和背景的颜色是外貌控制板。 此属性面板仅适用于具有颜色功能的组件。
单击 “选 择” 以指定当前选择。
-
Variable— 分配存储在字符串变量中的颜色。 例如,要分配深蓝色:
-
单击变 量 选项卡。
-
单击 + 添加变量。

-
选择 String 作为新变量存储的值的类型。
-
在 “名称” 框中键入描述性名称。
-
将 默认值e 设置 为 0000FF 或 #0000FF — 这是深蓝色的十六进制代码。

- 单击 “ 应用”。
-
将变量分配给此颜色属性。

-
-

