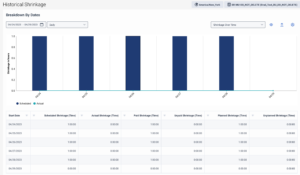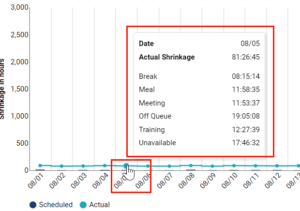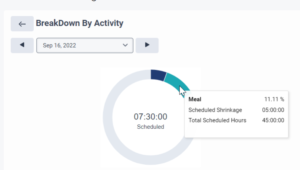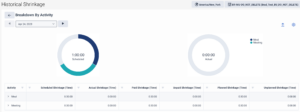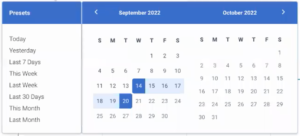系列: 历史萎缩
浏览历史收缩视图
必备
- 劳动力管理 > 收缩 > 查看权限
- 群组 > 工作团队 > 查看权限
这收缩视图显示管理单元的数据或根据您的日期范围和粒度选择的工作团队。您可以查看随时间推移的收缩和聚合收缩的计划和实际收缩详细信息的图形表示。
当您选择“随时间推移的收缩”时,您可以查看根据您选择的粒度显示信息的条形图。 点击图像可放大。
图表下方的表格显示了您在图表中看到的数据。 您可以对列进行排序;但是,如果任何列中全部为零,则不会进行排序。 单击预设选项以查看所选日期的数据。 如果不存在任何数据,则会出现一个空白表。
将鼠标悬停在图表中折线条或日期上方时,可以查看计划收缩量和实际收缩量随时间推移的详细资料。 点击图片放大。
当您单击图表线上的任何条形或点时,您可以根据您选择的粒度查看特定日期或周的活动的细分数据的更详细视图。 您可以向前和向后切换以在几天之间移动并查看相应的数据。 有关配置活动代码的更多信息,请参阅配置活动代码。 点击图片放大。
以下部分解释历史收缩视图上的字段和相应说明以及图表后面的表中的字段。
下表列出了历史收缩视图上的字段及其对应的描述。