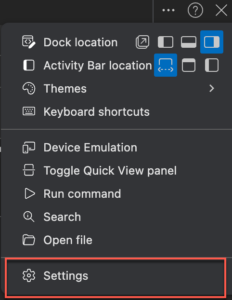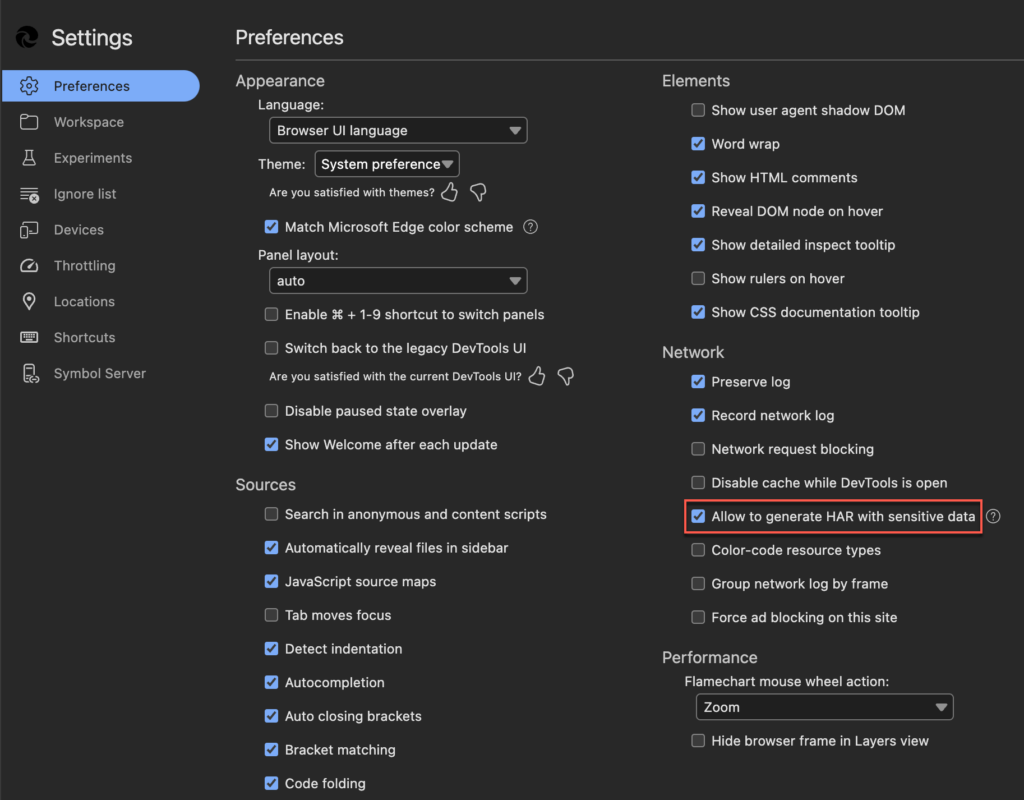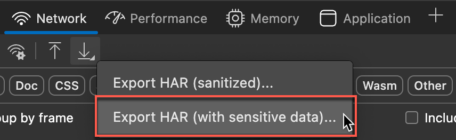使用 Microsoft Edge 收集网络日志
出现问题时,通过控制台和网络日志可以查看代理计算机上的操作和事件。 与云端日志记录结合使用时,浏览器日志(控制台日志和网络日志)可为客户关怀部门提供问题的全貌。 如果没有完整的信息,即使不是不可能,也很难对问题进行故障排除。
网络日志有助于诊断 WebRTC 问题并帮助诊断呼叫控制问题。 要在 Genesys Cloud 在 Edge 上运行时检索网络日志,请按照以下步骤操作:
- 在地址栏右侧,点击设置及其他进而更多工具>开发人员工具。Microsoft Edge DevTool 窗口打开。
- 单击 网络 选项卡。
- 启用保存日志复选框。
- 点击清除网络日志。
- 在控制台保持打开状态时,重现该问题。
- 重现问题后,将日志导出为 HAR 文件。
- 命名并保存文件。注意: 如果您在保存后不久复制或移动日志文件,它们可能会中断。 保存文件后,请务必等待数据传输完成,然后将文件移至其他位置或将文件上传到支持票证。
- 将文件连同任何其他请求的信息一起上传到支持工单。 使用 “ 我的支 持” 打开和管理您的支持案例。注意: 如果相关,请务必从您上传的 HAR 文件中编辑或删除用户密码。 如有必要,您可以确保用户在捕获日志后更改密码。