添加嵌入式交互窗口
默认情况下,脚本、聊天、电子邮件和消息会在 Salesforce 的单独窗口中打开。 但是,您可以将 Salesforce 配置为在嵌入式交互窗口中显示脚本、聊天、电子邮件和消息。 此配置在经典版(服务云)和闪电体验中均可用。 此嵌入式交互窗口与客户端和其他嵌入式交互窗口(例如 Service Cloud 中的 Omni-Channel)一起出现在底部工具栏中。
经典版(服务云)
- 在设置中选择 嵌入交互窗口。
有关详细信息,请参阅 配置呼叫中心设置。
- 在 Salesforce 中添加嵌入式交互窗口。
- 单击 “ 设置”。
- 搜索 Bot
- 在应用程 序下,找到 ServiceCloudConsole 应用程序。
此应用程序的名称对于您的 Salesforce 组织而言可能是唯一的。 在该示例中,该应用程序称为示例控制台。
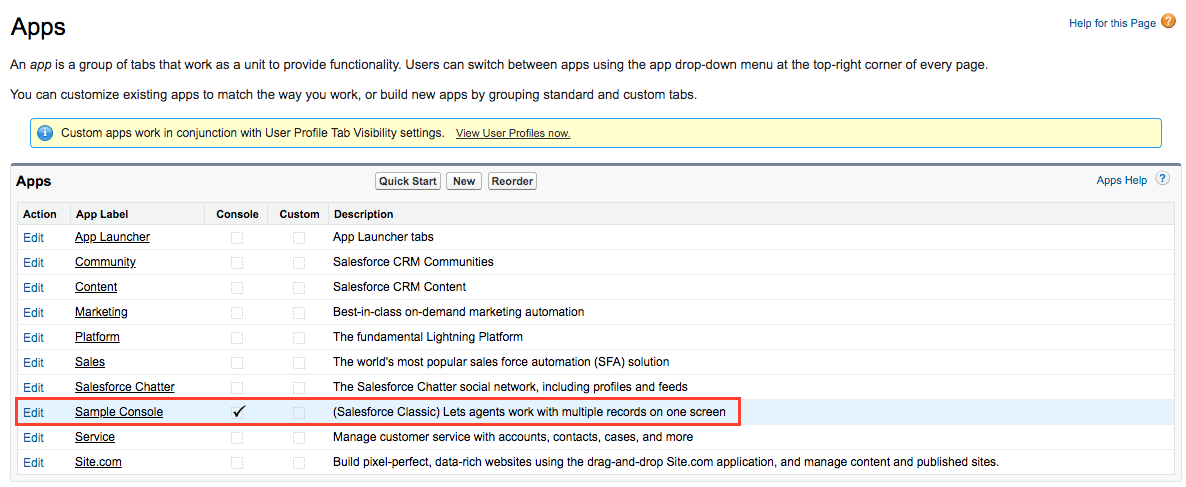
- 单击 “ 编辑”。
此时将显示 ServiceCloudConsole 的自定义应用程序编辑页面。
- 在选 择控制台组件下,将 PureCloudScript 从可用项目移动到选定项目。
- 单击 “ 保存”。
嵌入式交互窗口 (PureCloudScript) 现在出现在某些服务云页面的左下角或右下角。
闪电体验
- 在 Salesforce 中启用了我的域
有关更多信息,请参阅 Salesforce 文档 中 的我的域名。
- 在设置中选择 嵌入交互窗口。
有关详细信息,请参阅 配置呼叫中心设置。
- 在 Salesforce 中添加嵌入式交互窗口。
- 在 Salesforce 闪电体验中,单击顶部工具栏 中的 装备,然后单击 设置。
- 搜索经理
- 在应用程 序下,单击 应用管理器。
- 编辑现有的 Lightning 应用程序。单击 箭头 > 编辑。
- 在 应用设置下,单击 实用程序项目。
- 单击 添加实用程序项目。
- 选择 Genesys云互动实用程序。
- 保留默认设置。
- 选择自动 启动。
- 单击 “ 保存”。
嵌入式交互窗口(GenesysCloudInteractionUtility)现在出现在某些闪电体验页面的左下角或右下角。
有关详细信息,请参阅 配置呼叫中心设置。
有关集成的更多信息,请参阅 关于适用于 Salesforce 的 Genesys Cloud。

