将“停放对话”组件添加到 Lightning 应用程序
注意: 本文适用于适用于 Salesforce 的 Genesys 云。
必备
- 对话>电子邮件>停車處允许
- 使用 Salesforce Lightning 平台
- 配置闪电消息通道在 Salesforce 中。
为了列出停放的电子邮件交互,管理员可以将 ParkedConversation 作为 Lightning 组件添加到 Salesforce 中的 Lightning 应用程序中。代理可以查看停放的电子邮件交互列表,取消停放,然后恢复交互。
在 Salesforce 中,您可以通过以下任一方式添加停放对话:
- 将停放的对话作为自定义组件添加到 Lightning 页面,然后将该页面作为应用程序导航项添加到您的 Lightning 应用程序。
- 将停放的对话作为实用程序栏添加到 Lightning 应用程序。
暂停对话作为自定义组件
- 从在 Salesforce 中设置,搜索应用程序构建器在快速查找框中,然后选择Lightning 应用程序生成器。
- 点击新的。
- 选择应用程序页面然后点击下一个。
- 为您的应用页面添加标签,然后单击下一个。
- 选择页面模板并单击完毕。
- 将自定义组件列表下的 GenesysCloudCustomComponent 拖到页面上。
- 单击组件并选择暂停对话作为组件类型。
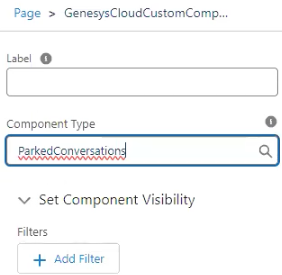
- 单击 “ 保存”。
- 要使应用程序页面可供用户使用,请单击激活。
- 更新激活属性并将页面添加到您的 Lightning 应用程序中。
- 点击激活。
有关详细信息,请参阅For more information, see使用 Lightning App Builder 创建应用程序主页和激活您的 Lightning 应用程序页面在 Salesforce 文档中。
暂停对话作为实用栏
- 从在 Salesforce 中设置,搜索应用程序管理器在快速查找框中,然后选择应用程序管理器。
- 通过单击 箭头 和编辑来编 辑现有的 Lightning 应用程序,或者通过单击 新建闪电应用程序创建 Lightning 应用程序。
- 在 应用设置下,单击 实用程序项目。
- 单击 添加实用程序项目。
- 选择GenesysCloud自定义组件从列表中。
- 在组件属性中,输入标签名称并选择暂停对话作为组件类型。
- 保留默认设置并单击节省。
有关更多信息,请参阅 Salesforce 文档 中的向 Lightning 应用程序 添加实用工具栏。
有关集成的更多信息,请参阅关于Genesys Cloud for Salesforce 。

