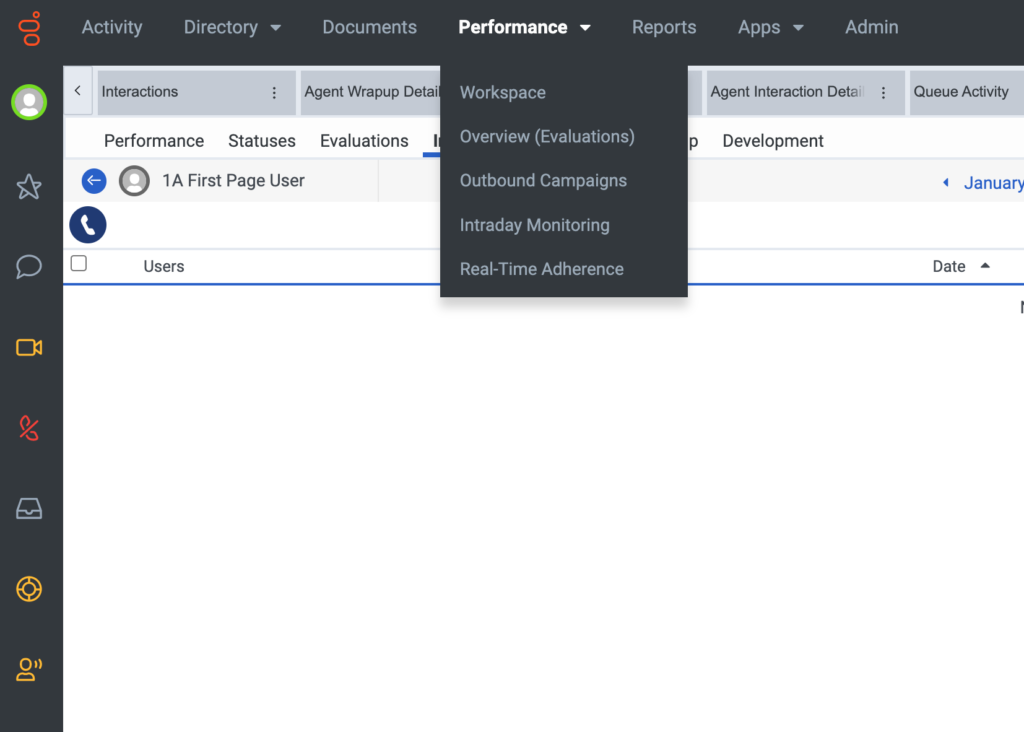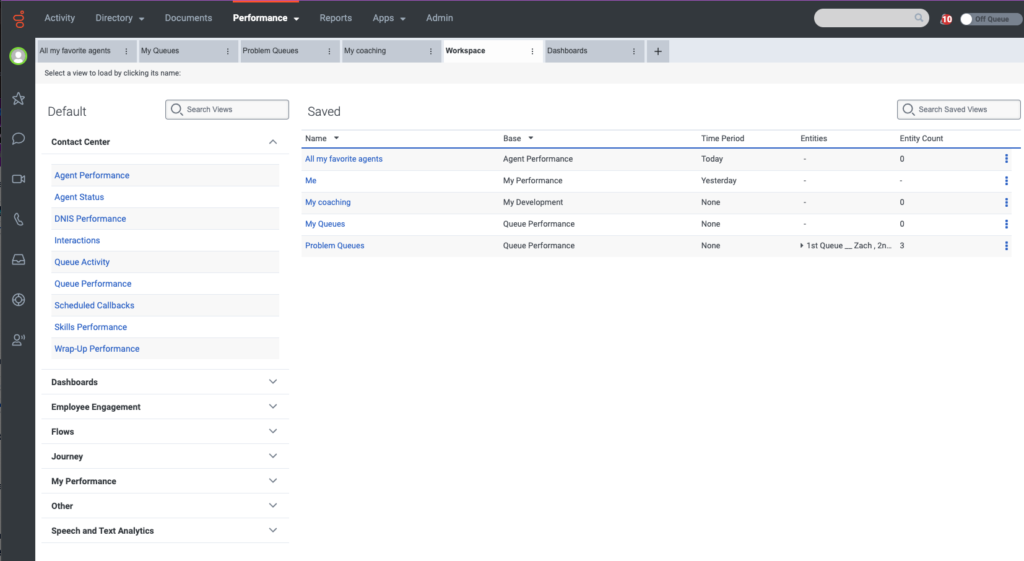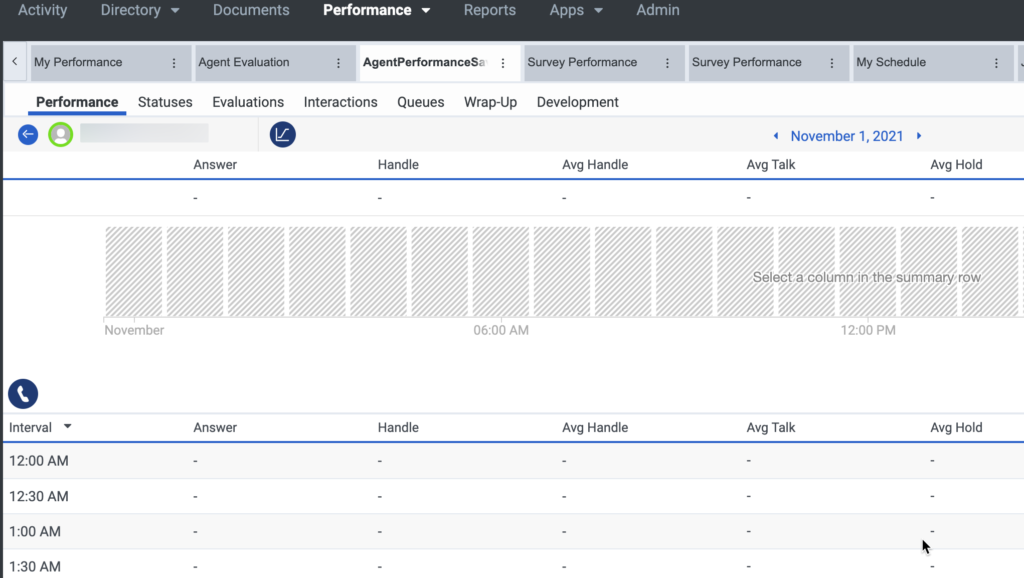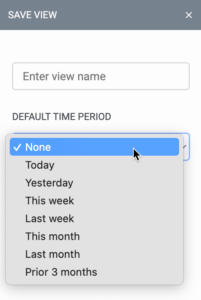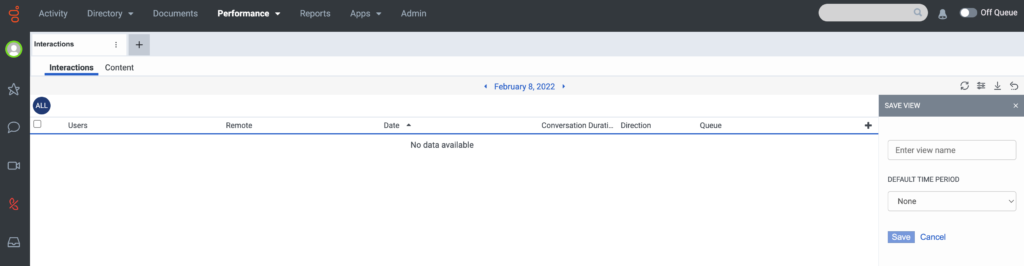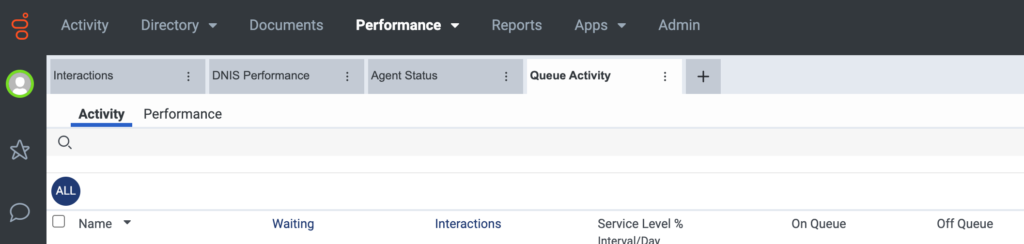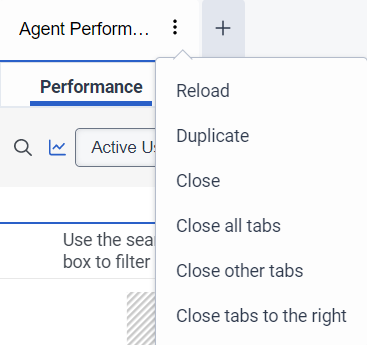分析工作区概述
- Analytics > 选项卡配置 > 查看 权限
- 分析 > 选项卡配置 > 编辑 权限
- 分析 > 选项卡配置 > 删除 权限
- 分析 > 看法 配置 > 看法 允许
- 分析 > 查看配置 > 编辑 权限
要访问 Analytics 性能视图,请导航到 性能 > 工作区。 借助分析工作区,您可以自定义体验,并在需要时准确找到所需的内容。 有关更多信息,请参阅 使用分析工作区。
有关权限的信息,请参阅使用新权限 自动回填角色 和 编辑角色。
点击图片放大。
在工作区的左侧,将显示不同的查看选项。
- 每当您打开新的工作区选项卡时,列的顺序就是默认的列顺序。
- 如果您正在打开已保存的视图或刷新页面,则列的顺序将显示视图的保存顺序或页面的打开顺序。
- 有些列只能按组显示。 例如,切换显示/隐藏所有三列。
- 有些团体允许部分展示。 例如,切换组中一列或两列的显示/隐藏。
- 群组位置的拖动行为有所不同。 有些组位置允许拆分组列,有些组位置不允许拆分组列。
点击图片放大。
当前保存的视图显示在右侧。 在 “ 已保存” (Saved) 列表中,您可以看到基本视图的列、默认时间段、主要实体的名称和实体计数。
要打开保存的视图,请从 “已保 存” 列表中单击该视图。 所选视图将替换 工作区 选项卡。
点击图片放大。
您可以修改此视图,然后将其另存为新视图。 打开保存的视图时,可以对其进行编辑和更改,但原始保存的视图保持不变。
保存视图时, 可以为该视图选择时间段。 当您再次访问保存的视图时,系统将使用此时间段。
点击图片放大。
要在新选项卡中导航到视图,请选择默认视图。 在新选项卡中,您可以向下钻取、筛选或自定义视图。
点击图片放大。
保存视图时,它会显示在工作区的 “保存的视图” 列表中。
您一次最多可以打开和切换 20 个选项卡。 要打开另一个选项卡,请关闭现有选项卡。
点击图片放大。
您也可以通过单击 more (![]() ) 图标并选择所需任务来执行以下任务:
) 图标并选择所需任务来执行以下任务:
点击图片放大。
| 列 | 描述 |
|---|---|
| 重新加载 | 单独重新加载当前选项卡。 |
| 复制 | 创建当前选项卡的重复副本。 |
| 关闭 | 单独关闭当前选项卡。 |
| 关闭所有选项卡 | 关闭所有打开的选项卡。 |
| 关闭其他选项卡 | 保持当前选项卡处于打开状态并关闭所有其他打开的选项卡。 |
| 关闭右侧的选项卡 | 保持当前选项卡处于打开状态并关闭当前选项卡右侧的所有选项卡。 |