在 Genesys 云客户体验实用程序中配置 WebRTC 设置
您可以在 Genesys Cloud CX Utility 中配置并保存所选工作站的 WebRTC 设置。 根据浏览器的不同,WebRTC 电话设置和您更改的选项会有所不同。
要访问和配置 WebRTC 设置,请执行以下操作:
- 打开 Genesys Cloud CX Utility,单击图标并选择车站从列表中。
- 展开 WebRTC 设置 部分以查看可用的选项。
- 在 “选择麦克风” 列表中,选择电话的麦克风。
- 在 “选择扬声器” 列表中,选择电话的扬声器。注意: 选择扬声器选项在 Firefox 浏览器中不可用。
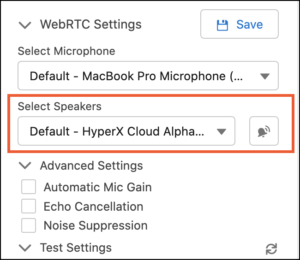
- 展开 高级设置 ,然后选择或清除以下设置:
- 自动麦克风增益: 控制麦克风音量。 如果您遇到麦克风音量波动,请清除此选项。
- 回声消除: 消除通过扬声器传来的麦克风信号声音中的回声。 如果不使用扬声器,则此选项对音质没有影响。
- 噪音抑制: 去除背景噪音。 在某些情况下,麦克风无法将您的声音与周围的噪音分开。 清除此选项之前,请尝试将麦克风靠近嘴巴并大声说话。
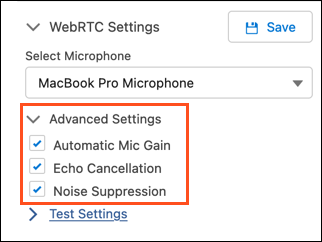
- 点击测试设置检查以下问题:
- 麦克风
- 连接
- 网络吞吐量
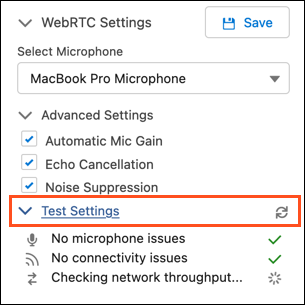 注意: 您可以单击重新启动测试图标来测试修改的设置。
注意: 您可以单击重新启动测试图标来测试修改的设置。 - (可选)单击 “ 保存” 以保存所选工作站的 WebRTC 设置。
常见问题和解决方案
| 对于有关... 的问题 | 试试这些解决方案... |
|---|---|
| 麦克风 |
|
| 连接 |
|

