导入电话
必备
- 电话 > 插件 > 所有 权限
导入功能允许您使用提供的 CSV 模板将一组电话配置批量导入 Genesys Cloud。 该模板包含以下字段:
| 字段 | 描述 |
|---|---|
| 姓名 | 电话的唯一名称。 |
| 基本 | 现有基本设置配置的名称。 |
| 分点 | 现有站点的名称。 |
| 电子邮件 | 电话用户的电子邮件地址。 WebRTC 电话是必填项,其他电话是可选的。 为其他电话指定时,将该电话设置为该用户的默认电话。 |
| 远程地址 | 远程电话是必需的。 |
| 硬件 ID | audioCodes/Poly/Polycom 电话必需。 |
| 密钥标签 | 可选 — 如果未提供,Genesys Cloud 会根据电话名称生成 KeyLabel。 |
| 线路外观 ID | 可选 — 如果未提供,Genesys Cloud 会根据电话名称生成 LineAppearing ID |
| DID | DID 的电话号码。 |
| 分机 | 电话的分机号码。 |
- 单击 管理员。
- 在 “电话” 下,单击 “ 电话管理”。
- 单击 “ 电话” 选项卡。
- 单击 “从逗号分隔值文件中导入电话”
- 使用以下地址
- 单击 phones_import_example.csv 以下载模板。
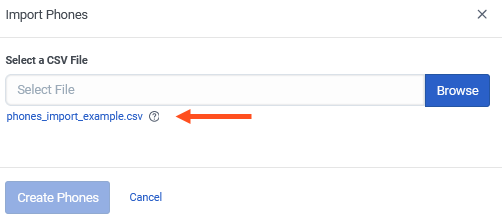
- 在电子表格应用程序中打开 CSV 文件模板。
- 填写并保存 CSV 文件。 注意: 为确保正确导入 CSV 文件,请确保使用 UTF-8 格式保存它
- 使用以下信息在电子表格中填写要导入的电话类型的相应字段。
- 继续 “选择 CSV 文件并执行导入操作” 部分。
导入准则
|
手机类型
|
电话名称
|
基本设置
|
分点
|
电子邮件
|
远程地址
|
硬件 ID
|
密钥标签
|
线路外观 ID
|
DID
|
分机
|
|---|---|---|---|---|---|---|---|---|---|---|
| Genesys 云 WebRTC | R | R | R | R | 不适用 | 不适用 | 不适用 | 不适用 | 不适用 | 不适用 |
| 远程 | R | R | R | O | R | 不适用 | 不适用 | 不适用 | 不适用 | 不适用 |
| 通用 SIP | R | R | R | O | 不适用 | 不适用 | 不适用 | O | A/R | A/R |
| AudioCodes 或 Poly/Pol | R | R | R | O | 不适用 | R | O | O | A/R | A/R |
| PureCloud Softphone | R | R | R | O | 不适用 | R | O | O | 不适用 | 不适用 |
| Spectralink 无线 | R | R | R | O | 不适用 | R | O | O | A/R | A/R |
| Interaction SIP 站点 2 | R | R | R | O | 不适用 | R | O | O | A/R | A/R |
传说:
- R = 必填字段
- O = 可选字段
- N/A = 不适用
- A/R = 根据需要
额外的考虑
- 电话名称必须唯一且不能包含空格。 改为使用下划线 “_”。
- 基本设置和站点必须存在。
- 如果未填写键标签和线条外观 ID,则会自动生成。
- 您可以指定现有的电子邮件地址来设置默认用户。
- 如果要创建独立电话,则需要 DID 号码或分机号码。
- 单击 “ 浏览”。
- 找到并打开 CSV 文件。
- 确认所有信息都正确无误。
- 如果 CSV 文件中包含了电子邮件地址,则可以选中 使用电子邮件将电话设置为用户的默认值复选 框。
- 单击 创建电话。
- 导入操作完成后,单击 “ 关闭 ”。
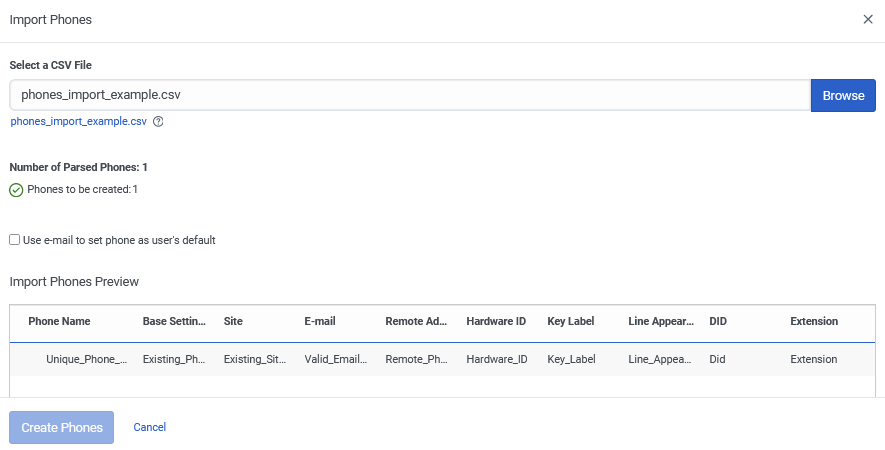
新手机现在出现在 “ 电话” 选项卡上。

