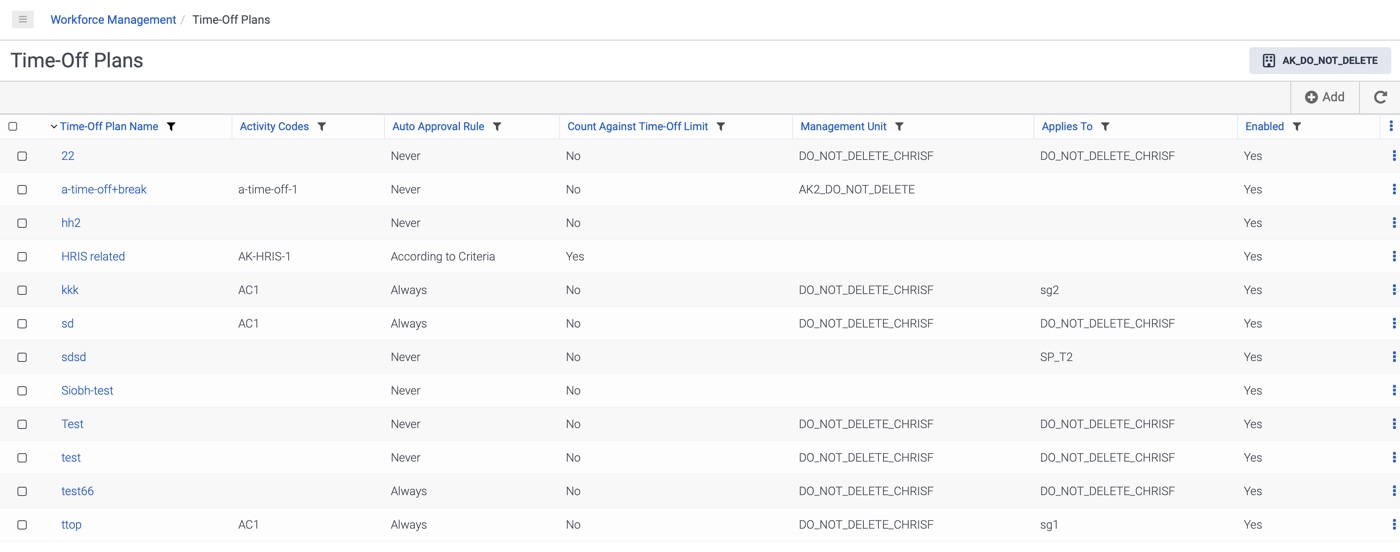浏览休假申请页面
本文介绍了管理员的 “请求” 页面的区域以及如何自定义视图。
休假计划定义
下表描述了休假计划页面的各个区域。
| 地区 | 定义 |
|---|---|
| 业务部门/管理部门列表 | 休假计划映射到的业务部门/管理部门。 |
| 休假计划名称 |
休假计划的名称。 |
| 活动代码 |
与休假计划关联的活动代码。 |
| 休假申请批准类型 |
何时应用自动批准规则:
|
| 计入休假限制 |
指示具有指定活动代码的休假请求是否计入休假限制。 |
| 管理单位 |
休假计划映射到的管理单位。 |
| 适用于 | 表示休假计划适用的管理单位或人员配置组。 |
| 已启用 | 指示是否启用休假计划。 |
| 自动发布 |
指示每次休假申请获得批准时是否更新时间表。默认情况下,此字段保持隐藏。要查看该字段,请执行以下操作:
该列已添加到休假计划页。此列可用的值为:
|
自定义视图
以下选项可用于自定义视图。
对视图进行排序
要按座席名称按升序或降序对休假请求进行排序,请单击座席列标题。 列标题左侧的箭头表示视图按该列排序。
筛选条件预览
要查看仅符合特定标准的休假限制,请执行以下操
- 单击筛选视图所依据的列标题旁边的箭头。
- 单击操作员图标,然后单击要使用的运算符。
- 在筛选器框中,键入用于筛选视图的值。 如果要筛选日期列,则可以单击日历中的日期。
更改列的位置
要在两列之间切换位置:
- 单击要显示另一列的列标题旁边的箭头。
- 单击 “ 更改列” ,然后单击要移动到当前位置的列的名称。 列会切换视图中的位置。
隐藏列
要在视图中隐藏列,请单击列标题旁边的箭头,然后单击 隐藏列。
隐藏列
要取消隐藏列:
- 单击列标题行中的 3 个点,然后单击 显示/隐藏列。
- 在 “ 显示/隐藏列 ” 对话框中:
- 要将 “可用列” 列表中的所有列添加到 “可见列” 列表中,请单击 “全部 添加”。
- 要将 “可见列” 列表中的所有列移至 “可用列” 列表,请单击 “全部 删除”。
- 要将单个列从一个列表移动到另一个列表,请单击列名称。
重置视图
要将视图重置为默认状态,请单击列标题行中的 3 个点,然后单击 “ 重置默认值”。