设置交互小组件集成
必备
- 要集成的应用程序的许可证。 有关详细信息,请联系 Genesys Cloud 销售代表。
- 需要 Genesys Cloud CX 1 的最低订阅级别。
- 集成 > 集成 > 所有 权限(包含在 主管理员 角色中)
注意: 为应用程序购买适当的许可证后,Genesys Cloud 销售代表将确保您的组织已准备好运行该应用程序。
互动小组件向您的互动添加动态内容。
用户可以通过单击交互控制栏右侧的选项卡来访问这些应用程序。 这些应用程序作为选项卡延迟加载。
选中后,将在 Genesys Cloud 的右侧打开一个应用程序,并显示与活动交互关联的信息。
您可以在多个交互中同时运行 10 个应用程序,最后一个单击的应用程序可将当前交互聚焦在前台。 如果 10 个正在运行,则当另一个打开时将关闭一个。
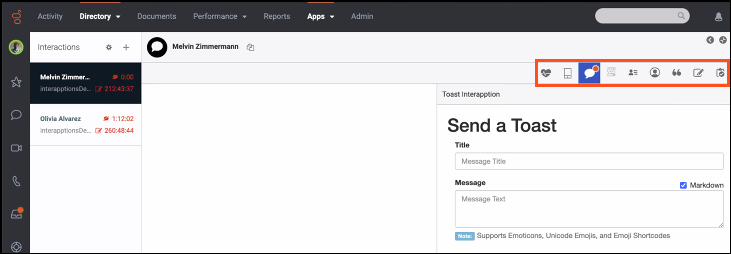
通过完成以下步骤来配置交互小组件集成:
- 单击 管理员。
- 在 “ 集成” 下,单击 “ 集成”。
- 单击 添加集成。 将显示描述可用应用程序的卡
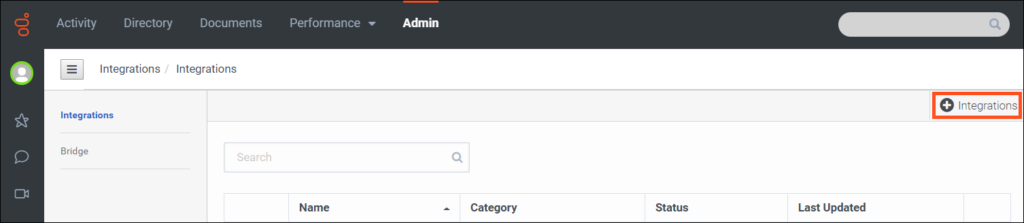 注意: 如果尚未为组织配置集成,则会显示 “ 添加新集成” 选项。
注意: 如果尚未为组织配置集成,则会显示 “ 添加新集成” 选项。 - 如有必要,可通过在搜索框中键入所需的全部或部分名称来找到所需的应用程序。
- 在描述应用程序的磁贴上,单击 安装。
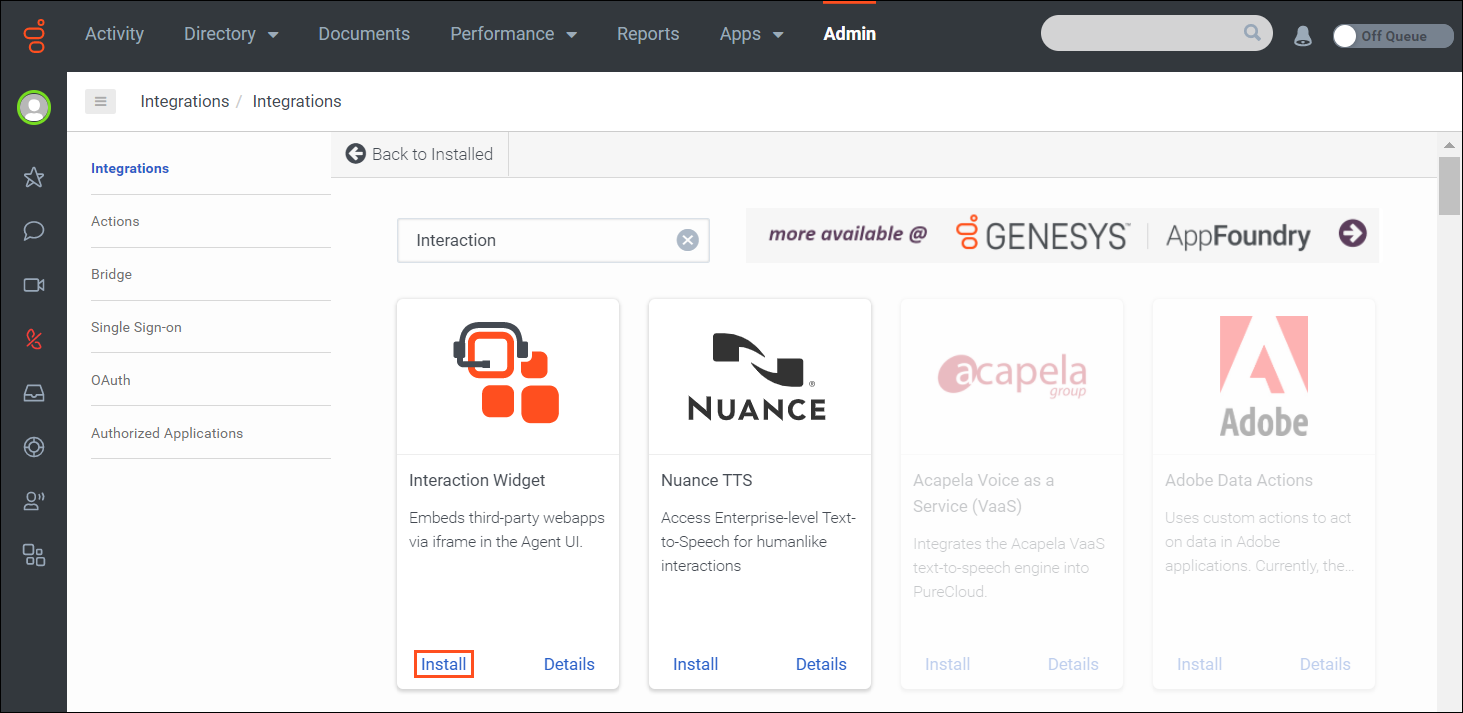
- (可选)使用名 称 框为应用程序指定不同的名称。
- 单击配 置 选项卡。 您的应用程序的配置选项可能与所示示例不同。
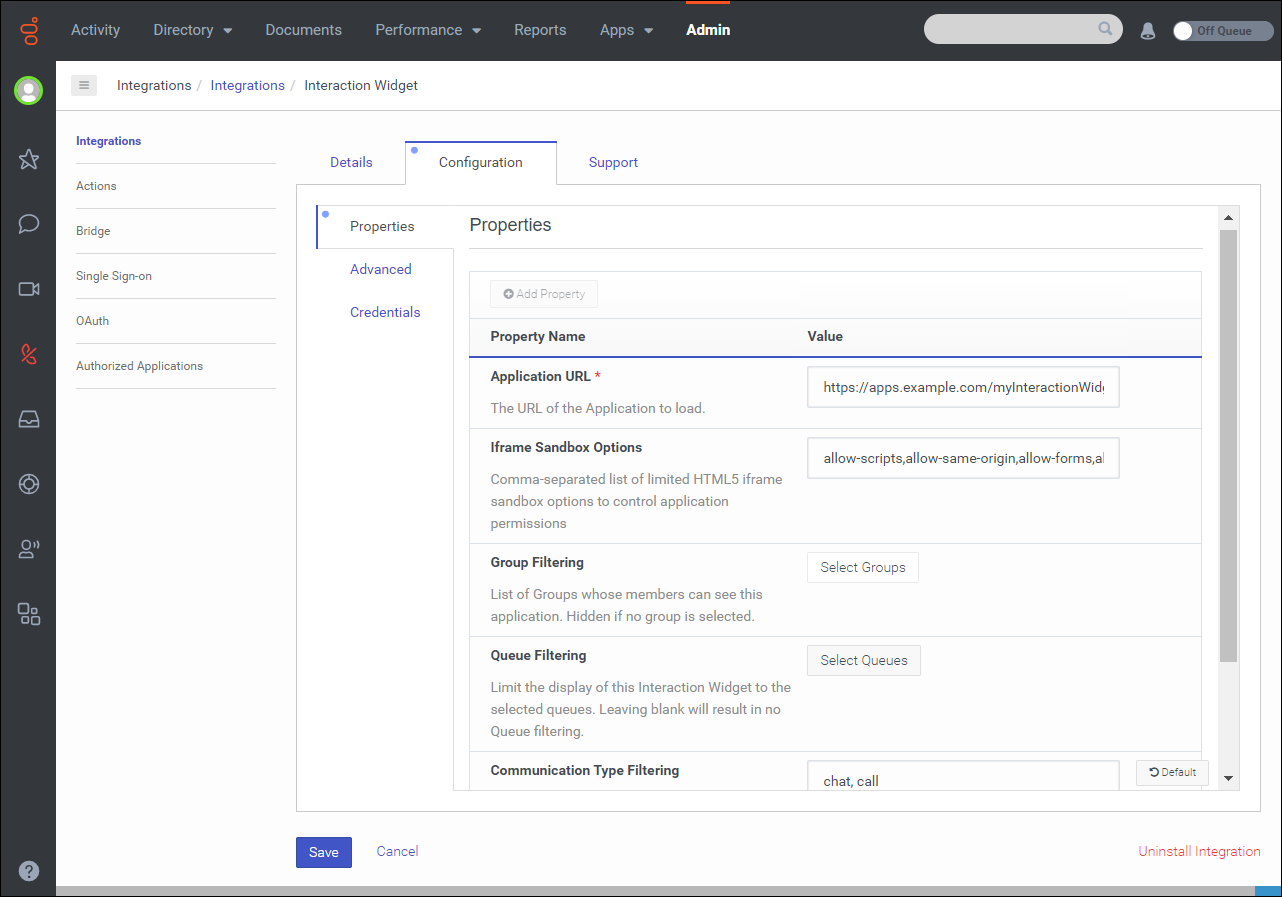
- 在 “ 应用程序 URL ” 框中,键入 Web 应用程序的 URL。 请参阅 客户端应用程序 页面上的 URL 插值令牌列表。
注意: 请务必指定完整的 URL,包括 https: 在 URL 的开头。有关 SDK 文档中完整和最新的 URL 插值变量列表的更多信息,请参阅客户端应用程序框架客户端应用程序框架。 - 如果您的应用提示输入 Iframe 沙盒选项,请键入逗号分隔的 HTML5 iframe 沙箱选项列表以控制应用程序权限。 可用的选项包括:
- 允许表格
- 允许模态
- 允许弹出窗口
- 允许演示
- 允许同源
- 允许脚本
- 允许下载
有关这些选项的更多信息,请参阅 Mozilla 开发者网络。 有关 Iframe 沙盒选项和权限策略的更多信息,请参阅属性定义。
- 互动小组件仅对官方群组的成员可见。 单击 “选择群组”,然后搜索看到该应用程序的官方群组。
注释:
- 为了使组成为正式群组,管理员 必须创建该组并将其指定为官方群组。
- 您无法将客户端应用程序集成配置为与通讯组一起使用。
- 只有选定组的用户才能在 Genesys Cloud 中看到该应用程序。
- 通过筛选到选定的队列来限制应用程序的显示。 单击 选择队列,然后搜索适用于该应用程序的队列。
- 按通信类型进行筛选以进一步缩小可用性。 在 通信类型筛选中,输入预期通信类型的文本字符串。
- 单击 “ 保存”。
- 单击 详细信息 选项卡。
- 单击 “ 不活动” 开关,使应用程序处于 活动状态 (可供有权访问它的人员使用)。

-
单击 是 确认要激活该应用程序。

