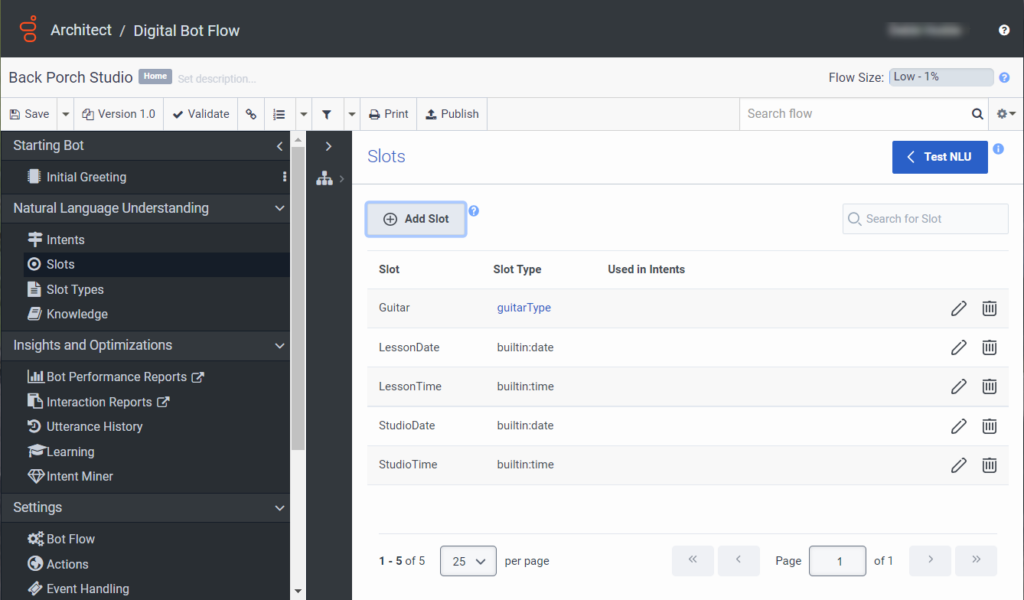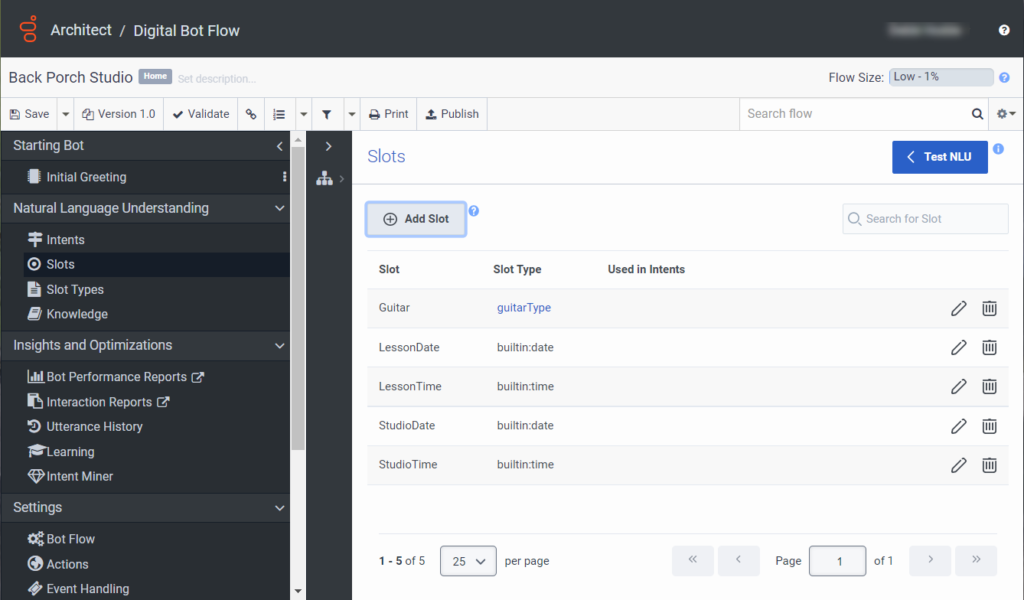使用 Architect 为入站消息流创建数字机器人
您可以在 Architect 中创建数字机器人流以用于入站消息流。 在流程中创建机器人,或单独创建它,然后从流程中调用它。
使用 Architect 为入站消息流创建数字机器人
此过程介绍如何为入站消息流创建自动程序。 在此示例中,用户选择他们想要做的事情。 他们可以购买吉他或预订录音室时间。
- 在 Architect 主页上,单击或将鼠标悬停在 流动 菜单并选择 数字机器人流程.
- 单击 “ 添加”。 将打开 “创建机器人流程” 对话框。
- 在里面 姓名 字段,输入流的唯一名称。
- (可选)在 “ 描述” 字段中,添加简短的句子或短语来描述此流程。
- 单击 默认语言 列表,然后选择流程的默认支持语言。
- 单击 “ 分区” 列表,然后选择要放置流程的部门。
- 点击 创建流程. 流程的配置页面打开。
- 在自然语言理解下,单击 插槽类型。
- 添加一个插槽以使用户能够选择吉他类型。
- 点击 添加插槽. “添加插槽”对话框打开。
- 命名老虎机吉他。
- 在 “关联槽类型” 下,选择 “现有”。
- 在现有插槽类型下,单击 GuitarType。
- 单击 “ 保存”。
- 添加一个插槽以使用户能够预订工作室日期。
- 点击 添加插槽. “添加插槽”对话框打开。
- 将插槽命名为 lessonDate。
- 在 “关联槽类型” 下,选择 “现有”。
- 在 “现有槽类型” 下,单击 “内置:日期”。
- 单击 “ 保存”。
- 添加一个插槽以使用户能够预订工作室时间。
- 点击 添加插槽. “添加插槽”对话框打开。
- 将插槽命名为 LessonTime。
- 在插槽类型下,选择 现存的.
- 在 “现有槽类型” 下,单击 “内置:时间”。
- 单击 “ 保存”。
- 添加时段以使用户能够安排课程日期。
- 点击 添加插槽. “添加插槽”对话框打开。
- 将插槽命名为 lessonDate。
- 在插槽类型下,选择 现存的.
- 在 “现有槽类型” 下,单击 “内置:日期”。
- 单击 “ 保存”。
- 添加一个时段以允许用户指定上课时间。
- 点击 添加插槽. “添加插槽”对话框打开。
- 将插槽命名为 LessonTime。
- 在插槽类型下,选择 现存的.
- 在 “现有槽类型” 下,单击 “内置:时间”。
- 单击 “ 保存”。
点击图片放大。
- 在可重用任务下,单击在此处 添加可重用任务 > 工具箱 > 任务。
- 重命名任务预订吉他课,然后单击 “完成”。
- 从工具箱中,打开 问 菜单,添加一个 要求插槽 开始框下方的操作,并对其进行配置:
- 保留默认名称,或输入新名称。
- 单击 “插槽” 列表并选择 “吉他”。
- 在 “问题” 下,单击 “是什么”(请在此处输入您的插槽名称)。 富格文本编辑器随即打开。
- 将内容替换为你想学习哪种吉他?
- 在 “无效响应” > “无匹配” 下,单击 “请给我(请在此输入插槽名称)” 链接,然后将(请在此输入插槽名称)替换为吉他类型。
- 单击 “ 保存”。
- 从工具箱中,打开 问 菜单,添加一个 要求插槽 开始框下方的操作,并对其进行配置:
- 保留默认名称,或输入新名称。
- 单击 “时段” 列表并选择 “课程日期”。
- 在 “问题” 下,单击 “什么是(请在此处输入您的插槽名称)” 链接,然后将内容替换为 “您想在哪一天安排课程?”
- 在 “无效回复” > “无匹配” 下,单击 “请给我(请在此输入您的插槽名称)” 链接,然后将内容替换为 “请告诉我上课日期”。
- 从工具箱中,打开询问菜单,添加另一个 要求插槽 低于您在步骤 3 中添加的操作的操作,并对其进行配置:
- 保留默认名称,或输入新名称。
- 单击 “时段” 列表并选择 “课时”。
- 在 “问题” 下,单击 “什么是(请在此处输入您的插槽名称)” 链接,然后将内容替换为 “您想在什么时候安排课程?”
- 在 “无效回复” > “无匹配” 下,单击 “请给我(请在此输入您的广告位名称)” 链接,然后将内容替换为 “请告诉我您要预留的时间”。
- 从 “工具箱” 中,打开 “询问” 菜单,将 “询问是/否” 操作拖动到步骤 5 中添加的 “询问广告位” 操作下方,然后对其进行配置:
- 保留默认名称,或输入新名称。
- 在 “问题” 下,单击 “是否要继续” 链接。 富格文本生成器随即打开。
- 键入 OK,你想安排一个。
- 单击 “表达式” 按钮,然后键入 slot.Guitar。
- 在表达式之后,键入 les son on。
- 单击 “表达式” 按钮,然后键入 slot.lessonDate。
- 在表达式后面键入 at。
- 单击 “表达式” 按钮,然后键入 slot.lessonTime。
- 在表达式之后,要完成句子,请键入 orre ct?。 完整的字符串看起来不错,你想在 {{slot.lessonTime}} 的 {{slot.lessonDate}} 上安排 {{slot.Guitar}} 的课程。
- 单击 “ 保存”。
- 从 “工具箱” 中,将 “通信” 操作拖到 “询问是/否” 操作的 “是” 路径下方,然后对其进行配置:
- 保留默认名称,或输入新名称。
- 在 “通信” 下,单击 “单击以添加文本” 链接。 富格文本生成器随即打开。
- 类型我们保留了你的课程。
- 单击 “ 保存”。
- 从 “工具箱” 中,将 “通信” 操作拖到 “询问是/否” 操作的 “否” 路径下方,然后对其进行配置:
- 保留默认名称,或输入新名称。
- 在 “通信” 下,单击 “单击以添加文本” 链接。 富格文本生成器随即打开。
- 键入 OK,我们没有预定课程。
- 单击 “ 保存”。
- 打开 “任务” 菜单,将 “结束任务” 拖到 “通信” 操作下方,然后选择 “默认” 输出路径。
- 在可重用任务下,单击在此处 添加可重用任务 > 工具箱 > 任务。
- 重命名任务预订工作室时间。
- 在 “工具箱” 中,打开 “A s k” 菜单,在 “开始” 框下方添加 “询问插槽” 操作,然后对其进行配置:
- 保留默认名称,或输入新名称。
- 单击 “插槽” 列表,然后选择 “StudioDate”。
- 在 “问题” 下,点击 “什么是(请在此输入您的广告位名称)” 链接,然后将内容替换为 “预订日期?”
- 在 “无效回复” > “无匹配” 下,单击 “请给我(请在此输入您的插槽名称)” 链接,然后将内容替换为 “请告诉我您要预订的日期”。
- 从工具箱中,打开询问菜单,添加另一个 要求插槽 低于您在步骤 3 中添加的操作的操作,并对其进行配置:
- 保留默认名称,或输入新名称。
- 单击 “时段” 列表并选择 “StudioTime”。
- 在 “问题” 下,点击 “什么是(请在此输入您的广告位名称)” 链接,然后将内容替换为 “您想在什么时候预订工作室?”
- 在 “无效回复” > “无匹配” 下,单击 “请给我(请在此输入您的广告位名称)” 链接,然后将内容替换为 “请告诉我您要预留的时间”。
- 从 “工具箱” 中,打开 “询问” 菜单,将 “询问是/否” 操作拖动到步骤 5 中添加的 “询问广告位” 操作下方,然后对其进行配置:
- 保留默认名称,或输入新名称。
- 在 “问题” 下,单击 “是否要继续” 链接。 富格文本生成器随即打开。
- 键入 OK,你想预订工作室时间。
- 单击 “表达式” 按钮,然后键入 slot.studioDate。
- 在表达式后面键入 on。
- 单击 “表达式” 按钮,然后键入 slot.StudioTime。
- 在表达式之后,要完成句子,请键入 orre ct?。 完整的字符串看起来不错,你想在 {{slot.StudioDate}} {{slot.StudioTime}} 预订工作室时间。
- 单击 “ 保存”。
- 从 “工具箱” 中,将 “通信” 操作拖到 “询问是/否” 操作的 “是” 路径下方,然后对其进行配置:
- 保留默认名称,或输入新名称。
- 在 “通信” 下,单击 “单击以添加文本” 链接。 富格文本生成器随即打开。
- 类型我们保留了您的工作室时间。
- 单击 “ 保存”。
- 从 “工具箱” 中,将 “通信” 操作拖到 “询问是/否” 操作的 “否” 路径下方,然后对其进行配置:
- 保留默认名称,或输入新名称。
- 在 “通信” 下,单击 “单击以添加文本” 链接。 富格文本生成器随即打开。
- 输入 OK,我们将取消预订。
- 单击 “ 保存”。
- 打开 “任务” 菜单,将 “结束任务” 拖到 “通信” 操作下方,然后选择 “默认” 输出路径。
- 在可重用任务下,单击在此处 添加可重用任务 > 工具箱 > 任务。
- 重命名任务主菜单。
- 从工具箱中,打开 问 菜单并拖动 数字菜单 在开始框下方。
- 保留默认的 “问题” 和 “不匹配” 条目不变。
- 单击 “添加按钮”,然后在 “输入选项” 下键入 “安排课程”。
- 单击 “添加按钮”,然后在 “输入选项” 下键入 “预订工作室时间”。
- 配置安排课程路径:
- 打开 “任务” 菜单,将 “呼叫任务” 操作拖到 “安排课程路径” 下方。
- 在 “任务” 下,选择 “预订吉他课”。
- 配置 Book Studio 时间路径:
- 打开 “任务” 菜单,将 “呼叫任务” 操作拖到 Book Studio 时间路径下方。
- 在任务下,选择预订工作室。
- 在 “启动机器人” 下,单击 “初始问候语”。
- 从工具箱中,拖一个 沟通行动 在开始框下方。
- 在名称下,重命名 Communicate 操作,或保持默认 Communicate 名称不变。
- 在通信下,单击 点击添加文字. 富文本生成器打开。
- 使用富文本生成器中的工具栏为用户创建初始问候语:

- 添加文本字符串并使用粗体、斜体或删除线文本格式化文本。
- 要添加可自定义的文本和指向外部 URL 的链接,请单击 添加链接 图标.
- 要为预配置的槽添加变量值,请单击 “添加变量” 图标。
- 要输入手动表达式并将结果插入富格文本,请单击 “添加表达式” 图标。
- 要从 URL 添加图像,请单击 插入图片 图标。
- 单击 “ 保存”。 在这个例子中,机器人感谢用户联系商店,并展示了唱片店的图像。
点击图片放大。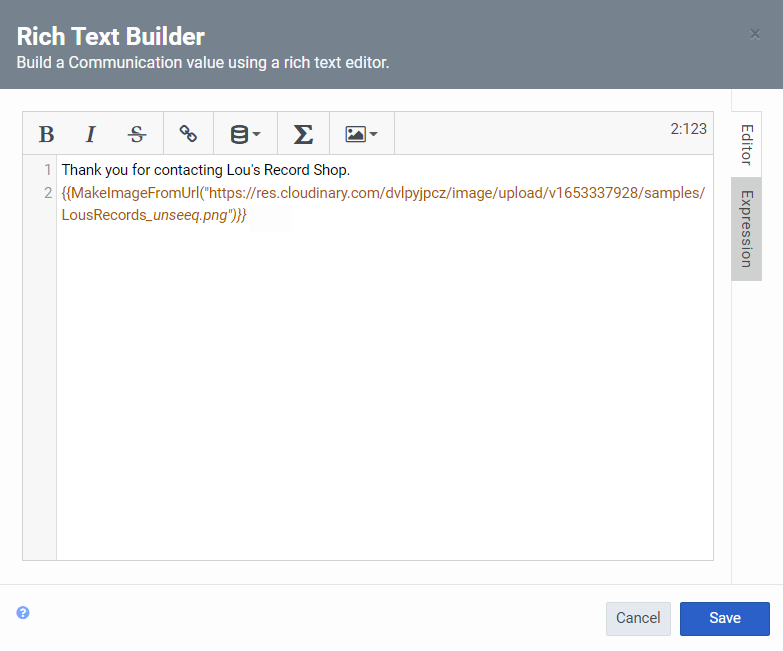
- 单击 “ 保存”。
- 打开 “任务” 菜单,将 “呼叫任务” 操作拖到 “通信” 操作下方。
- 在 “任务” 下,选择 “主菜单”。
- 保存并发布数字机器人流程。
现在,您可以从入站消息流调用此数字机器人流。