在桌面应用程序上获取控制台日志
注意: Genesys 客户服务中心建议您在 Chrome 浏览器中运行 Genesys Cloud 的情况下收集控制台日志。 Chrome 浏览器收集的控制台日志保留了额外的详细信息。
出现问题时,通过控制台和网络日志可以查看代理计算机上的操作和事件。 与云端日志记录结合使用时,浏览器日志(控制台日志和网络日志)可为客户关怀部门提供问题的全貌。 如果没有完整的信息,即使不是不可能,也很难对问题进行故障排除。
笔记: 第三方浏览器如有变更,恕不另行通知。视频内容和您的用户界面体验可能存在差异。
如果在 Chrome 中运行 Genesys Cloud 时无法重现问题,则可以使用 Genesys Cloud 桌面应用获取控制台日志。
- 要显示控制台,请使用高级首选项。
- 同时按下选项键并单击创惟科技云>高级首选项。
- 选择启用开发者工具复选框并关闭窗口。
- 再次单击 Genesys Cloud ,然后单击 显示控制台。
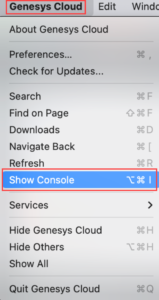 此时将显示控制台。
此时将显示控制台。
- 单击 Genesys Cloud > 高级首选项,选中 “启用开发者工具” 复选框,然后单击 “确定”。
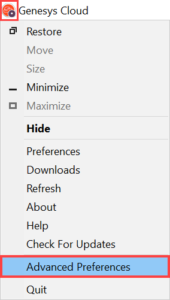
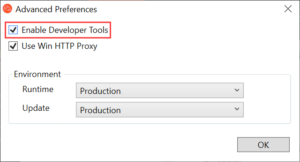
- 再次单击 Genesys C loud,然后单击 “显示控制台”。
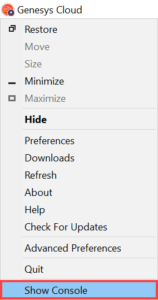 控制台出现。
控制台出现。
- 单击 控制台 选项卡。
- 在控制台窗口的右上角,单击设置自定义和控制 DevTools 旁边的图标图标。
- 在控制台部分中,选中以下复选框:
- 记录 xmlHttpRequest
- 显示时间戳
- 导航时保留日志记录 注意: 在 Mac 上,当你点击它时,该复选框将消失。 如果该复选框存在,则该选项处于关闭状态。
- 要关闭“设置”窗口并返回“控制台”选项卡,请单击关闭。
- 在 “筛选器” 字段的右侧,单击筛选器级别列表,然后单击任何尚未选择的筛选器级别。 确保您看到文本“所有级别”。
- 在“过滤器”字段的左侧,要清除控制台,请单击清除日志。
- 让控制台保持打开状态并复制步骤以重现您的问题。
- 保存文件。注意: 如果您在保存后不久复制或移动日志文件,它们可能会中断。 保存文件后,请务必等待数据传输完成,然后将文件移至其他位置或将文件上传到支持票证。
- 将文件连同任何其他请求的信息一起上传到您的支持票证。 使用 “ 我的支 持” 打开和管理您的支持案例。

