创建用于网络聊天的小部件
- Genesys Cloud CX 2, Genesys Cloud CX 3, Genesys Cloud CX 4, Genesys Cloud CX 2 Digital, Genesys Cloud CX 3 Digital, or Genesys Cloud CX 1 Digital Add-on II license
- 小组件 > 部署 > 全部 或 Web 聊天 > 部署 > 所有 权限
创建一个小部件,允许您将网络聊天添加到您的网站,以便您的客户可以直接从他们的网络浏览器与代理聊天。 使用每个小部件创建的部署密钥可以标识您的网站对 Genesys Cloud 的配置。 向网站添加小部件时,请使用部署密钥。 有关向网站添加版本 1.0 和 1.1 小组件以及部署密钥的更多信息,请参阅 Web 聊天。 有关将版本 2 小部件和部署密钥添加到您的网站的更多信息,请参阅小部件 – 版本 2 。
您可以为不同的目的创建多个小组件。 例如,您可以创建一个小部件来跟踪客户在您网站上的旅程,甚至提示他们开始与 预测互动聊天。 您还可以创建一个小组件,要求用户在使用经过身份验证的聊天与代理联系之前向您的站点进行身份验 证。 然后创建另一个小部件以允许匿名用户提出一般性问题。
Genesys Cloud 支持三种不同类型的小部件。 根据您的需要选择要使用的小部件类型:
- 版本 2 : 支持预测参与度。 针对移动浏览器优化。 允许自定义选项。
- 版本 1.1 : 支持经身份验证的聊天和 HTTP 聊天 API。 不支持预测参与。
- 版本 1.0 : 支持经过身份验证的聊天、屏幕共享和共同浏览。 不支持预测参与。
- 第三方 支持不是由 Genesys 开发的网络聊天小部件。 不支持预测性互动。
有关不同小组件类型之间差异的详细信息,请参阅 小组件功能比较。
要创建小组件,请参阅要创建的小组件类型的相应部分。
- 单击 管理员。
- 在 “ 联系中心” 下,单击 小组件。
- 单击 创建小组件。
- 输入部署 的 名称和 说明 。
- 选择版本 2 。
- (可选)指定要从中启动 Web 聊天的域:
- 单击 添加域。
- Enter an allowed domain, for example,
https://www.example.com. - 单击 “ 添加”。
- 对要允许的每个域重复 a 到 c。
注意: 如果不指定一个或多个域,则允许使用所有域。 - (可选) 要将小组件连接到聊天流程,请在 “ 路由到流程” 下 搜索并选择聊天流。 有关更多信息,请参阅 入站聊天流概述。
- 单击 “ 保存”。
- 版本 2 小部件始终处于活动状态。 您无法停用它们。
- 为了确保支持版本 2 小部件的全部功能,请使用开发者中心中最新的脚本版本。 有关详细信息,请参阅For more information, see小部件 – 版本 2在开发者中心。
- 单击 管理员。
- 在 “ 联系中心” 下,单击 小组件。
- 单击 创建小组件。
- 输入部署 的 名称和 说明 。
- 选择版本 1.1 。
- 要求用户在开始网络聊天之前通过您的网站进行身份验证,请启用 “ 需要身份验证”。
如果启用要求身份验 证,则会出现身份验证 URL 框,您必须指定向 Genesys Cloud 发出签名请求的 Web 服务的 URL。 有关 GitHub 中的示例,请参阅 经过身份验证的 Web 聊天服 - 要指定网络聊天界面在您的网站上的外观,请选择 聊天外观 选项:
- 基本: 此选项为您提供了一个简单的界面。
- 现代: 此选项为您提供了一个具有更现代外观的界面。
基本 现代 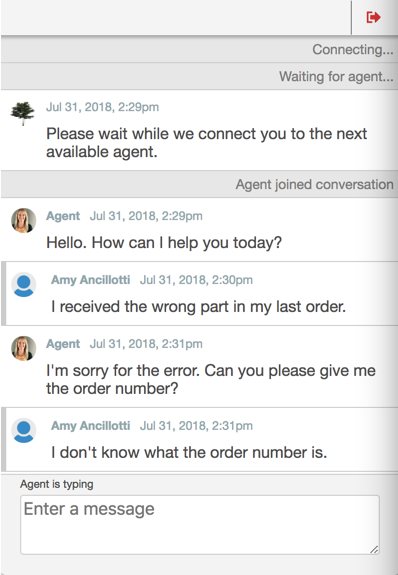
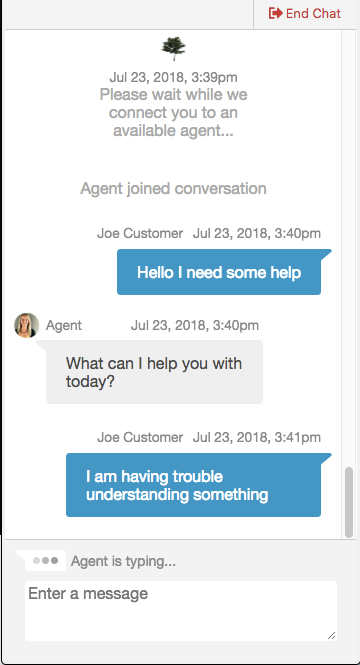
- (可选) 要将小组件连接到聊天流程,请在 “ 路由到流程” 下 搜索并选择聊天流。 有关更多信息,请参阅 入站聊天流概述。
- 单击 “ 保存”。
默认情况下,Genesys Cloud 会在您创建小组件时激活它们。
要停用 1.1 版小部件,网站开发人员必须先设置配置,然后提供网络聊天时间表的示例。 然后点击小部件已激活在小部件配置屏幕中切换。
- 单击 管理员。
- 在 “ 联系中心” 下,单击 小组件。
- 单击 创建小组件。
- 输入部署 的 名称和 说明 。
- 选择版本 1.0 。
- 要求用户在开始网络聊天之前通过您的网站进行身份验证,请启用 “ 需要身份验证”。
如果启用要求身份验 证,则会出现身份验证 URL 框,您必须指定向 Genesys Cloud 发出签名请求的 Web 服务的 URL。 有关 GitHub 中的示例,请参阅 经过身份验证的 Web 聊天服 - 要指定网络聊天界面在您的网站上的外观,请选择 聊天外观 选项:
- 基本: 此选项为您提供了一个简单的界面。
- 现代: 此选项为您提供了一个具有更现代外观的界面。
基本 现代 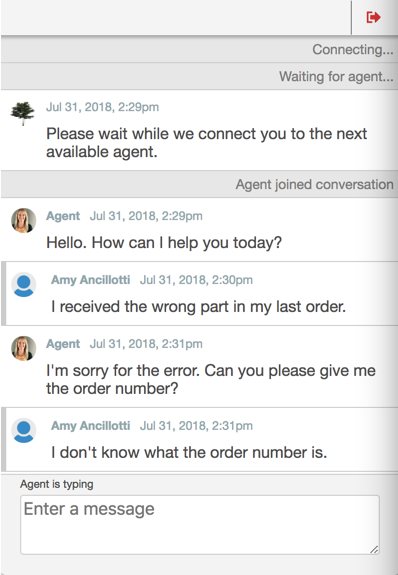
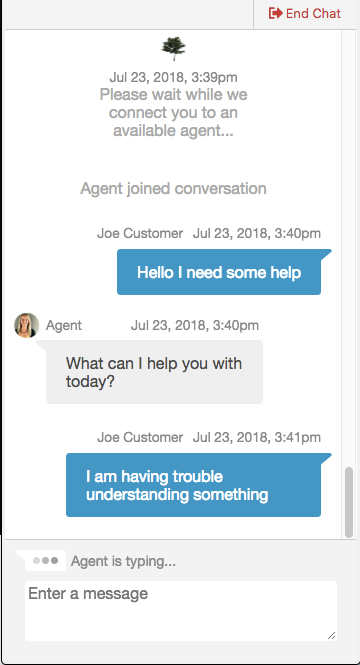
- 单击 “ 保存”。
默认情况下,Genesys Cloud 会在您创建小组件时激活它们。
要停用 1.0 版小部件,网站开发人员必须先设置配置,然后提供网络聊天时间表的示例。 然后点击小部件已激活在小部件配置屏幕中切换。
- 如果您选择使用第三方小部件,则必须构建自己的小部件。
- 第三方小组件没有自定义选项,例如停用小组件或更改聊天外观的功能。
- 单击 管理员。
- 在 “ 联系中心” 下,单击 小组件。
- 单击 创建小组件。
- 输入部署 的 名称和 说明 。
- 选择 第三方。
- (可选)指定要从中启动 Web 聊天的域:
- 单击 添加域。
- Enter an allowed domain, for example,
https://www.example.com. - 单击 “ 添加”。
- 对要允许的每个域重复 a 到 c。
注意: 如果不指定一个或多个域,则允许使用所有域。
- (可选) 要将小组件连接到聊天流程,请在 “ 路由到流程” 下 搜索并选择聊天流。 有关更多信息,请参阅 入站聊天流概述。
- 单击 “ 保存”。

