文本输入脚本组件
文本输入组件提示代理输入文本并可以验证文本。 您可以将文本输入组件的值绑定到变量。
-
点击输入图标在组件工具栏上。
-
在属性面板中,使用 占位符 框在控件中预填充一个提示,告诉读者要键入的内容。 变量永远不会存储占位符文本。 占位符文本是指示代理的临时文本,它会被用户输入自动替换。 例如:

您可以使用变量的值预填充字段。 为此,请从组件属性的 “值” 列表中选择一个变量。 该值在运行时自动向用户显示。 变量的值会自动使用用户键入的文本进行更新,但需要进行可选的验证。
-
要验证用户输入,请展开 常用 组。 然后单击 验证 列表。
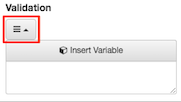
-
选择 “选择” 或 “ 自 定义” 以选择验证方法。
-
选择: 选择 允许您选择预设的验证模式。 验证预设包括:
电子邮件 输入必须符合电子邮件地址语法。 字母 只允许按字母顺序输入(不允许输入数字)。 字母 - 带空格 只允许按字母顺序输入并且要求单词之间有空格。 例如,“酷豆” 是可以接受的,但 “cool_beans” 不可以接受。 字母 - 带下划线 只需要字母输入(无数字)和单词之间的下划线。 例如,“cool_beans” 是可以接受的,但 “酷豆” 不可以接受。 字母数字 文本输入必须同时包含字母和数字。 字母数字 - 带空格 文本输入必须同时包含字母和数字,单词之间用空格分隔。 字母数字 - 带下划线 文本输入必须同时包含字母和数字,单词用下划线分隔。 -
Custom: If a prepackaged validation is not sufficient, you can use a regular expression to validate text input. Select Custom from the Validation list. Then, enter a regular expression in the text box. Regular expressions are beyond the scope of this topic. But, suppose for example, that you want the user to enter the phrase “dog” somewhere within a text input. Typing
dogin the custom validation property sets up a simple regular expression that accepts dog, sundog, hotdog, my good dog Penny, or other combinations of characters that contain that case-sensitive string, but not DOG Doggie, and so on.Another example is
^[a-z]+$to accept lowercase alphabetic characters only.提示: 互联网提供了许多学习正则表达式的资源。 例如 http://www.regular-expressions.info/ 和 https://en.wikipedia.org/?title=Regular_expression。当焦点离开文本框时,将验证文本输入组件的值,以确保其符合选定的验证规则。 如果用户输入未通过验证,则边框将变为红色以表示存在验证问题。 您可以在编辑器的预览模式下测试自定义验证和预打包验证。
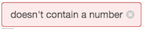
-
-
如果用户必须在组件中键入值,则将 “需要值” 开关设置为 “是”。 默认情况下,此设置为 “否”,这意味着用户输入是可选的。
- 如果用户必须在组件中键入值,则将 “需要值” 开关设置为 True。 默认情况下,此设置为 False,这意味着用户输入是可选的。
-
要设置操作,请单击高级属性组中 更改操作 下 方的 未选择任何操作。
-
要选择操作,请单击列表中的某一行。 您可以分配先前定义的操作或创建新操作。
-
关闭 “选择操作” 列表。
-
或者,设置此组件的其他属性。 例如,您可以使用边距设置调整此组件周围的间距。
通用
Value 将组件绑定到选定的变量。 例如,如果将文本输入组件绑定到变量,则输入框将始终显示该变量的值,而忽略指定的任何占位符文本。 变量会自动使用用户键入的文本进行更新,但需要进行验证处理。
其他控件(例如单选按钮)使用带有选定值文本设置的值。 在运行时选择单选按钮时,其 “所选值文本” 将成为变量的新值。 这样,每个单选按钮都可以为同一个变量分配不同的值。
当日历控件绑定到变量时,其值将设置为控件选择的日期。 由于变量可以预设视觉控件的值,也可以由它们设置,因此绑定是一种功能强大且经常使用的技术。
占位符文本向用户显示提示。

对于文本输入,在用户键入输入之前,将显示占位符文本。 如果用户清除了输入框的内容,则会重新显示占位符文本。

对于下拉菜单,占位符文本会提示用户进行选择。

用户选择项目后,占位符将被替换。
 提示: 如果组件绑定到变量,则会忽略手动键入的占位符文本。 如果选择了变量,则始终显示其值。
提示: 如果组件绑定到变量,则会忽略手动键入的占位符文本。 如果选择了变量,则始终显示其值。验证可确保座席输入格式正确的文本。 当焦点离开 文本输入 框时,Genesys Cloud 会测试文本值以确保其符合选定的验证规则。 如果文本未能通过验证,边框将变为红色,表示文本存在验证问题。
使用下拉列表选择验证方法:

-
选择— 允许您选择预设的验证模式:
电子邮件 输入必须符合电子邮件地址语法。 字母 只允许按字母顺序输入(没有数字) 字母 - 带空格 只允许按字母顺序输入并且要求单词之间有空格。 例如,“酷豆” 是可以接受的,但 “cool_beans” 不可以接受。 字母 - 带下划线 只需要字母输入(无数字)和单词之间的下划线。 例如,“cool_beans” 是可以接受的,但 “酷豆” 不可以接受。 字母数字 文本输入必须同时包含字母和数字。 字母数字 - 带空格 文本输入必须同时包含字母和数字,单词之间用空格分隔。 字母数字 - 带下划线 文本输入必须同时包含字母和数字,单词用下划线分隔。 -
Custom— 允许您选择字符串变量。 例如,你可以让字符串变量作为正则表达式,然后在多个页面上使用该变量来保持验证不变。 有关自定义验证方法的更多信息,请参阅文本输入脚本组件。
确定是否要求用户键入或选择一个值。 默认值为 False,这意味着用户交互是可选的。
用户界面直观地指示用户输入是否为可选输入。
可选输入由组件下方的标签表示:

默认情况下,文本输入 框支持单行。 当 Multiline 设置为 No(默认情况下)时,文本输入不会换行文本或垂直调整自身大小。
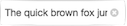
当 “多行” 设置为 “否” 时,您可以通过单击此图标清除以前键入的任何文本:
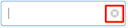
如果将 “多行” 设置为 “是”,则文本输入接受多行文本。

密码
要为密码配置输入组件,请将 “密码” 设置为 “是”。 密码文本已隐藏。 密码的默认设置为 “否”。

显示密码切换
要显示显示密码的开关,请将 “显示密码切换” 设置为 “是”。 “显示密码切换” 的默认设置为 “否”。

布局
使用权重来影响大小调整,将宽度配置为固定大小,根据需要增大以显示内容,或者相对于其他组件消耗尽可能多的空间。
設置 描述 
自动调整大小可将组件配置为根据其内容进行缩小或增长。 例如,标签的宽度可能会随其包含的文本量而增大。 
拉伸允许组件相对于其他组件消耗尽可能多的空间,使用权重来影响大小调整。
如果两个组件都设置为伸展,则默认情况下它们都被分配剩余空间的 50%。 可以通过更改权重值来调整此比例。
例如,如果将一个组件的权重设置为 200,将另一个组件的权重设置为 100,则第一个组件占用剩余空间的三分之二,而另一个组件只占三分之一。 第一个组件的大小是另一个组件的两倍,因为它的重量是第二个组件权重的两倍。

以像素为单位设置固定大小。 您可以在框中键入整数值,或使用向上或向下箭头来增大或减小大小。 当组件获得焦点时,这些箭头可见。 使用权重来影响大小调整,将高度配置为固定大小,以便根据需要增大以显示内容,或者相对于其他组件消耗尽可能多的空间。
設置 描述 
自动调整大小可将组件配置为根据其内容进行缩小或增长。 
以像素为单位设置固定大小。 您可以在框中键入整数值,或使用向上或向下箭头来增大或减小大小。 当组件获得焦点时,这些箭头可见。 
拉伸允许组件相对于其他组件消耗尽可能多的空间,使用权重来影响大小调整。
如果两个组件都设置为伸展,则默认情况下它们都被分配剩余空间的 50%。 可以通过更改权重值来调整此比例。
例如,如果将一个组件的权重设置为 200,将另一个组件的权重设置为 100,则第一个组件占用剩余空间的三分之二,而另一个组件只占三分之一。 第一个组件的大小是另一个组件的两倍,因为它的重量是第二个组件权重的两倍。
将组件相对于其父容器向左、向右或居中对齐。
提示:如果组件的父容器的高度设置为Auto Sizing。要解决此问题,请将父容器的高度设置为Stretch或固定高度Pixels。設置 示例 











边距设置边框周围的左、右、上和下间距。

-
要有选择地一次更新所有边距值,请在属性面板中 按边距的全部 设置按钮。

-
单击保证金的值字段。 旋转控件出现在该字段中。
-
使用旋转控制来增加或减少边距。 如果选择 了 “全部 设置”,则更改将应用于所有边距。

该组件会立即使用其新的边距设置重新定位。
根据布尔值(True 或 False)变量的值设置组件的可见性。
- 单击 “ 布局” 属性组。 在可见下方,单击 选择变量。
- 选择一个变量,或者选择性地创建一个新的 “是/否” 变量,然后将该新变量分配给 Visible 属性。
- 在运行时,当变量的值为 True 时,组件是可见的。 相反,当变量的值为 False 时,它会被隐藏。
高级
Value 将组件绑定到选定的变量。 例如,如果将文本输入组件绑定到变量,则输入框将始终显示该变量的值,而忽略指定的任何占位符文本。 变量会自动使用用户键入的文本进行更新,但需要进行验证处理。
其他控件(例如单选按钮)使用带有选定值文本设置的值。 在运行时选择单选按钮时,其 “所选值文本” 将成为变量的新值。 这样,每个单选按钮都可以为同一个变量分配不同的值。
当日历控件绑定到变量时,其值将设置为控件选择的日期。 由于变量可以预设视觉控件的值,也可以由它们设置,因此绑定是一种功能强大且经常使用的技术。
占位符文本向用户显示提示。

对于文本输入,在用户键入输入之前,将显示占位符文本。 如果用户清除了输入框的内容,则会重新显示占位符文本。

对于下拉菜单,占位符文本会提示用户进行选择。

用户选择项目后,占位符将被替换。
 提示: 如果组件绑定到变量,则会忽略手动键入的占位符文本。 如果选择了变量,则始终显示其值。
提示: 如果组件绑定到变量,则会忽略手动键入的占位符文本。 如果选择了变量,则始终显示其值。默认情况下,所有组件都启用。 Disabled 属性将 True/False 变量绑定到组件,以根据该变量的运行时值禁用或启用它。
-
-
要创建 True /False 变量,请单击 变量 选项卡。
-
单击 “添加” 以添加变量。

-
选择 True /False 作为数据类型。

-
在 “名称” 框中,键入描述性名称。

-
将默认值设置为 True 或 False。
-
如果变量为 True,则该组件被禁用。
-
如果变量为 False,则该组件已启用。
-
- 要保存变量,请单击 “应用”。
-
将变量分配给 “已禁用” 属性。 在 禁用下方,单击 选择变量。

-
选择 True /False 变量。

-
要测试您的工作,请单击 “ 预览”。验证可确保座席输入格式正确的文本。 当焦点离开 文本输入 框时,Genesys Cloud 会测试文本值以确保其符合选定的验证规则。 如果文本未能通过验证,边框将变为红色,表示文本存在验证问题。
使用下拉列表选择验证方法:

-
选择— 允许您选择预设的验证模式:
电子邮件 输入必须符合电子邮件地址语法。 字母 只允许按字母顺序输入(没有数字) 字母 - 带空格 只允许按字母顺序输入并且要求单词之间有空格。 例如,“酷豆” 是可以接受的,但 “cool_beans” 不可以接受。 字母 - 带下划线 只需要字母输入(无数字)和单词之间的下划线。 例如,“cool_beans” 是可以接受的,但 “酷豆” 不可以接受。 字母数字 文本输入必须同时包含字母和数字。 字母数字 - 带空格 文本输入必须同时包含字母和数字,单词之间用空格分隔。 字母数字 - 带下划线 文本输入必须同时包含字母和数字,单词用下划线分隔。 -
Custom— 允许您选择字符串变量。 例如,你可以让字符串变量作为正则表达式,然后在多个页面上使用该变量来保持验证不变。 有关自定义验证方法的更多信息,请参阅文本输入脚本组件。
确定是否要求用户键入或选择一个值。 默认值为 False,这意味着用户交互是可选的。
用户界面直观地指示用户输入是否为可选输入。
可选输入由组件下方的标签表示:

“ 更改操作” 属性允许您设置在此组件的状态或值发生更改时执行的操作。
您可以选择 Scripter 操作、出站操作或自定义操作。 除非启用了 Outbound 属性,否则出站操作不可用。
默认情况下,文本输入 框支持单行。 当 Multiline 设置为 No(默认情况下)时,文本输入不会换行文本或垂直调整自身大小。
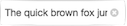
当 “多行” 设置为 “否” 时,您可以通过单击此图标清除以前键入的任何文本:
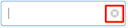
如果将 “多行” 设置为 “是”,则文本输入接受多行文本。

密码
要为密码配置输入组件,请将 “密码” 设置为 “是”。 密码文本已隐藏。 密码的默认设置为 “否”。

显示密码切换
要显示显示密码的开关,请将 “显示密码切换” 设置为 “是”。 “显示密码切换” 的默认设置为 “否”。

-

