将 BYOC 房地转换为混合媒体
当您准备好将 BYOC 本地组织完全转变为混合媒体组织时,您需要将现有的 Edge 移至 Genesys 云混合媒体组并启用站点链接。
将你的 Edge 移入 Genesys 云混合媒体组
您需要将现有边缘组中的所有 Edge 移至 Genesys 云混合媒体组。 但是,如果您有多个 Edge,则需要了解一次只能移动一个场所 Edge。
注意: 在决定开始将 Edge 移入混合媒体组之前,必须确保能够从头到尾完成整个操作。 此外,如果您有多个站点,每个站点都包含边缘,则需要先移动一个站点中的所有边,然后才能开始移动其他站点中的边缘。
原因是双重的。 首先,如果你有多个前提 Edge,操作可能需要一段时间才能完成。 其次,一旦开始迁移,您的组织将被分段,这实质上意味着移至混合媒体组的部分将无法与现有 Edge 组中保留的部分进行通信。 因此,在非工作时间开始搬迁对您有好处,以确保您可以从头到尾执行操作,而不会中断业务运营。
这部分操作的基本步骤如下。
-
- 停用 Edge 服务
- 选择混合边缘组。
- 让 Edge 投入使用。
- 选择 “站点互连”。
要了解详情,请单击每个选项卡。
停用 Edge 服务
你必须做的第一件事就是让你的场所 Edge 停止服务。
- 单击 管理员。
- 在 “电话” 下,单击 “ 边缘”。
- 选中 要停止服务的 Edge 旁边的 Edge 名称 复选框。
- 单击 工具栏 上的 “停用服务”。
- 出现 “停止服务” 对话框时,请确定如何处理呼叫耗尽。
- 默认情况下, 等待 Edge 先耗尽呼叫复选 框处于选中状态。
- 如果清除 “ 等待边缘先耗尽呼叫” 复 选框,您将看到一条警告,通知您所有呼叫都将立即丢弃。
- 单击 “ 是”。
如果启用了呼叫耗尽功能,您将看到 Edge 状态更改为 “正在 耗尽呼叫” 以 及剩余呼叫数。 一旦呼叫耗尽或超时期限过去,您将看到 Edge 状态更改为 “停 用”。
如果禁用 了呼叫耗尽 功能,您将立即看到 Edge 状态更改为 “ 无法服务”。
选择混合边缘组
在您的场所 Edge 停用后,您可以将其移至 Genesys 云混合媒体组。
- 在边缘名称列中,单击场所 Edge 的名称以打开 “编辑边缘” 页面。
- 从 边缘组 列表中,选择 Genesys Cloud 混合媒体组 以将其分配给 Edge。
- 单击 保存边缘。
让 Edge 投入使用。
将场所 Edge 移至 Genesys Cloud 混合媒体集团后,您可以将其重新投入使用。
- 在边缘名称列中,单击场所 Edge 的名称以打开 “编辑边缘” 页面。
- 在常规选项卡右侧显示的边缘信息面板中,找到 边缘状态。
- 单击 投入使用。
- 出现 “投入使用 ” 对话框时,单击 “ 是”。
Edge 状态更改为 “ 服务中”。
选择站点互连
将本地边缘投入使用后,必须确保已配置站点互连。 在混合介质下,站点互连允许不同站点中的 Edge 相互通信。 对于要启用的每种站点互连类型,请选择要使用的接口。 如表中所述,有三种类型的站点互连。
| 分点互连 | 描述 |
|---|---|
| 直接接口 |
在这种连接中,每个 Edge 都有一个私有 IP 地址,用于相互通信。 Direct 接口允许同一 LAN 中的 Edge 相互通信。 |
| 间接接口 | 这是 Edge 之间的连接,它通过 Edge 接口上的 1:1 公有到私有 IP 地址映射使用 NAT 遍历。 间接接口允许 Edge 与 NAT 之外的其他边缘通信, |
| 云代理接口 | 这是一种在云中使用WebRTC技术来代理边缘设备和云之间的连接的连接。 Edge 设备与云媒体服务通信的主要用例。 从本质上讲,它们通过防火墙从边缘伸出,就像WebRTC客户端一样,媒体的协商就像WebRTC客户端一样。 这使得这种连接具有难以置信的弹性。 如果 Edge 之间没有直接或间接路径,则可以使用云代理接口。 |
- 单击 网络 选项卡。
- 在 “站点互连” 标题下,记下在 “ 直接接口” 列表中选择的端口。
- 从 “间接接口”列表和 “ 云代理 接口” 列表中选择相同的端口 。
- 单击 “ 保存接口”。
启用和配置站点链接
将场所 Edge 移至 Genesys Cloud 混合媒体组后,您可以通过启用站点链接功能在本地站点和新云站点之间建立连接。 然后,您将创建一个新的位置和一个云分支站点。
这部分操作的基本步骤如下。
- 启用站点链接。
- 创建位置
- 创建一个分支站点。
要了解详情,请单击每个选项卡。
保存分点链接
- 单击 管理员。
- 在 “ 电话” 下,单击 “ 站点”。
- 在 “站点名称” 列中,单击您的场所核心站点以打开 “编辑站点” 页面。
- 单击 “设 置 ” 选项卡。
选择 “站点链接” 选项卡后,您将看到组织中的站点列表。 此列表包括新的 PureCloud Voice — AWS 云核心站点以及您在本地组织中拥有的任何分支站点。 您还会看到一条错误消息,指示您的默认本地站点与 PureCloud Voice — AWS 站点之间的连接已禁用。
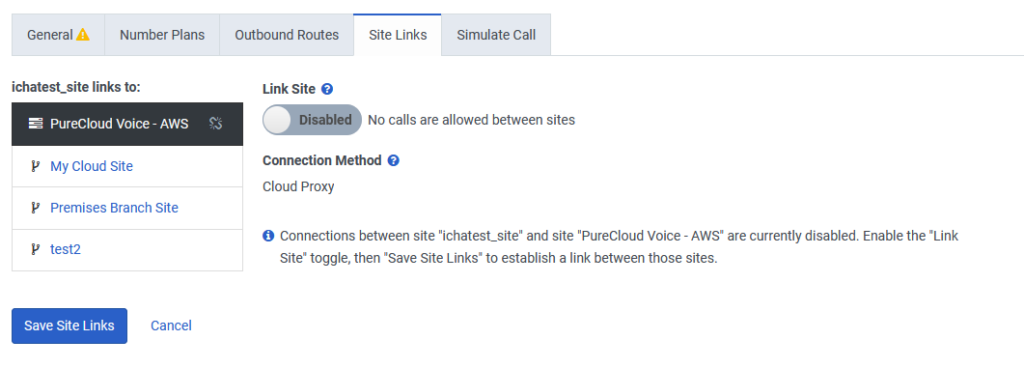
- 启用 链接站点 开关。
- 单击 “ 保存站点链接”。
启用链接站点后,您现在将在核心本地站点和核心云站点(PureCloud Voice — AWS)之间建立连接。 启用链接后,您的核心本地站点就可以访问核心云站点中的所有资源。 同样,核心云站点可以访问核心本地站点中的所有资源。
创建位置
启用混合媒体后,该过程会创建一个名为 “默认 PCV 位置” 的占位符位置。 此占位符位置与 PureCloud Voice — AWS 云站点相关联,该站点是您无法查看或修改的托管站点。 因此,您需要创建一个新位置。
- 单击 管理员。
- 在 目录下,单击 位置。
- 单击添加位置。 此时将显示 添加位置 窗口。
- 在 “名 称 ” 框中,键入要在用户配置文件中显示的位置名称。
- 在地 址 框中,键入该地点的街道地址。
- 通过填写 城市、 州/省/地区和 邮政编码 框继续指定位置地址。
- 在国 家/地区 列表中,选择你的国家。
- 在 “ 备注” 框中,键入有关此位置的任何其他信息。
- 单击 “ 保存”。 此时将显示 “客户端详细信息
- 将此位置用于分点
- 在 “紧 急号码 ” 框中,键入电话号码。
- 选择以下选项之一:
- 仅当电话或用户没有电话号码时才用作 ANI — 仅在没有其他可用的识别信息时才使用此号码。
- 始终用作 ANI — 始终使用此号码,即使有其他信息可用也是如此。 选择此选项时,与该地点站点关联的电话发出的任何呼叫都会将此 ANI 发送给紧急服务。
此页面上还有其他几个框可供您稍后填写。
- 单击 “ 保存”。
创建分支站点
创建新位置后,必须创建云分支站点并将其连接到新位置。 然后,选择新的云分支站点作为默认站点。
- 单击 管理员。
- 在 “ 电话” 下,单击 “ 站点”。
- 单击 “新 建”。
- 在 “ 站点名称 ” 框中键入名称。
- 从 位置 列表中,为您的站点选择一个位置。
- 从 时区 列表中,选择您的时区。
- 在 “ 媒体模型” 下,选择 “ 云”。
- 单击 创建站点。 此时将显示 “编辑组” 页面。
你会看到它包含四个标签,标题为 “常规”、“号码计划”、“呼出路由” 和 “模拟呼叫”。 继续在 “常规” 和 “站点链接” 选项卡上配置分支站点。 稍后,您将在 “号码套餐” 和 “呼出路线” 选项卡上配置设置。
常规
在 “ 常规 ” 选项卡上继续进行初始站点配置。
- 输入站点 的 描述。
- 如果您使用的是 WebRTC,则需要选择一组媒体区域并指定中继/转向行为。 有关更多信息,请参阅为 Global Media Fabric 配置您的站点。
- 单击 “ 保存站点”。
在站点信息面板中,您将看到站点类型被标识为分支站点,并且媒体模型是云。 在默认站点旁边,单击 将此站点设为我的默认站点.
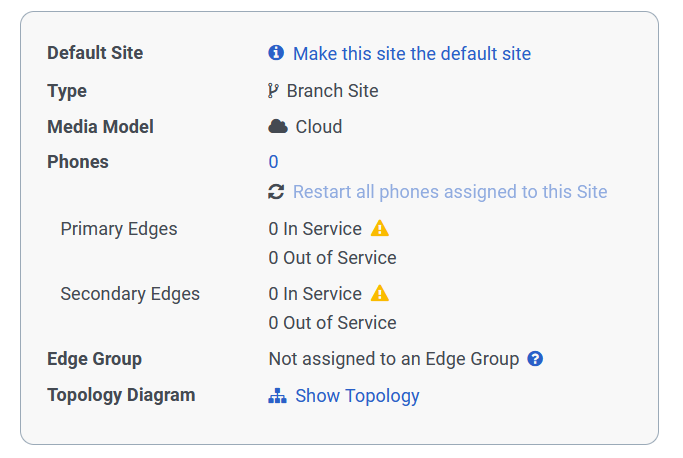
有关更多信息,请参阅站点概览。
分点链接
如果单击 “ 站点链接 ” 选项卡,则会显示一条消息,指出只能在核心站点之间配置站点链接。

如果返回到 “常规” 选项卡并单击 “站点” 信息面板中的 “显示拓扑”,则会看到核心站点和分支站点之间链接的图形表示。
配置混合电话连接
启用站点链接、创建新位置和创建分支站点后,您可以配置混合电话连接的其余部分。
这部分操作的基本步骤如下。
- 创建 BYOC Cloud 主干
- 添加新的电话中继线。
- 创建出站路由
- 添加号码计划
- 创建/移动手机。
创建 BYOC Cloud 主干
外部中继页面有两个部分。 上面的部分包含了外部中继所需的基本设置。 下半部分由一系列可折叠部分组成,其中包含可用于优化外部中继配置的其他设置。
Genesys Cloud 建议您依靠本文中描述的基本 BYOC Cloud 中继设置。 但是,如果您的运营商有其他要求,则可以使用其他设置来完善您的外部中继配置。 有关更多信息,请参阅配置高级外部中继设置。
根据电话系统的设置方式,您可以选择两种类型的 BYOC 中继。 每种中继类型还有一个子类型,该子类型旨在缩小该类型中继所需的设置范围。 对于 BYOC PBX 中继类型,只有一个子类型。 对于 BYOC 运营商中继类型,有两种子类型: 一种是可用于大多数运营商配置的通用子类型。 另一个是 Verizon 特定的子类型,如果 Verizon 是您的运营商,则使用该子类型。
如果您需要有关外部中继页面上任何设置的更多信息,请参阅 外部中继设置。
配置外部中继
- 单击 管理员。
- 在 “ 电话” 下,单击 “ 中继”。
- 点击 外部中继 选项卡。
- 单击 “新 建”。
- 在 外部中继名称中输入中继名称。
- 从 类型 列表中,选择要创建的 BYOC Cloud 中继的类型和子类型。
- 将 中继状态设置 为 “ 服务中”。
- 从协议 列表中选择适当的中继传输 协议。
有关详细信息,请参阅 选择中继传输协议。
- 在下面入境选择你的号码计划网站。 通过此设置,您可以识别具有您要使用的号码计划的站点。 有关更多信息,请参阅使用号码计划站点功能改进呼入呼叫处理。
- 为您的中继子类型配置相应的设置:
- 在入 站 SIP 终止标识符 框中输入标识符。
- 入站 SIP 终止标识符是一种静态配置,使用区域唯一标识符填充。 此标识符将来自第三方 PBX 的流量定向到组织。
- 在入 站 SIP 终止报头 框中输入报头。
- 入站 SIP 终止标头是一个自定义字段,其中包含 Genesys Cloud 入站呼叫的终止标识符值。
- 在入 站 SIP 终止标识符 框中输入标识符。
- 入站 SIP 终止标识符是一种静态配置,使用区域唯一标识符填充。 此标识符将来自外部运营商的流量定向到组织。
- 在入 站 SIP 终止报头 框中输入报头。
- 入站 SIP 终止标头是一个自定义字段,其中包含 Genesys Cloud 入站呼叫的终止标识符值。
- 在入 站 SIP 终止标识符 框中输入标识符。
- 入站 SIP 终止标识符是一种静态配置,应使用区域唯一标识符进行填充。 此标识符将用于将流量从 Verizon 引导到组织。
- 入站 SIP 终止报头 框已预先配置了 Verizon 特定的报头。
- 如果无法使用 FQDN 或 TGRP 格式作为入站 SIP 终止标识符,请启用 DNIS 替换路由。
有关入站设置的更多信息,请参阅为 BYOC 云中继配置 SIP 路由。
- 在下面出境,在中输入适当的标识符出站 SIP 终止 FQDN ,出站 SIP TGRP 属性, 和出站 SIP DNIS框来配置您的出站请求 URI。
有关 出站 设置的更多信息,请参阅 为 BYOC Cloud 中继配置 SIP 路由。
- 要指定任何 SIP 服务器或代理,请在 “ 主机名” 或 “IP 地址 ” 框中 输入一个值,在 “端口” 框中输入 端口号,然后单击 “ 加号” 。
- 选择适当的 摘要式身份验证 设置。
- 如果启用摘要式身份验证,则需要指定关联的 领域、用 户名和 密码 以用作身份验证凭据。
- 在 “呼叫” 下,指定中继的 “来电者地址” 和 “来电者姓名”,然后使用 “优先呼叫者选择” 来指定向呼叫接收者显示来电者 ID 信息的位置和顺序。
有关详细信息,请参阅 使用优先来电者选择功能配置来电显示信息。
- 在 SIP 访问控制下,您可以建立要允许 SIP 访问的 IP 或 CIDR 地址列表。 为此,请输入地址,然后单击 加号 。
- 如果你正在配置 BYOC PBX 中继,你会看到 PBX 直通 设置。
- 如果您希望允许 PBX 直接通过 Genesys Cloud 传递给 PSTN 的呼叫,请启用此设置。
有关更多信息,请参阅为 BYOC 中继 配置 PBX 直通。
- 如果要配置Verizon BYOC运营商中继子类型,则需要在 “ 自定义SIP标头” 部分中配置一些特定于Verizon的设置。
- 在 外部中继配置下,展开 协议 部分。
- 在 “ 出站” 下的 “ 自定义 SIP 报头 ” 部分中,您将找到三个特定于 Verizon 的 标头:
- X-vz-CSP-DOMAIN
- X-vz-CSP-CSP-客户标识符
- X-vz-CSP-LEG 型
- 您需要与 Verizon 代表合作,找到正确的 值,以便在 X-vz-CSSP 域和 X-VZ-CSP-CSP 客户标识符标题的 “值” 框中输入。
- X-vz-CSP-LEG 类型标题的 “值” 框会自动填充 “agent” 的值,您应该保持原样保留此框。
有关更多信息,请参阅 配置自定义 SIP 标头。
- 点击 保存外部中继。
有关创建/编辑外部中继页面上任何设置的更多信息,请参阅外部中继设置。
添加新的电话中继
创建 BYOC 云中继后,您可以将两个新的电话中继(Genesys Cloud — CDM SIP 电话中继和 Genesys Cloud — CDM WebRTC 电话中继)添加到 Genesys 云混合媒体组。
- 单击 管理员。
- 在 “ 电话” 下,单击 “ 边缘组”。
- 选择 Genesys 云混合媒体组。
- 在 “ 电话中继” 下,单击 “选择电话中继”,然后选择您的 WebRTC 或 SIP 电话中继。
- 重复步骤 4,然后选择 Genesys Cloud — CDM WebRTC 电话中继线。
- 单击 保存边缘组。
创建出站路由
创建 BYOC Cloud 中继并将新的电话中继添加到 Genesys Cloud 混合媒体组后,您可以向新的云分支站点添加呼出路由。
- 单击 管理员。
- 在 “电话” 下,单击 “ 站点”。
- 在 “站点名称” 列表中找到并单击您的 站点。
- 单击 呼出路由 选项卡。
- 单击 新建呼出路由。
- 输入呼出路由 名称 和 说明。
- 来自 分类 列表,选择一个分类。
- 从选 择外部中继 列表中,选择适当的中继。
- 如果选择多个外部中继,则可以指定 分配模式 来定义如何将去话路由到可用中继。
-
- 顺序- 如果选择“顺序”,则所有拨出的电话都会路由到列表中的第一个中继线。如果第一条中继线达到其容量上限,则外拨电话会被路由到第二条中继线,依此类推。
- 随机的- 如果选择随机,则所有拨出的电话将随机分布在多个中继线上,以确保没有单个中继线超载。
- 要启用呼出路由,请启用 St ate 设置。
- 点击保存出站路线。
添加号码计划
- 单击 管理员。
- 在 “ 电话” 下,单击 “ 站点”。
- 从 “站点名称” 列表中选择您的 站点。
- 单击 号码计划 选项卡。
- 单击 “ 新号码计划”。
- 在 “ 编号计划名称 ” 框中输入姓名。
- 从 “匹配类型” 列表中选择一种可用的 匹配 类型。
- 根据您选择的匹配类型,输入所需的信息。
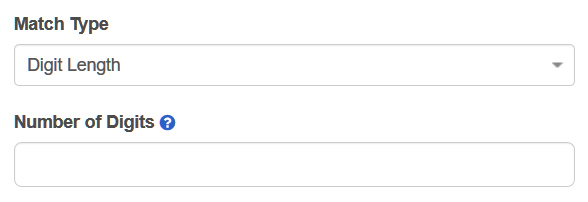
- 在位数中输入数字或数字范围。
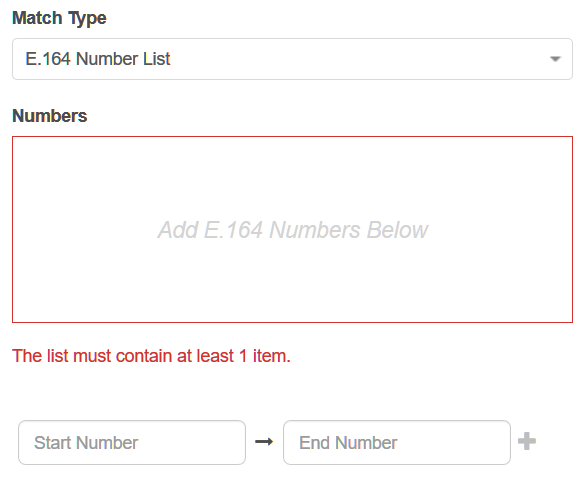
- 在框中输入 E.164 格式的数字范围。
- 单击 + 将范围添加到 “数字” 框中。
例如,您可以在第一个框中输入 +13177151000,在第二个框中输入 +13177152000。
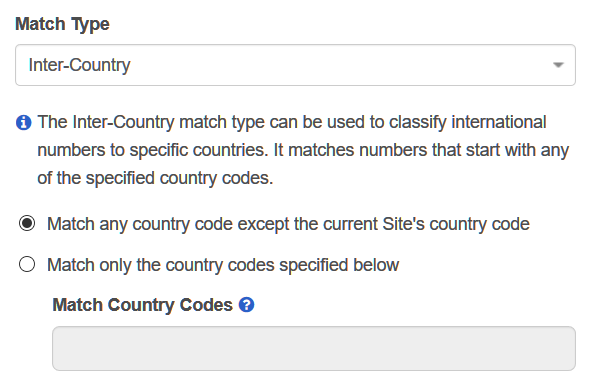 选择以下选项之一:
选择以下选项之一:
- 匹配任何国家代码,除当前分点的国家代码外
- 只匹配以下指定的国家代码
- 在 “匹配国家/地区代码” 框中输入适当的数字。
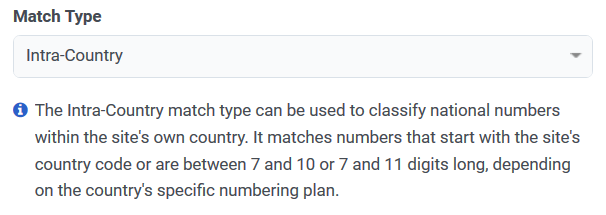
- 当您选择国内匹配类型时,无需配置任何内容。
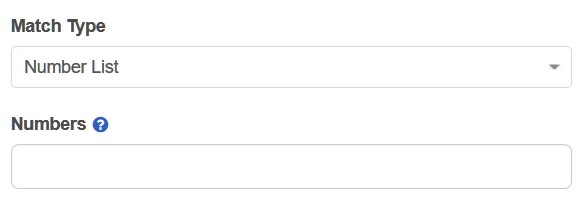
- 在 “数字” 框中输入逗号分隔的数字或数字范围。
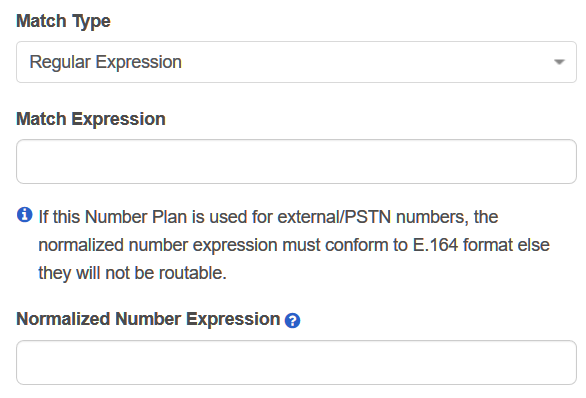
- 在匹配表达式框中输入正则表达式。
- 在标准化数字表达式框中输入标准化数字表达式。
- 选择正确的分类或在 “分类” 列表中输入新的 分类。
- 单击 “ 保存号码计划”。
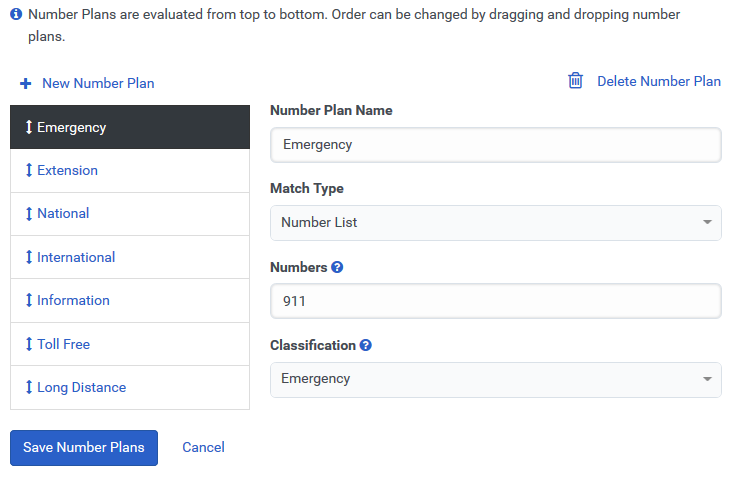
创建新的/移动现有手机
您可以创建新手机并将其添加到云分支站点,也可以将现有电话从本地站点移动到云分支站点。 无论哪种方式,您都必须牢记手机的兼容性。 AudioCodes 手机、Genesys 品牌手机和 PureCloud Softphone 与 BYOC Cloud 不兼容。
这意味着,如果您要为云分支站点创建新手机,则只能创建 Polycom 或 WebRTC 手机。 如果要将手机从本地站点移动到云分支站点,则只能移动 Polycom 或 WebRTC 手机。
创建电话
要创建新的 Polycom 手机,请参阅:
要创建新的 WebRTC 手机,请参阅:
移动手机
要移动现有电话:
- 单击 管理员。
- 在 “电话” 下,单击 “ 电话管理”。
- 单击 “ 电话” 选项卡。
- 选择要使用的电话。
- 从 站点 列表中,选择您的云分支站点。
- 单击 “ 保存电话”。

