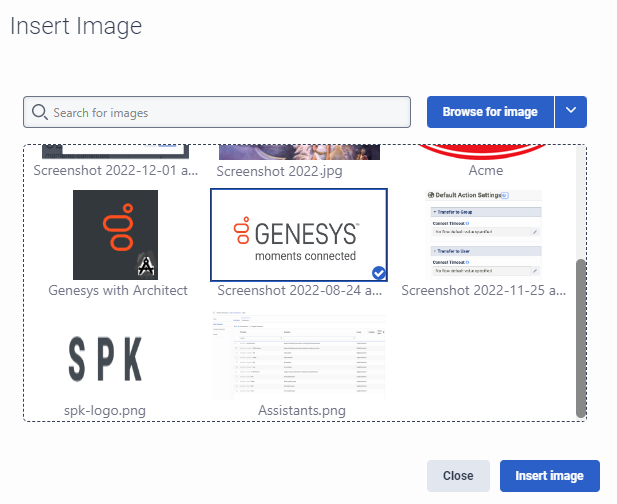格式化知识库 V2 问答文章
必备
- Genesys Cloud CX 1 Digital Adding II、Genesys Cloud CX 2、Genesys Cloud CX 2 Digital、Genesys Cloud CX 3 或 Genesys Cloud CX 3 Digital
- 知识 > 所有权限
- 分析 > 知识聚合 > 全部 权限
- 响应资产>资产>全部权限(上传图片)
您可以对知识库文章进行常规更新,例如更改字体样式、更改字体大小、更改字体颜色、更改背景颜色、更改文本重点、对齐方式、添加项目符号列表或编号列表。 您还可以自定义您的文章,使其包含富媒体、表格等。 这些更新会显示在您的接触点中。 这些部分描述了如何执行各种任务,为受众量身定制问答文章。
注释:
- 确保使用与知识库相同的语言创建问答文章。
- 问题和答案必须至少包含五个字符。
- 文章内容或上传文件的最大大小为 300 KB。
- 知识库中的最大文章数为 15,000。
- 单个组织中的最大知识库数量为 500。
- 超链接的字符串构造中不能包含与号 (&)。
- 有关限制的更多信息,请参阅开发人员中心中的限制。 有关如何创建 FAQ 的详细信息,请参阅 知识工作台常见问题解答创建提示。
注意: 功能因您选择的接触点而异。 有关详细信息,请参阅For more information, see渠道、机器人和接触点功能比较。
- 单击 管理员。
- 在 “知识” 下,单击 “文章”。
- 创建新的知识库 或打开现有知识库。
- 打开现有的问答文章或创建新的。笔记: 如果您选择具有多个变体的现有文章,其中包含现有文章中的接触点和细分,要查看有关该文章的详细信息,请执行以下步骤:
- 从列表中选择变体。
- 点击变体详细信息。变体详细信息对话框打开。
- 要查看细分信息,请在“细分”下单击以展开要查看的细分。
- 添加您的文章文字。
- 根据需要,双击选择要更改的文本,然后使用以下步骤设置文章的格式:
- 要更改字体样式,请将光标放在行或段落中的任意位置,单击段落末尾的箭头,然后选择以下选项之一:
- 段落(默认)
- 标题 1—6
- 预格式化
- 要更改字体大小,请单击 “中等” 末尾的箭头,然后从以下选项中进行选择:
- xx-small
- X-S
- 小
- 中等(默认)
- 驳船
- 超大号
- XX-Large
- 要更改字体颜色,请点击文字颜色
 并选择以下步骤之一:
并选择以下步骤之一:
- 选择预定义的字体颜色。
- 单击“自定义颜色”。颜色选择器打开。 输入颜色的 RGB 或十六进制代码,然后单击保存。
- 要为单词、短语或段落添加突出显示,请单击背景颜色旁边的箭头
 并选择以下步骤之一:
并选择以下步骤之一:
- 选择预定义的突出显示颜色。
- 点击自定义颜色。颜色选择器打开。 输入颜色的 RGB 或十六进制代码,然后单击节省。
- 要调整文字重点,请从工具栏的格式选项中选择:
- 加粗
- 斜体
- 下划线
- 删除线
- 要更改对齐文本,请将光标置于行或段落中的任意位置,单击结盟,并选择一个选项:
- 减少缩进
- 增加缩进
- 向左对齐
- 居中对齐
- 向右对齐
- 要创建项目符号列表,请选择要添加项目符号的文本,然后单击项目符号列表。笔记:要更改默认光盘样式,请点击项目符号列表 并选择圆形或正方形。
- 要创建编号列表,请选择要添加编号的文本,然后单击编号点。笔记:要更改默认编号样式,请单击编号点并选择较低的阿尔法或较低的罗马数。
- 要更改字体样式,请将光标放在行或段落中的任意位置,单击段落末尾的箭头,然后选择以下选项之一:
Genesys Cloud 支持以下图像格式:.jpg、.jpeg、.png 和 .gif。
- 点击图像并执行以下操作之一。
- 要选择现有图像,请执行以下步骤:
- 搜索您要使用的图像。
- 单击选择图像。
- 点击插入图片。
- 要选择本地保存的图像,请执行以下步骤:
- 单击 “浏览图片”。
- 将图像拖放到对话框中,或单击搜索保存在本地的图像。
- 点击 上传。
- 要从超链接 URL 中选择图片,请执行以下步骤:
- Click the down arrow next to Browse for image.
- 单击 “从 URL 插入图片”。
- 输入包含要添加的图像的 URL。
- 点击插入图片。
- 要选择现有图像,请执行以下步骤:
- 要调整图像大小,请按照以下步骤之一操作:
- 单击图像。图像周围出现蓝色边框。 点击任意蓝色图像的一角,然后将图像拖至所需大小。
- 右键单击图像,然后从出现的菜单中选择編輯圖片。“编辑图像”对话框打开。调整替代描述、宽度和单位测量值。
- 上传并插入图像后,要将图像链接到超链接 URL,请执行以下步骤:
-
- 单击选择插入的图像。
- 点击创建超链接。“创建超链接”对话框打开。
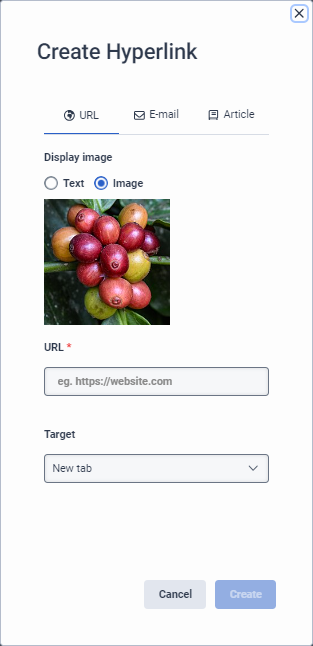
- 要创建一个网址链接类型,请按照下列步骤操作:
- 保留默认设置网址选项卡。
- 在“显示图像”下,要链接显示图像,请保留默认设置图像环境。相反,要显示 URL 字符串以外的文字,请点击文本并输入要显示给客户的文本。
- 在 URL 下,添加完全限定的 URL 字符串。Note: Currently, the only supported transfer protocol is
https. - 在 “目标” 下,保持默认的 “新建” 选项卡设置不变。
- 要创建电子邮件链接类型,请按照以下步骤操作:
- 点击电子邮件选项卡。
- 在“显示图像”下,要链接显示图像,请保留默认设置图像环境。相反,要显示 URL 字符串以外的文字,请点击文本并输入要显示给客户的文本。
- 在电子邮件下,键入完整的电子邮件地址。
- 在操作下,保留默认设置打开电子邮件提供商设置不变。
- 要创建文章链接类型,请按照以下步骤操作:
- 单击“文章”选项卡。
- 在“显示图像”下,要链接显示图像,请保留默认设置图像环境。相反,要显示 URL 字符串以外的文字,请点击文本并输入要显示给客户的文本。
- 搜索并选择文章链接。
- 单击 “ 创建”。
Genesys Cloud 支持以下媒体格式:Vimeo and YouTube.
笔记:功能因您选择的接触点而异。有关详细信息,请参阅For more information, see渠道、机器人和接触点功能比较。
- 点击插入/编辑媒体。将打开“添加/编辑视频”对话框。
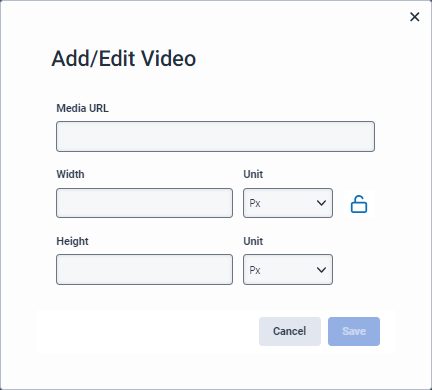
- 在媒体 URL 下,输入您要添加的媒体源的 URL。
- (可选)调整媒体文件的宽度和高度。
- 要允许参与者调整媒体文件大小,请单击限制比例。 这限制比例变化。
- 单击 “ 保存”。
您可以将 URL、电子邮件地址或来自相同知识库的文章添加为文章中的超链接。 您也可以将这些超链接显示为文本或您上传的图片。
注意: 该选项仅适用于知识门户。
- 点击创建超链接。“创建超链接”对话框打开。
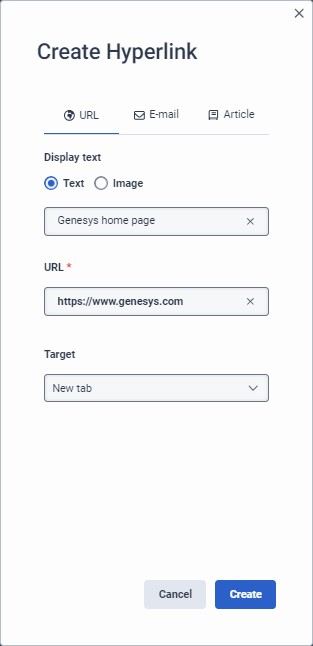
- 要创建 URL 超链接,请执行以下步骤:
- 继续网址选项卡。
- 在 “显示文本” 下,执行以下步骤之一:
- 保持 “文本” 选项的选中状态,要显示 URL 字符串以外的措辞,请输入要向客户显示的文本。
- 单击 “图片”,然后上传新图片、选择现有图片或添加图片 URL。
- 在 URL 下,添加完全限定的 URL 字符串。Note: Currently, the only supported transfer protocol is
https. - 在 “目标” 下,保持默认的 “新建” 选项卡设置不变。
- 要将电子邮件地址创建为超链接,请执行以下步骤:
- 点击电子邮件选项卡。
- 在“显示文本”下,执行以下步骤之一:
- 保持 “文本” 选项的选中状态,要显示电子邮件地址以外的措辞,请输入要向客户显示的文本。
- 单击 “图片”,然后上传新图片或选择现有图片。
- 在 “电子邮件” 下,键入完整的电子邮件地址。
- 在操作下,离开打开电子邮件提供商设置不变。
- 要创建指向同一知识库中另一篇文章的链接,请执行以下步骤:
- 点击文章选项卡。
- 在“显示文本”下,执行以下步骤:
- 选择 “文本” 选项,要显示文章字符串以外的措辞,请输入要向客户显示的文本。
- 单击 “图片”,然后上传新图片或选择现有图片。
- 在 “文章” 下,搜索并选择要在当前文章中链接到的文章。
- 在 “变体” 下,选择要为其提供此超链接的相应变体。
- 单击 “ 创建”。
- 要调整图像大小,请按照以下步骤之一操作:
- 单击图像。图像周围出现蓝色边框。 点击任意蓝色图像的一角,然后将图像拖至所需大小。
- 右键单击图像,然后从出现的菜单中选择編輯圖片。“编辑图像”对话框打开。调整替代描述、宽度和单位测量值。
注意: 某些功能受到限制,具体取决于您选择的接触点。 例如,Messenger 接触点中的表格不受支持。 有关详细信息,请参阅For more information, see渠道、机器人和接触点功能比较。
- 创建规则:
- 单击 “呼叫” </span>。 此时将显示该协议。
- 将鼠标悬停在表格上,将光标移到网格上,直到突出显示所需的列数和行数。
- 要进行常规更改,请单击表格中的任意位置,然后从出现的菜单中选择执行以下操作之一:
- 打开表属性
- 删除表
- 在前插入行
- 在后面插入行
- 删除行
- 在前插入列
- 在后面插入列
- 删除列
- 要配置单元格属性,请选择要设置格式的一个或多个单元格,然后单击桌子>细胞,然后从出现的菜单中执行以下步骤:
- 要配置单元格格式,请单击 “单元格属性”。 单元格属性对话框打开。
- 在 “常规” 选项卡上,自定义以下任一选项:
- 宽度
- 高度
- 单元格类型(标题或普通单元格)
- 范围(行、列、行组或列组)
- 水平对齐
- 垂直对齐
- 在 “高级” 选项卡上,配置以下可选边框设置:
- 边框宽度
- 边框样式
- 边框轮廓颜色
- 边框背景颜色
- 单击 “ 保存”。
- 在 “常规” 选项卡上,自定义以下任一选项:
- 要合并单元格,请单击 “合并单元格”。
- 要拆分单元格,请单击拆分单元。
- 要配置单元格格式,请单击 “单元格属性”。 单元格属性对话框打开。
- 要设置行属性,请选择要设置格式的行,然后单击桌子>排,然后从出现的菜单中执行以下步骤:
- 要在所选内容之前插入一行,请单击 “在前面插入行”。
- 要在所选内容之后插入一行,请单击 “在后面插入行”。
- 要移除振铃,请单击 “删除振铃”。
- 要设置行属性的格式,请单击 “行属性”。 将打开 “行属性” 对话框。
- 在 “常规” 选项卡上,自定义以下任一选项:
- 行类型(页眉、正文或页脚)
- 对齐(左对齐、居中对齐或右对齐)
- 行高
- 在 “高级” 选项卡上,配置以下可选边框设置:
- 边框样式
- 边框轮廓颜色
- 边框背景颜色
- 单击 “ 保存”。
- 在 “常规” 选项卡上,自定义以下任一选项:
- 要剪切一行并将其粘贴到其他位置,请单击 “剪切行”。
- 要复制一行并在其他位置插入副本,请单击 “复制行”。
- 要在选定内容之前粘贴剪切或复制的行,请单击 “在前面粘贴行”。
- 要在选区之后粘贴剪切或复制的行,请单击 “在后面粘贴行”。
- 要设置列属性,请选择要设置格式的一个或多个列,然后单击桌子>柱子,然后从出现的菜单中执行以下步骤:
- 要在所选内容之前插入一列,请单击 “在前面插入一列”。
- 要在选定内容之后插入一列,请单击 “在后面插入一列”。
- 要删除列,请单击 “删除列”。
- 要剪切列并将其粘贴到其他位置,请单击 “剪切列”。
- 要复制一列并在其他位置插入副本,请单击 “复制列”。
- 要在选区之前粘贴已剪切或复制的列,请单击 “之前粘贴列”。
- 要在选区之后粘贴已剪切或复制的列,请单击 “之后粘贴列”。
- 要设置整个表的属性,请单击桌子>表属性。 “表属性”对话框打开。
- 在 “常规” 选项卡上,自定义以下任一选项:
- 宽度
- 高度
- 单元格间距
- 单元格填充
- 边框宽度
- 表格标题
- 显示表格标题
- 边框宽度
- 对齐方式
- 在 “高级” 选项卡上,配置以下可选边框设置:
- 边框样式
- 边框轮廓颜色
- 边框背景颜色
- 单击 “ 保存”。
- 在 “常规” 选项卡上,自定义以下任一选项:
- 要调整单元格大小,请在单元格内部单击鼠标右键,然后从出现的菜单中选择调整单元格大小。将打开属性对话框。调整宽度、高度、单元格类型、范围、水平对齐和垂直对齐。
- 要调整行大小,请按照以下步骤之一操作:
- 将鼠标悬停在要增加的行上,当光标变为水平调整大小,将行拖拽至所需大小。
- 右键单击该行,然后从出现的菜单中选择调整行大小。将打开属性对话框。调整行类型、高度和对齐方式。 单击高级选项卡并配置边框属性。
- 要调整列的大小,请按照以下步骤之一操作:
- 将鼠标悬停在要增加的列上,当光标变为垂直调整大小,将行拖拽至所需大小。
- 右键单击该列,然后从出现的菜单中选择调整列的大小。将打开属性对话框。调整宽度、高度、单元格类型、范围、水平对齐和垂直对齐。单击高级选项卡并配置边框属性。
- 要调整表格大小,请按照以下步骤之一操作:
- 单击表格单元格中的任意位置。表格周围出现蓝色边框。 点击任意蓝色表格的一角并将其拖动至所需大小。
- 在表格内部单击鼠标右键,然后从出现的菜单中选择“表格属性”。将打开 “更改凭据” 对话框。调整宽度、高度、单元格间距、单元格填充、边框宽度、标题和对齐方式。单击高级选项卡并配置边框属性。
- 单击 “ 保存”。
- 要删除整个表,请单击桌子>删除桌子。
- 在答案内容下,单击更多的单击要编辑的变体旁边的
- 要查看和编辑变体,请按照以下步骤操作:
- 点击编辑变体。
- 更新变体名称。
- 添加或删除接触点。
- 修改段。
- 单击 “ 更新”。
- 要删除变体(如果存在多个),请点击删除变体。
- 要保存文章并继续工作,请单击 “保存”。
- 要保存文章并关闭知识库,请单击 “保存并关闭”。