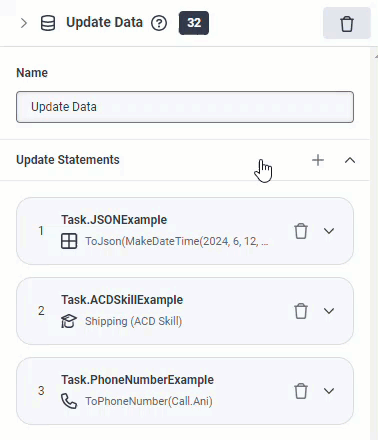更新数据操作
使用 “更新数据数据” 操作为流程或任务级别变量分配值。 例如,您可以创建一个值,将以 99 开头的客户 ID 识别为首选客户,或者将具有特定区号的电话号码识别为属于指定区域办事处。
| 姓名 | 描述 |
|---|---|
| 名称字段 |
为操作键入一个独特的名称。 您在此处输入的标签将成为流程结构中显示的操作名称。 |
| 更新语句 |
点击打开一个窗口,从中选择以下选项之一:
这指定值形式可能会发生变化,具体取决于您选择的数据类型或集合类型。有关可用变量及其构建方法的更多信息,请参阅推荐文章。 Architect 在顶部列出了最近使用的数据类型或集合类型。 |
|
删除 |
点击删除更新语句。 |
|
坍塌 |
点击折叠更新语句。 |
|
扩张 |
点击展开更新语句。 |
|
移动 |
单击并按住要在列表中上移或下移的更新报表卡。要在卡片展开时移动它,请单击并按住卡片的标题。
|
添加更新语句变量
您可以执行的操作取决于您所工作的流程类型。 从以下变量中进行选择:
ACD 技能是某人处理互动所必须具备的任务、专业知识或知识的任意指定。 技能变量表示座席拥有的 Genesys Cloud ACD 技能(例如语言或证书)。 在 Architect 中,ACD 技能要求会将工作项目路由给符合条件的接收者。 ACD 技能由 Genesys Cloud 管理员建立和配置。
向任务序列添加技能变量
在任务序列中,您可以将技能变量添加到 “更新数据” 操作中,然后从 “转移到 ACD” 操作中调用该变量。 例如,将呼叫发送给具有流利西班牙语技能或熟练掌握 Windows 操作系统水平较高的座席。
- 从工具箱中,展开 数据 类别,然后将 “ 更新数据” 操作拖动到任务中的所需位置。
- 在 “更新数据” 工作空间中,添加一个有意义的名称来描述项目。
- 点击旁边乌更新语句并选择空调系统技能数据类型。
- 在 变量名称 字段中,键入标签以标识任务中的变量。
- 在 “要分配的值” 字段中,执行以下步骤之一:
- 要设置文字模式中的值,请单击列表并选择所需的 ACD 技能。
- 要使用表达式设置值,请点击表达方式按钮, 选择表达,然后执行以下操作之一:
- 以内联方式添加表达式。
- Click the Large Expression Editor button to open the Edit Expression Editor and build your expression.
- (可选)要添加其他变量,请点击旁边乌更新语句。
- 将 “ 转移到 ACD ” 操作添加到任务序列,并将其配置为使用您在此处创建的技能变量。
座席分数允许您指定首选座席的优先级。 例如,如果您有最喜欢的代理,请将他们的分数设置得更高,然后将备份代理设置得更低。 如果您没有偏好,请将分数设置为 100。
在 Architect 中,要影响路由,您可以创建一个最多支持 20 个座席/分数对的座席分数对集合。
To create an individual agent score pair value, use the MakeAgentScorePair function. For example, the following expression in a Transfer to ACD action's Preferred Agent setting creates an agent score pair collection with two agent score pairs. The first user has a score of 100 and the second has a score of 90:
MakeList(
MakeAgentScorePair(
FindUserById("<put_user_guid_string_here>"),
100
),
MakeAgentScorePair(
FindUserById("<put_user2_guid_string_here>"),
90
)
)
You can use a MakeListAgentScorePair function that takes a collection of users along with an integer collection of scores to associate with the users. Following that method, this example generates the same value as the previous expression:
MakeListAgentScorePair(
MakeList(
FindUserById("<put_user_guid_string_here>"),
FindUserById("<put_user2_guid_string_here>")
),
MakeList(
100,
90
)
)
要查找用户的用户 ID,请参阅编辑用户的个人资料。
You can also use an 更新数据操作 to assign variables. Then, use those variables to supply individual user values or user collections, an individual integer score or integer collections, and agent score pairs or collections. For more information about the MakeAgentScorePair, MakeListAgentScorePair, MakeList, FindUserById, and other functions, see Architect's Expression Help feature. Each function provides more details and examples.
- If the action encounters an agent score pair collection supplied with more than 20 items, call flows take the Failure output at runtime. If you bind a variable to the
errorTypefailure output, the value contains the “TooManyPreferredAgents” string value. In email, chat, and message flows, Architect implements flow error handling. - The
MakeListAgentScorePairfunction does not support the NOT_SET value. If a user is removed from the system or no longer exists, and you do not update the preferred agent routing list, theFindUserByIdfunction returns the NOT_SET value. In this scenario, theMakeListAgentScorePairfunction fails and the entire flow follows error handling.
向任务序列添加代理/分数对变量
在任务序列中,您可以将代理/分数对变量添加到 “更新数据” 操作中。
- 从工具箱中,展开 数据 类别,然后将 “ 更新数据” 操作拖动到任务中的所需位置。
- 在 “更新数据” 工作空间中,添加一个有意义的名称来描述项目。
- 点击旁边乌更新语句并选择代理分数对数据类型。
- 在 变量名称 字段中,键入标签以标识任务中的变量。
- 在 “要分配的 值 ” 字段中,执行以下操作之一:
- 要使用表达式设置值,请在行中添加表达式。
- 要使用设置值大型表达式编辑器,点击打开编辑表达式编辑器并构建表达式。
- 要使用代理分数对生成器设置值,请执行以下步骤:
- 点击表达方式按钮打开代理分数对生成器。
- 选择AgentScorePair 生成器。
- 要使用使代理得分配对建筑师功能设置值,点击代理分数对并点击建立 AgentScorePair 。
- 在 “用户” 下,输入代理。 Note: If you select a literal user, system uses the
FindUserByIdfunction with the user's id at runtime. If the system does not find the user, it returns a NOT_SET AgentScorePair value. - 在 “分数” 下,输入数字分数。
- (可选)要添加其他变量,请点击旁边乌更新语句。
一个布尔表达式只能有两个值中的一个: true(是)或 false(否)。 例如,如果当前变量的值是 2014 年 7 月 17 日,则表达式 “日期等于 2014 年 7 月 17 日” 的值为 yes (true);否则,它的值为 no (false)。 将布尔值(或返回布尔值的表达式)与 If-Then-Else 操作结合使用,告诉 Architect 如何根据两个明确的替代方案做出决策。
示例
- 致电.Ani==“电话:+13175551212”: 在此布尔表达式中,如果始发电话号码为 1-317-555-1212,则结果为 true;否则为 false。
- toAudiotts (如果 (小时 (getCurrentDateTimeutc ()) >= 12,“下午好”,“早上好”)): 在包含布尔值的表达式中,如果当前时间是下午 12:00:00 或之后,系统将播放 “下午好” 音频。 否则,它会播放 “早上好” 音频。 注意: 在此示例中,系统根据 UTC 日期时间值运行检查。
您只能使用一个变量测试一个条件,也可以使用多个变量测试多个条件。 每次单击 添加更新语句时,Architect 都会添加一个可变行。 如果表中有多行,则:
- 该过程会按照表格中出现的顺序从上到下的顺序评估条件。
- 该过程使用 “短路评估”。 当表达式通过使用 OR 组合多个条件时,如果任何条件为真,则整个表达式为 true。 因此,如果第一个条件为 true,则进程知道整个表达式为 true,不需要计算任何其他条件。 只要进程达到一个为 true 的条件,它就会停止计算 OR 表达式。 另一方面,如果一个表达式使用 AND 组合了多个条件,则即使one其条件为假,整个表达式也是假的。 因此,只要进程遇到 false 的条件,它就会停止计算 AND 表达式,因为它知道整个表达式都是假的。 无论哪种情况,该过程都会进入下一步。
向任务序列添加布尔表达式
在任务序列中,可以向 “更新数据” 数据操作添加布尔表达式。 例如,
- 从工具箱中,展开 数据 类别,然后将 “ 更新数据” 操作拖动到任务中的所需位置。
- 在 “更新数据” 设计窗体的 “ 名称 ” 字段中,添加一个有意义的名称来描述项目。
- 点击旁边乌更新语句并选择布尔值数据类型。
- 在 变量名称 字段中,键入标签以标识任务中的变量。
- 在 “要分配的 值 ” 字段中,执行以下操作之一:
- 要在文字模式下设置值,请单击 True 或 False 单选按 钮。
- 要使用表达式设置值,请点击表达方式按钮,选择“表达式”,然后执行以下操作之一:
- 以内联方式添加表达式。
- 点击大型表达式编辑器按钮打开编辑器并构建您的表达式。
- 要使用设置值布尔构造器, 点击表达方式按钮, 选择布尔生成器,并使用数据类型助手构建布尔表达式:

- (可选)要添加其他变量,请点击旁边乌更新语句。
您可以在 Architect 数字机器人流程中使用卡片,以视觉吸引力和响应式的方式向客户显示选项。 在任务序列中,您可以将卡牌变量添加到 “更新数据” 操作,然后从 “询问插槽” 操作中调用该卡牌变量。 卡片数据类型可以成为帮助流程作者在轮播中动态使用卡片的有用工具。
- 从工具箱中,展开 数据 类别,然后将 “ 更新数据” 操作拖动到任务中的所需位置。
- 在 “更新数据” 工作空间中,添加一个有意义的名称来描述项目。
- 点击旁边乌更新语句并选择卡片数据类型。
- 在 变量名称 字段中,键入标签以标识任务中的变量。
- 在 “要分配的值” 字段中,执行以下步骤之一:
- 要在字面模式下设置值,请单击卡片并按照以下步骤操作:
- 点击选择图像并选择现有图像或导入新图像。
- 添加显示在图片下方的必填标题。
- (可选)添加显示在标题下方的描述。
- 点击按钮和输入 Architect 在客户单击时使用的回发或 URL 值。
- (Optional) You can enter the postback or URL value using an expression. For example,
MakeChoice("url", "https://www.genesys.com", "Genesys")
- 要使用表达式设置值,请单击要进入表达模式,请选择表达,然后执行以下操作之一:
- 以内联方式添加表达式。
- Click the Large Expression Editor button to open the Edit Expression Editor and build your expression. For example, to create a card that lets someone select a pizza size of small, medium or large, enter
MakeCard("Pizza Size", "Please select your pizza size.", MakeList(MakePostbackChoice("small", "Small"), MakePostbackChoice("medium", "Medium"), MakePostbackChoice("large", "Large")), FindImage("Pizza Size")).
- 要在字面模式下设置值,请单击卡片并按照以下步骤操作:
- (可选)要添加其他变量,请点击旁边乌更新语句。
- 在任务序列中添加 “As k for Slot” 操作,并将其配置为使用您在此处创建的卡牌变量。
您可以在 Architect 数字机器人流程中使用轮播向客户显示选项并促进机器人对话。 在任务序列中,您可以将轮播变量添加到 “更新数据” 操作,然后从 “询问时段” 操作中调用该变量。 轮播数据类型可以成为帮助流程作者动态配置轮播的有用工具。
- 从工具箱中,展开 数据 类别,然后将 “ 更新数据” 操作拖动到任务中的所需位置。
- 在 “更新数据” 工作空间中,添加一个有意义的名称来描述项目。
- 点击旁边乌更新语句并选择旋转木马数据类型。
- 在 变量名称 字段中,键入标签以标识任务中的变量。
- 在 “要分配的值” 字段中,执行以下步骤之一:
- 要从文字模式设置值,请单击卡片并按照以下步骤操作:
- 要使用表达式创建卡片,请将鼠标悬停在卡片下方分配值字段并单击在出现的对话框中进入表达式模式。 您可以内联添加表达式或单击大型表达式编辑器按钮打开“编辑表达式编辑器”并构建表达式。
- 要从文字模式创建卡片,请单击选择图像在打开的卡对话框中并选择现有图像或导入新图像。
- 添加显示在图片下方的必填标题。
- (可选)添加显示在标题下方的描述。
- 单击 “</span>按钮”。
- 在按钮操作下,选择回发或者打开网址。
- 在下面价值,输入 Architect 在客户单击时使用的回发或 URL 值。
- (Optional) You can enter the postback or URL value using an expression. For example,
MakeChoice("url", "https://www.genesys.com", "Genesys")
- 要使用表达式设置值,请单击要进入表达模式,请选择表达,然后执行以下操作之一:
- 以内联方式添加表达式。
- Click the Large Expression Editor button to open the Edit Expression Editor and build your expression. You can use the
MakeCarouselfunction to create a carousel.
- 要从文字模式设置值,请单击卡片并按照以下步骤操作:
- (可选)要添加其他轮播变量,请点击旁边乌更新语句。
- 在任务序列中添加 “As k for Slot” 操作,并将其配置为使用您在此处创建的轮播变量。
在任务序列中,您可以向 “更新数据” 操作添加选择变量,然后从 “询问时段” 操作中调用该变量。 您还可以在表达式中使用选择变量,用于创建轮播卡片。 选择数据类型可以成为帮助流程作者动态配置选择的有用工具。
- 从工具箱中,展开 数据 类别,然后将 “ 更新数据” 操作拖动到任务中的所需位置。
- 在 “更新数据” 工作空间中,添加一个有意义的名称来描述项目。
- 点击旁边乌更新语句并选择选择。
- 在 变量名称 字段中,键入标签以标识任务中的变量。
- 在 “要分配的值” 字段中,执行以下步骤之一:
- 要在文字模式下设置值,请单击 “按钮名称”,然后按照以下步骤操作:
- 输入 Architect 在客户点击时使用的回发或 URL 值。
- (Optional) You can enter the postback or URL value using an expression. For example, to create a choice with type "postback", value of "support" and label of "Help and Support", enter
MakePostbackChoice("support", "Help and Support").
- 要使用表达式设置值,请单击要进入表达模式,请选择表达,然后执行以下操作之一:
- 以内联方式添加表达式。
- Click the Large Expression Editor button to open the Edit Expression Editor and build your expression.
- 要在文字模式下设置值,请单击 “按钮名称”,然后按照以下步骤操作:
- (可选)要添加其他选择变量,单击旁边乌更新语句。
在任务序列中,您可以向 “更新数据” 操作添加选择器变量,然后从 “询问时段” 操作中调用该变量,以指定是使用快速回复还是轮播。 选择器数据类型可以成为帮助流程作者为数字机器人流程参与者动态配置插槽值选择的有用工具。
- 从工具箱中,展开 数据 类别,然后将 “ 更新数据” 操作拖动到任务中的所需位置。
- 在 “更新数据” 工作空间中,添加一个有意义的名称来描述项目。
- 点击旁边乌更新语句并选择选择者。
- 在 变量名称 字段中,键入标签以标识任务中的变量。
- 在 “要分配的值” 字段中,执行以下步骤之一:
- 要在字面模式下设置值,请选择 “快速回复” 或 “轮播”,然后按照以下步骤操作:
- 如果您选择了快速回复, 点击按钮。 在下面价值,输入客户单击时 Architect 发送给机器人的回发或 URL 值。 您还可以使用表达式输入回发或 URL 值。 对要添加的每个附加按钮重复这些步骤。
- 如果您选择了轮播, 点击卡片然后添加轮播卡。 有关如何配置轮播的更多信息,请参阅轮播本文中的部分。
- 要使用表达式设置值,请单击要进入表达模式,请选择表达,然后执行以下操作之一:
- 以内联方式添加表达式。
- Click the Large Expression Editor button to open the Edit Expression Editor and build your expression.
- 要在字面模式下设置值,请选择 “快速回复” 或 “轮播”,然后按照以下步骤操作:
- (可选)要添加其他选择变量,单击旁边乌更新语句。
使用通信变量通过单向通信与客户进行交互。 来电者或聊天接收者不回复消息。
向任务序列添加通信变量
在任务序列中,可以将通信变量添加到 “更新数据” 操作中。
- 从工具箱中,展开 数据 类别,然后将 “ 更新数据” 操作拖动到任务中的所需位置。
- 在 “更新数据” 工作空间中,添加一个有意义的名称来描述项目。
- 点击旁边乌更新语句并选择沟通。
- 在 变量名称 字段中,键入标签以标识任务中的变量。
- 在 “要分配的 值 ” 字段中,执行以下操作之一:
- 要使用表达式设置值,请在行中添加表达式。
- 要使用设置值大型表达式编辑器,点击打开编辑表达式编辑器并构建表达式。
- 要使用设置值通信序列生成器,请执行以下步骤:
- 点击表达方式按钮打开通信序列生成器。
- 选择通信序列生成器并建立自定义通信序列或输入自定义表达式。
- 要使用设置值富文本生成器,请执行以下步骤:
- 点击表达方式按钮打开富文本生成器。
- 选择富文本生成器并建立ac在编辑器中输入自定义表达式。
- (可选)要添加其他通信变量,请单击旁边乌更新语句。
货币价值代表货币价值。 它有两个属性:
- currency 属性是十进制值或值 NOT_SET
- string 属性是一个包含 3 个字符的 ISO 4217 代码的字符串
例如,以下表达式在运行时有效:
MakeCurrency(10.50,"USD")
此表达式的计算结果为金额为 10.50 且货币代码为 “美元” 的货币值。
获取货币的符号
货币没有 “Symbol” 属性。 但是,您可以使用表达式返回正确的货币符号:
GetCurrencySymbol(MakeCurrency(5.0,”USD”))
此表达式返回 $。
向任务序列添加货币变量
在任务序列中,您可以向 “更新数据” 数据操作添加货币变量。 例如,
- 从工具箱中,展开 数据 类别,然后将 “ 更新数据” 操作拖动到任务中的所需位置。
- 在 “更新数据” 设计窗体的 “ 名称 ” 字段中,添加一个有意义的名称来描述项目。
- 点击旁边乌更新语句并选择货币。
- 在 变量名称 字段中,键入标签以标识任务中的变量。
- 要在文字模式下设置值,请在 “要分配的 值 ” 字段中执行以下操作:
- 单击 + 或 - 按钮设置所需的值。
- 单击货币符号下拉列表末尾的箭头,然后选择适当的 3 个字符的货币值。
- 要使用表达式设置值,请在 “要分配的 值” 字段中单击表达式按钮,然后执行以下操作之一:
- 以内联方式添加表达式。
- 单击编 辑表达式 按钮以打开编辑表达式编辑器并构建表达式。
- (可选)要添加其他货币变量,请点击旁边乌更新语句。
日期值是采用日期数据的 XML 标准规定的格式的字符串,类似于 ISO 8601。
向任务序列添加日期变量
In a task sequence, you can add a date variable to an Update Data action.
- 从工具箱中,展开 数据 类别,然后将 “ 更新数据” 操作拖动到任务中的所需位置。
- 在 “更新数据” 工作空间的 “名称” 字段中,添加一个有意义的名称来描述项目。
- 点击旁边乌更新语句并选择日期。
- 在 变量名称 字段中,键入标签以标识任务中的变量。
- 要在文字模式下设置值,请在 “要分配的值” 字段中,单击日期字段以显示日历对话框并选择相应的日期、月份和年份。
- 要使用表达式设置值,请在指定值字段,点击表情按钮, 选择表达,然后执行以下操作之一:
- 以内联方式添加表达式。
- 要使用大型表达式编辑器,点击打开编辑表达式编辑器并构建表达式。
- (可选)要添加其他日期变量,点击旁边乌更新语句。
DateTime 值是采用日期数据的 XML 标准规定的格式的字符串,类似于 ISO 8601。
将 DateTime 变量添加到任务序列
在任务序列中,可以将日期 | 时间变量添加到 “更新数据” 操作中。
- 从工具箱中,展开 数据 类别,然后将 “ 更新数据” 操作拖动到任务中的所需位置。
- 在 “更新数据” 工作空间的 “名称” 字段中,添加一个有意义的名称来描述项目。
- 点击旁边乌更新语句并选择约会时间。
- 在 变量名称 字段中,键入标签以标识任务中的变量。
- 要在文字模式下设置值,请在 “要分配的 值 ” 字段中执行以下操作:
- 单击日期字段以显示日历对话框,然后选择适当的日期、月份和年份。
- 单击时间字段并选择适当的时间值,包括上午和下午。
- 要使用表达式设置值,请点击表达模式按钮,然后执行以下操作之一:
- 选择表达并在内联中添加表达式。
- 选择表达并点击打开大型表达式编辑器并构建您的表达式。
- 选择日期时间生成器使用构建器构建 DateTime 值。
- (可选)要添加其他 DateTime 变量,点击旁边乌更新语句。
十进制数是仅由数字(0 到 9)和小数点组成的值。 显示小数位数是可配置的。
向任务序列添加十进制变量
在任务序列中,您可以向 “更新数据” 数据操作添加十进制变量。 例如,
- 从工具箱中,展开 数据 类别,然后将 “ 更新数据” 操作拖动到任务中的所需位置。
- 在 “更新数据” 设计窗体的 “ 名称 ” 字段中,添加一个有意义的名称来描述项目。
- 点击旁边乌更新语句并选择十进制。
- 在 变量名称 字段中,键入标签以标识任务中的变量。
- 在 “要分配的 值 ” 字段中,执行以下操作之一:
- 要在文字模式下设置值,请单击 + 或-按钮以选择所需的值。
- 要使用表达式设置值,请点击表达模式按钮,然后执行以下操作之一:
- 选择表达并在内联中添加表达式。
- 选择表达并点击打开大型表达式编辑器并构建您的表达式。
- (可选)要添加另一个十进制变量,请点击旁边乌更新语句。
持续时间是以字符串形式表示的时间,采用 XML 日期数据标准规定的格式的子集。 持续时间的复合值为天、小时、分钟和秒。 持续时间长度是天、小时、分钟和秒值的总和。 您可以使用持续时间值来确定进程的 “一部分” 在继续之前应等待多长时间。
将持续时间变量添加到任务序列
在任务序列中,您可以向 “更新数据” 数据操作添加持续时间变量。 例如,
- 从工具箱中,展开 数据 类别,然后将 “ 更新数据” 操作拖动到任务中的所需位置。
- 在 “更新数据” 设计窗体的 “ 名称 ” 字段中,添加一个有意义的名称来描述项目。
- 点击旁边乌更新语句并选择期间。
- 在 变量名称 字段中,键入标签以标识任务中的变量。
- 要在文字模式下设置值,请在 “要分配的 值 ” 字段中执行以下操作:
- 选择您想要指定持续时间值的时间单位(天、小时、分钟、秒、毫秒)。
- 使用+或者-按钮设置所需的持续时间值,或以内联方式输入。
- 要使用表达式设置值,请在指定值字段中,单击表达式模式按钮并执行以下操作之一:
- 选择表达并在内联中添加表达式。使用
MakeDuration函数来指定持续时间值。 - 选择表达并点击打开大型表达式编辑器并构建您的表达式。
- 选择表达并在内联中添加表达式。使用
- (可选)要添加其他持续时间变量,请点击旁边乌更新语句。
- 电话 > 插件 > 所有 权限
您与呼叫流关联的应急组可以在计划外或半计划的重大事件(如火灾、自然灾害和停电)期间快速高效地修改呼叫路由行为。 有关详细信息,请参阅 管理操作。
- 搜索行为不区分大小写。
- 应急组字符串名称必须至少为 1 个字符,最多 256 个字符。
- 唯一类型的动态查找限制为 25。
- 每次查找都是唯一的,因此流程中同一对象的多次查找仅计为 1。
- 每个流程的总查找限制为 100。
- 如果提供的应急组值为 NOT_SET,则流程采用未找到的路径。
向任务序列添加紧急组变量
在任务序列中,您可以将紧急组变量添加到 “更新数据” 操作中
- 从工具箱中,展开 数据 类别,然后将 “ 更新数据” 操作拖动到任务中的所需位置。
- 在 “更新数据” 工作空间中,添加一个有意义的名称来描述项目。
- 点击旁边乌更新语句并选择紧急小组。
- 在 变量名称 字段中,键入标签以标识任务中的变量。
- 在 “要分配的值” 字段中,执行以下步骤之一:
- 要从文字模式设置值,请单击列表并选择所需的紧急组。
- 要使用表达式设置值,请点击表达方式按钮, 选择表达,然后执行以下操作之一:
- 以内联方式添加表达式。
- 点击打开大型表达式编辑器并构建您的表达式。
- (可选)要添加另一个紧急组变量,请点击旁边乌更新语句。
外部联系人是指个人,例如与您有业务往来的公司的员工或直接客户。 这些人向你的代理商请求帮助。 有关 Genesys Cloud 外部联系人功能的更多信息,请参阅关于外部联系人和关于创建客户数据存储库。
向任务序列添加外部联系人变量
在任务序列中,您可以将外部联系变量添加到更新数据操作。
- 从工具箱中,展开 数据 类别,然后将 “ 更新数据” 操作拖动到任务中的所需位置。
- 在 “更新数据” 工作空间中,添加一个有意义的名称来描述项目。
- 点击旁边乌更新语句并选择外部联系方式。
- 在 变量名称 字段中,键入标签以标识任务中的变量。
- 在 “要分配的值” 字段中,执行以下步骤之一:
- 以内联方式添加表达式。
- 单击编 辑表达式 按钮以打开编辑表达式编辑器并构建表达式。
- 在 “要分配的值” 字段中,执行以下步骤之一:
- 以内联方式添加表达式。
- 点击打开大型表达式编辑器并构建您的表达式。
- (可选)要添加其他外部联系人变量,请点击旁边乌更新语句。
外部组织是您的客户、合作伙伴以及与之互动的其他业务。 这些组织有时被称为账户。外部联系人是有关您的外部组织和联系人的综合数据存储库。 有关 Genesys Cloud 外部联系人功能的更多信息,请参阅关于外部联系人和关于创建客户数据存储库。
向任务序列添加外部组织变量
在任务序列中,你可以将外部组织变量添加到更新数据操作。
- 从工具箱中,展开 数据 类别,然后将 “ 更新数据” 操作拖动到任务中的所需位置。
- 在 “更新数据” 工作空间中,添加一个有意义的名称来描述项目。
- 点击旁边乌更新语句并选择外部组织。
- 在 变量名称 字段中,键入标签以标识任务中的变量。
- 在 “要分配的值” 字段中,执行以下步骤之一:
- 要设置文字模式中的值,请单击列表并选择所需的 ACD 技能。
- To set the value using an expression, click the Expression button , select Expression, and do one of the following:
- 以内联方式添加表达式。
- 点击打开大型表达式编辑器并构建您的表达式。
- (可选)要添加其他外部组织变量,单击旁边乌更新语句。
在机器人流程中,语法值是一种字符串,您可以使用该格式来搜索语法并接收语法值(如果找到)。 使用更新数据操作向任务序列添加语法变量。
将语法变量添加到任务序列
在任务序列中,您可以将语法变量添加到更新数据操作。
- 从工具箱中,展开 数据 类别,然后将 “ 更新数据” 操作拖动到任务中的所需位置。
- 在 “更新数据” 工作空间的 “名称” 字段中,添加一个有意义的名称来描述项目。
- 点击旁边乌更新语句并选择语法。
- 在 变量名称 字段中,键入标签以标识任务中的变量。
- 要以文字模式设置值,请在分配值字段中,单击选择语法并从列表中选择适当的语法。
- 在里面分配值字段,要使用表达式设置值,请单击表达方式, 选择表达,然后执行以下操作之一:
- 以内联方式添加表达式。
- 点击打开大型表达式编辑器并构建您的表达式。
- (可选)要添加其他语法变量,请点击旁边乌更新语句。
群组是组织内基于常见技能、人际关系、位置或其他信息的社区。 组对于在企业内创建知识或联系人类别非常有用。 在 Architect 中,组表达式将工作项目路由到符合条件的组。 组由 Genesys Cloud 管理员建立和配置。
向任务序列添加组变量
在任务序列中,您可以将 组 变量添加到 “更新数据” 数据操作中。 例如,向具有专门主题知识的座席发送呼叫。
- 从工具箱中,展开 数据 类别,然后将 “ 更新数据” 操作拖动到任务中的所需位置。
- 在更新数据设计窗体的 名称 字段中添加一个有意义的名称来描述项目。
- 点击旁边乌更新语句并选择团体。
- 在 变量名称 字段中,键入标签以标识任务中的变量。
- 在 “要分配的 值 ” 字段中,执行以下操作之一:
- 要在文字模式下设置值,请从下拉列表中选择适当的组。
- 要使用表达式设置适当的组,请单击表达式按钮并执行以下操作之一:
- 以内联方式添加表达式。
- 点击打开大型表达式编辑器并构建您的表达式。
- (可选)要添加另一个组变量,单击旁边乌更新语句。
- Responses > Library > All permission
- Response Assets > Asset > All permission
You can add an image to an Update Data action in any of three ways:
- 来自网址
- 从您的计算机或网络
- 从你的 资源库中
- 对于预置回复,Genesys Cloud 支持用于电子邮件交互和 MMS 消息的 .jpeg、.jpg、.gif 和 .png 图像。
- 图像的最大尺寸为 25 MB。
您可以使用图像的互联网地址添加图像:
- 从工具箱中,展开 数据 类别,然后将 “ 更新数据” 操作拖动到任务中的所需位置。
- 在 “更新数据” 工作空间中,添加一个有意义的名称来描述项目。
- 点击旁边乌更新语句并选择图像。
- 在 变量名称 字段中,键入标签以标识任务中的变量。
- To add the image URL from the Image Builder, follow these steps:
- In the Value To Assign field, click the Expression button and select Image Builder .
- Click Image URL .
- Enter the fully formed URL string to use for the image.
- 单击 “ 保存”。
- To manually add an expression, follow these steps:
- In the Value To Assign field, click the Expression button and select Expression .
- 以内联方式添加表达式或单击打开大型表达式编辑器并构建您的表达式。
- (可选)要添加其他图像变量,单击旁边乌更新语句。
您可以添加驻留在计算机或网络上的映像:
- 从工具箱中,展开 数据 类别,然后将 “ 更新数据” 操作拖动到任务中的所需位置。
- 在 “更新数据” 工作空间中,添加一个有意义的名称来描述项目。
- 点击旁边乌更新语句并选择图像。
- 在 变量名称 字段中,键入标签以标识任务中的变量。
- In the Value To Assign field, click Select an image.
- 点击 上传。
- Find the image you want to use, and click Open. Genesys Cloud 将打开 “上传新资产” 窗口并显示图像的预览。
- 或者,更改图像文件的名称。
- 在图片下方,点击 上传。 Architect adds the image to your Response Assets library.
- Click Use Image.
- (可选)要添加其他图像变量,单击旁边乌更新语句。
您可以从 Genesys 云 响应资产中添加映像:
- 从工具箱中,展开 数据 类别,然后将 “ 更新数据” 操作拖动到任务中的所需位置。
- 在 “更新数据” 工作空间中,添加一个有意义的名称来描述项目。
- 点击旁边乌更新语句并选择图像。
- 在 变量名称 字段中,键入标签以标识任务中的变量。
- In the Value To Assign field, click Select an image.
- Search for or select the image that you want to use.
- Click Use Image.
- (可选)要添加其他图像变量,单击旁边乌更新语句。
整数是一个整数,例如 987 或 5。 使用整数值表示无法细分的完整对象和进程,例如等待的呼叫数或值班的座席数。 整数是一个八字节的值,这意味着它可以容纳几乎任何大小的正数或负数。 对于架构师整数值,Flow 运行时支持从 -9999999999999999 到 +99999999999 之间的值。 整数变量在运行时具有整数值,但表达式 99999999999999 + 1 将导致错误,因为结果大于 999999999999999。
向任务序列添加整数变量
在任务序列中,您可以向 “更新数据” 数据操作添加整数变量。 例如,
- 从工具箱中,展开 数据 类别,然后将 “ 更新数据” 操作拖动到任务中的所需位置。
- 在 “名 称 ” 字段中,添加一个有意义的名称来描述项目。
- 点击旁边乌更新语句并选择整数。
- 在 变量名称 字段中,键入标签以标识任务中的变量。
- 在 “要分配的 值 ” 字段中,执行以下操作之一:
- 要从文字模式设置值,请点击或者按钮选择所需的值。按住 shift 并单击相应的按钮可将值增加或减少五。
- 要使用表达式设置值,请点击表达方式按钮并执行以下操作之一:
- 以内联方式添加表达式。
- 点击打开大型表达式编辑器并构建您的表达式。
- (可选)要添加另一个整数变量,请单击旁边乌更新语句。
通过预测互动,您可以在用户与您的网站互动时跟踪用户。 You can use action maps to design engagements that enhance each user's personal experience and help you achieve your business outcomes. Genesys Predictive Engagement uses AI to predict whether a visitor will achieve a particular business objective. These business objectives are called outcomes. 有关更多信息,请参阅 准备 Architect 组件。
Add a journey outcome variable to a task sequence
You can add a journey outcome to an Update Data action to obtain the Predictive Engagement Journey Outcome ID in a task.
- 从工具箱中,展开 数据 类别,然后将 “ 更新数据” 操作拖动到任务中的所需位置。
- 在 “更新数据” 工作空间中,添加一个有意义的名称来描述项目。
- 点击旁边乌更新语句并选择旅程结果。
- 在 变量名称 字段中,键入标签以标识任务中的变量。
- 在里面指定值字段,请执行以下步骤之一:
- 以内联方式添加表达式。
- 点击打开大型表达式编辑器并构建您的表达式。
- (可选)要添加另一个旅程结果变量,请单击旁边乌更新语句。
Genesys Predictive Engagement uses AI to predict whether a visitor will achieve a particular business objective. These business objectives are called outcomes. For each outcome you define, there is a machine learning model that evaluates a visitor's behavior against the behavior of other visitors on your website to determine the visitor's outcome score. Your organization's models are unique to you.
Each outcome score represents the likelihood that the visitor will achieve the particular business outcome, based on the actions the visitor has taken so far during the session or on other activities related to the visitor that are included in the appropriate events (for example, geolocation).
The model updates a visitor's score for each outcome in real-time, and a visitor's scores can change as they navigate your website.
If a visitor communicates with an agent, the agent can see the visitor's outcome scores while viewing the visitor's complete set of journey context data. Also, the outcome scores can trigger action maps that enhance a visitor's engagement on your site.
Add a journey outcome score variable to a task sequence
You can add a journey outcome to an Update Data action to obtain the Predictive Engagement Journey Outcome score in a task.
- 从工具箱中,展开 数据 类别,然后将 “ 更新数据” 操作拖动到任务中的所需位置。
- 在 “更新数据” 工作空间中,添加一个有意义的名称来描述项目。
- 点击旁边乌更新语句并选择旅程结果评分。
- 在 变量名称 字段中,键入标签以标识任务中的变量。
- 在里面指定值字段,请执行以下步骤之一:
- 以内联方式添加表达式。
- 点击打开大型表达式编辑器并构建您的表达式。
- (可选)要添加另一个旅程结果分数变量,请单击旁边乌更新语句。
通过预测互动,您可以在用户与您的网站互动时跟踪用户。 Segments identify and classify visitors based on their shared behavior and characteristics.
Add a journey segment variable to a task sequence
You can add a journey segment to an Update Data action to obtain the Predictive Engagement Journey Outcome score in a task.
- 从工具箱中,展开 数据 类别,然后将 “ 更新数据” 操作拖动到任务中的所需位置。
- 在 “更新数据” 工作空间中,添加一个有意义的名称来描述项目。
- 点击旁边乌更新语句并选择旅程片段。
- 在 变量名称 字段中,键入标签以标识任务中的变量。
- 在里面指定值字段,请执行以下步骤之一:
- 以内联方式添加表达式。
- 点击打开大型表达式编辑器并构建您的表达式。
- (可选)要添加另一个旅程段变量,请单击旁边乌更新语句。
通过预测互动,您可以在用户与您的网站互动时跟踪用户。 You can use action maps to design engagements that enhance each user's personal experience and help you achieve your business outcomes. 有关更多信息,请参阅 准备 Architect 组件。
Add a journey session variable to a task sequence
You can add a journey session variable to an Update Data action to obtain the Predictive Engagement Journey Session ID in a task.
- 从工具箱中,展开 数据 类别,然后将 “ 更新数据” 操作拖动到任务中的所需位置。
- 在 “更新数据” 工作空间中,添加一个有意义的名称来描述项目。
- 点击旁边乌更新语句并选择旅程片段。
- 在 变量名称 字段中,键入标签以标识任务中的变量。
- 在里面指定值字段,请执行以下步骤之一:
- 以内联方式添加表达式。
- 点击打开大型表达式编辑器并构建您的表达式。
- (可选)要添加其他旅程会话变量,请单击旁边乌更新语句。
在任务序列中,你可以将 JSON 变量添加到更新数据操作。
- 从工具箱中,展开 数据 类别,然后将 “ 更新数据” 操作拖动到任务中的所需位置。
- 在 “名 称 ” 字段中,添加一个有意义的名称来描述项目。
- 点击旁边乌更新语句并选择JSON 。
- 在 变量名称 字段中,键入标签以标识任务中的变量。
- 在 “要分配的值” 字段中,从以下选项中进行选择。
- 要从文字模式设置值,请单击单击添加 JSON 文字值。JSON 文字编辑器打开,您可以创建和编辑格式化的 JSON。有关详细信息,请参阅For more information, see Architect 中的 JSON 值。
- 要使用表达式设置值,单击表达方式单击以添加 JSON 文字值并执行以下步骤之一:
- 以内联方式添加表达式。
- Click the Large Expression Editor button to open the Edit Expression Editor and build your expression.
- (可选)要添加其他 JSON 变量,请点击旁边乌更新语句。
Genesys 知识工作台是一种创作工具,使您能够创建和管理知识、查看知识绩效以及测试知识服务。 使用知识工作台创建可以在机器人对话期间智能显示的知识。 知识工作台通过管理客户问题答案的来源,增强和加速机器人的有效性。
Add a knowledge base document variable to a task sequence
You can select a knowledge base to associate with the flow, add an Update Data action to a task, and select a knowledge base article to use in the task.
- 从工具箱中,展开 数据 类别,然后将 “ 更新数据” 操作拖动到任务中的所需位置。
- 在 “更新数据” 工作空间中,添加一个有意义的名称来描述项目。
- 点击旁边乌更新语句并选择知识库文档。
- 在 变量名称 字段中,键入标签以标识任务中的变量。
- 在 “要分配的值” 字段中,执行以下步骤之一:
- To set the value from literal mode, click the list and select the desired knowledge base article.
- 要使用表达式设置值,请点击表达方式按钮, 选择表达,然后执行以下操作之一:
- 以内联方式添加表达式。
- 点击打开大型表达式编辑器并构建您的表达式。
- (可选)要添加其他知识库文档变量,单击旁边乌更新语句。
ACD 技能是某人处理互动所必须具备的任务、专业知识或知识的任意指定。 技能变量表示座席拥有的 Genesys Cloud ACD 技能(例如语言或证书)。 在 Architect 中,ACD 技能要求会将工作项目路由给符合条件的接收者。 ACD 技能由 Genesys Cloud 管理员建立和配置。
向任务序列添加技能变量
在任务序列中,您可以将技能变量添加到 “更新数据” 操作中,然后从 “转移到 ACD” 操作中调用该变量。 例如,将呼叫发送给具有流利西班牙语技能或熟练掌握 Windows 操作系统水平较高的座席。
- 从工具箱中,展开 数据 类别,然后将 “ 更新数据” 操作拖动到任务中的所需位置。
- 在 “更新数据” 工作空间中,添加一个有意义的名称来描述项目。
- 点击旁边乌更新语句并选择语言技能。
- 在 变量名称 字段中,键入标签以标识任务中的变量。
- 在 “要分配的值” 字段中,执行以下步骤之一:
- 要从文字模式设置值,请单击列表并选择所需的语言技能。
- 要使用表达式设置值,请点击表达方式按钮, 选择表达,然后执行以下操作之一:
- 以内联方式添加表达式。
- 点击打开大型表达式编辑器并构建您的表达式。
- (可选)要添加其他语言技能变量,请点击旁边乌更新语句。
- 将 “ 转移到 ACD ” 操作添加到任务序列,并将其配置为使用您在此处创建的技能变量。
当您想要指定一个可以在其他流程位置访问其属性的电话号码时,请在更新数据操作序列中创建一个电话号码类型变量。有关详细信息,请参阅 关于电话号码数据类型。
示例
电话号码更新语句的典型用例是从 Call.Ani 创建电话号码。 由于 Call.Ani 是一个字符串,因此将其转换为电话号码并访问属性使流程作者可以通过属性轻松访问有关电话号码的信息。 这样可以减轻编写自己的字符串解析代码来检索信息的需要:
- 变量名称: FLOW. 客户端电话号码
- 要分配的值: TOPhoneNumber (呼叫 .Ani)
| 属性 | 描述 |
|---|---|
| Flow.客户端电话number.uri | 返回电话方案电话号码的 URI,否则返回 NOT_SET 字符串。 |
| Flow.client 电话号码。e164 | 返回具有有效 E.164 电话号码的电 话 方案电话号码的 E.164 格式字符串,包括拨号代码和用户号码,否则为 NOT_SET 字符串。 |
| Flow.client 电话号码。订阅者编号 | 带有有效 E.164 号码的 \"tel\" 模式电话号码对应的 E.164 用户号码,否则为 NOT_SET 字符串。 |
| Flow.client 电话号码。拨号码 | 返回电话的E.164 格式拨号代码字符串: 方案电话号码,否则为 NOT_SET 字符串。 |
| Flow.client 电话号码。issip | 返回 false。 |
| Flow.client 电话号码。iStel | 返回true。 |
| Flow. 客户电话号码 .is 全局 | 返回 true。 |
| Flow.client 电话号码。方案 | 返回 电话。 |
| Flow.client 电话号码。生的 | 返回 Call.Ani。 |
示例
以下示例说明了在任务序列中创建电话号码类型时可以提取的属性数据和返回的输出:
- 变量名称: FLOW. 客户端电话号码
- 要分配的值: 拓普电话号码 (+13175550116)
| 属性 | 输出 |
|---|---|
| Flow.客户端电话number.uri | “电话:+13175550116” |
| Flow.client 电话号码。e164 | “+13175550116” |
| Flow.client 电话号码。订阅者编号 | “3175550116” |
| Flow.client 电话号码。拨号码 | “1" |
| Flow.client 电话号码。issip | true |
| Flow.client 电话号码。iStel | false |
| Flow. 客户电话号码 .is 全局 | false |
| Flow.client 电话号码。方案 | 电话 |
| Flow.client 电话号码。生的 | “+13175550116” |
将电话号码更新语句添加到任务序列
在任务序列中,您可以将电话号码表达式添加到 “更新数据” 数据操作中。 例如,
- 从工具箱中,展开 数据 类别,然后将 “ 更新数据” 操作拖动到任务中的所需位置。
- 在 “更新数据” 设计窗体的 “ 名称 ” 字段中,添加一个有意义的名称来描述项目。
- 点击旁边乌更新语句并选择电话号码。
- 在 变量名称 字段中,键入标签以存储数据并标识任务中的变量。
- 要分配电话号码,请完成以下步骤之一:
- 在 “要分配的 值 ” 字段中,保留默认 电话: 数据类型不变。
- 单击 拨号代码 下拉列表末尾的箭头,然后选择电话号码的拨号代码以确保电话号码具有全局拨号信息。
- 在 “ 输入电话号码 ” 框中,为电话号码添加订户号码。
- 要为电话号码分配 SIP URI,请按照以下步骤操作:
- 在 “要分配的 值” 字段中,单击电话末尾的箭头: 下拉列表,然后选择 sip:。
- 在 输入 SIP URI 框中,添加 SIP URI 电话号码字符串。
- 要为电话号码分配安全 SIP URI,请按照以下步骤操作:
- 在 “要分配的 值” 字段中,单击 电话末尾的箭头: 下拉列表,然后选择 sips:。
- 在 输入 SIP URI 框中,添加安全的 SIPS URI 电话号码字符串。
- 以内联方式添加表达式。
- 点击打开大型表达式编辑器并构建您的表达式。
- (可选)要添加其他电话号码变量,请点击旁边乌更新语句。
队列是互动的 “等待线”。 在 Architect 中,队列表达式将工作项目路由到符合条件的队列。 队列由 Genesys Cloud 管理员建立和配置。
向任务序列添加队列变量
在任务序列中,您可以向 “更新数据” 数据操作添加队列变量。 例如,向高级技术支持或专门的营销团队发送电话。 例如,如果您使用名为 flow.queueName 的队列变量设置了 “更新数据” 操作,则可以在 “呼叫数据” 操作中使用 Flow.queuename.ID 来获取队列 ID。
- 从工具箱中,展开 数据 类别,然后将 “ 更新数据” 操作拖动到任务中的所需位置。
- 在更新数据设计窗体的 名称 字段中添加一个有意义的名称来描述项目。
- 点击旁边乌更新语句并选择队列。
- 在 变量名称 字段中,键入标签以标识任务中的变量。
- 在 “要分配的 值 ” 字段中,执行以下操作之一:
- 要从文字模式设置队列,请从下拉列表中选择适当的队列。
- 要使用表达式设置队列,请单击表达式模式按钮并执行以下步骤之一:
- 以内联方式添加表达式。
- 点击打开大型表达式编辑器并构建您的表达式。
- (可选)要添加其他队列变量,请点击旁边乌更新语句。
您可以使用快速回复在 Architect 中,数字机器人流向以以下形式向您的客户显示选项他们可以在消息交互期间选择作为回复的响应。 在任务序列中,您可以将快速回复变量添加到更新数据操作然后从一个调用它请求插槽操作。 快速回复数据类型可以成为帮助流程作者动态配置快速回复的有用工具。
- 从工具箱中,展开 数据 类别,然后将 “ 更新数据” 操作拖动到任务中的所需位置。
- 在 “更新数据” 工作空间中,添加一个有意义的名称来描述项目。
- 点击旁边乌更新语句并选择快速回复。
- 在 变量名称 字段中,键入标签以标识任务中的变量。
- 要从文字模式创建快速回复,请单击按钮并按照以下步骤操作:
- 在下面价值,输入客户单击时 Architect 发送给机器人的回发或 URL 字符串值。
- 要添加与您输入的回发或 URL 字符串值不同的按钮标签,点击添加替代标签并输入按钮的显示标签。
- 如果您想添加更多快速回复,请重复前面的步骤。
- 要使用表达式创建快速回复,请执行以下步骤:
- 点击旁边分配值并选择表达进入表达模式。
- 以内联方式添加表达式。
- Click the Large Expression Editor button to open the Edit Expression Editor and build your expression. For example, to create two postback button choices with the values "small" and "medium", enter
MakeQuickReplies(MakeList(MakePostbackChoice("small"), MakePostbackChoice("medium"))).
- 要使用表达式创建单个快速回复选项,请单击按钮并按照以下步骤操作:
- 将鼠标悬停在按钮名称按钮并单击在出现的对话框中进入表达式模式。
- 以内联方式添加表达式。
- Click the Large Expression Editor button to open the Edit Expression Editor and build your expression.
- 要从文字模式创建快速回复,请单击按钮并按照以下步骤操作:
- (可选)要添加其他快速回复变量,请点击旁边乌更新语句。
- 在任务序列中添加 “As k for Slot” 操作,并将其配置为使用您在此处创建的快速回复变量。
时间表规定了流程的运行时间,并基于日期、时间或事件。 You can define schedules to handle recurring events, holidays, or special situations; for example, your regular business hours or after–hours support. 有关在 Genesys Cloud 中创建计划的更多信息,请参阅计 划。
在任务序列中,您可以将计划变量添加到更新数据数据操作。例如,在查找计划操作。
- 从工具箱中,展开 数据 类别,然后将 “ 更新数据” 操作拖动到任务中的所需位置。
- 在 “更新数据” 设计窗体的 “ 名称 ” 字段中,添加一个有意义的名称来描述项目。
- 点击旁边乌更新语句并选择日程。
- 在 变量名称 字段中,键入标签以标识任务中的变量。
- 在里面指定值字段,完成以下步骤之一:
- 要从文字模式设置时间表,请从下拉列表中选择适当的时间表。
- 要使用表达式设置计划,请单击表达式模式按钮并执行以下步骤之一:
- 以内联方式添加表达式。
- Click the Large Expression Editor button to open the Edit Expression Editor and build your expression.
- (可选)要添加其他计划变量,请点击旁边乌更新语句。
计划组允许您合并多个计划,并将它们与单个工艺路线定义相关联。 您可以将计划分配到指定的时区,然后按类型对它们进行分组。 类型仅限于营业时间、休息时间或假日。 有关更多信息,请参阅 计划组。
在任务序列中,您可以将计划组变量添加到更新数据数据操作。例如,在查找计划组操作。
- 从工具箱中,展开 数据 类别,然后将 “ 更新数据” 操作拖动到任务中的所需位置。
- 在 “更新数据” 设计窗体的 “ 名称 ” 字段中,添加一个有意义的名称来描述项目。
- 点击旁边乌更新语句并选择计划组。
- 在 变量名称 字段中,键入标签以标识任务中的变量。
- 在里面指定值字段,完成以下步骤之一:
- 要从文字模式设置计划组,请从下拉列表中选择适当的计划组。
- 要使用表达式设置计划组,请单击表达式模式按钮并执行以下步骤之一:
- 以内联方式添加表达式。
- Click the Large Expression Editor button to open the Edit Expression Editor and build your expression.
- (可选)要添加另一个计划组变量,单击旁边乌更新语句。
这是一个标准文本字符串或一系列自定义的字母、数字和符号字符。 在 Architect 中,字符串变量的限制为 32,000 个字符。然而,其大小可能会受到可用系统资源的限制。
将字符串变量添加到任务序列
在任务序列中,您可以向 “更新数据” 数据操作添加字符串变量。 例如,
- 从工具箱中,展开 数据 类别,然后将 “ 更新数据” 操作拖动到任务中的所需位置。
- 在 “更新数据” 设计窗体的 “ 名称 ” 字段中,添加一个有意义的名称来描述项目。
- 点击旁边乌更新语句并选择细绳。
- 在 变量名称 字段中,键入标签以标识任务中的变量。
- 在 “要分配的 值 ” 字段中,执行以下操作之一:
- 要在文字模式下设置值,请在内联键入字符串。
- 要使用表达式设置值,请单击表达式模式按钮并执行以下步骤之一:
- 以内联方式添加表达式。
- 点击打开大型表达式编辑器并构建您的表达式。
- (可选)要添加其他字符串变量,请点击旁边乌更新语句。
A Time value is a string in the format prescribed by the XML standard for date data, similar to ISO 8601.
Add a Time variable to a task sequence
In a task sequence, you can add a time variable to an Update Data action.
- 从工具箱中,展开 数据 类别,然后将 “ 更新数据” 操作拖动到任务中的所需位置。
- 在 “更新数据” 工作空间的 “名称” 字段中,添加一个有意义的名称来描述项目。
- 点击旁边乌更新语句并选择时间。
- 在 变量名称 字段中,键入标签以标识任务中的变量。
- To set the values in literal mode, in the Value To Assign field, enter the appropriate time value, including AM and PM.
- 要使用表达式设置值,请点击表达模式按钮, 选择表达,然后执行以下步骤之一:
- 以内联方式添加表达式。
- Click the Large Expression Editor button to open the Edit Expression Editor and build your expression.
- (可选)要添加其他时间变量,点击旁边乌更新语句。
此变量是 Architect 与已配置用户关联的用户类型。 在 Architect 中,从列表框中选择此类型。 从用户值中,您可以检索与用户相关的信息,例如 ID 或用户名字符串值。
在任务序列中,您可以向 “更新数据” 数据操作添加用户变量。 例如,分配给分配给特定账户的座席。
- 从工具箱中,展开 数据 类别,然后将 “ 更新数据” 操作拖动到任务中的所需位置。
- 在 “更新数据” 设计窗体的 “ 名称 ” 字段中,添加一个有意义的名称来描述项目。
- 点击旁边乌更新语句并选择用户。
- 在 变量名称 字段中,键入标签以标识任务中的变量。
- 在里面指定值字段,完成以下步骤之一:
- 要将用户设置为文字模式,请从下拉列表中选择适当的用户。
- 要使用表达式设置用户,请单击表达式模式按钮并执行以下步骤之一:
- 以内联方式添加表达式。
- Click the Large Expression Editor button to open the Edit Expression Editor and build your expression.
- (可选)要添加其他用户变量,请点击旁边乌更新语句。
Genesys Cloud 允许您将利用率标签应用于交互,以更精细地控制 Genesys Cloud ACD 可以分配给代理的交互数量。有关详细信息,请参阅For more information, see使用标签概述。在任务序列中,你可以将利用率标签变量添加到更新数据操作然后从一个调用它查找使用标签操作或者设置利用率标签操作。利用率标签数据类型可以成为一种有用的工具,帮助流程作者动态配置代理利用率标签。
将 UtilizationLabel 变量添加到任务序列
您可以将利用率标签添加到更新数据操作获取任务中的利用率标签。
- 从工具箱中,展开数据类别并拖动更新数据将操作移动到任务编辑器中的所需位置。
- 在 “更新数据” 工作空间中,添加一个有意义的名称来描述项目。
- 点击旁边乌更新语句并选择使用标签。
- 在 变量名称 字段中,键入标签以标识任务中的变量。
- 在里面分配值字段,执行以下步骤之一:
- 选择使用标签。
- 单击并执行以下步骤之一:
- 进入表达方式,并内联添加表达式,点击表达方式按钮。
- 要打开编辑表达式编辑器并构建表达式,请单击大型表达式编辑器按钮。
- (可选)要添加其他利用率标签变量,请点击旁边乌更新语句。
为了表明交互的性质,工程师需要指定总结代码;例如,已完成的销售、客户对服务不满意或账单问题。 在 Architect 中,总结代码表达式将特定代码分配给变量,然后可以在整个流程中使用该代码。 总结代码由 Genesys Cloud 管理员建立和配置。
可从任务编辑器中的 Architect 工具箱中执行此操作。
将总结代码变量添加到任务序列
在任务序列中,您可以向 “更新数据” 数据操作添加 总结代码 变量。
- 从工具箱中,展开 数据 类别,然后将 “ 更新数据” 操作拖动到任务中的所需位置。
- 在更新数据设计窗体的 名称 字段中添加一个有意义的名称来描述项目。
- 点击旁边乌更新语句并选择总结代码。
- 在 变量名称 字段中,键入标签以标识任务中的变量。
- 在里面指定值字段,完成以下步骤之一:
- 要从文字模式设置 总结代码,请 从下拉列表中选择相应的 代码 。
- 要设置总结代码使用表达式,单击表达式模式按钮并执行以下步骤之一:
- 以内联方式添加表达式。
- 点击大型表达式编辑器按钮。
- (可选)要添加其他总结代码变量,请点击旁边乌更新语句。
在工作项流的任务序列中,您可以将工作类型状态变量添加到更新数据操作。
- 从工具箱中,展开 数据 类别,然后将 “ 更新数据” 操作拖动到任务中的所需位置。
- 在更新数据设计表单中,姓名字段,添加一个有意义的名称来描述该项目。
- 点击旁边乌更新语句并选择工作类型状态。
- 在 变量名称 字段中,键入标签以标识任务中的变量。
- 在里面指定值字段,完成以下步骤之一:
- 要从文字模式设置状态,请从下拉列表中选择适当的状态。
- 要使用表达式设置状态,请单击表达式模式按钮并执行以下步骤之一:
- 以内联方式添加表达式。
- Click the Large Expression Editor button to open the Edit Expression Editor and build your expression.
- (可选)要添加其他工作类型状态变量,单击旁边乌更新语句。