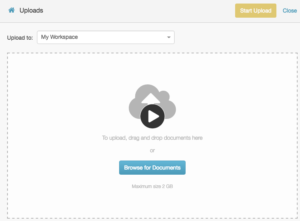将文件添加到工作区
要将文件添加到工作区,请从桌面或移动设备上传文件。
必备
- 分配给任何角色的内容管理用户 权限
以下部分介绍如何从 “文档仪表板” 添加文件。
- 单击 “ 文档”。
- 找到要将文件上传到的工作区,然后单击上传按钮。
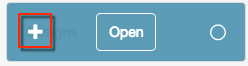
- 选择文件。 您可以将文件拖放到页面上,也可以单击 “ 浏览文档”。
- 要在上传文件之前为其指定不同的名称,请在其原始名称上键入文件。
- 要为文件分配 标签 ,请在 “ 标签” 框中键入术语。 出现类似的标签名称。
- 选择现有标签或创建标签。 您可以根据需要添加任意数量的标签。 有关详细信息,请参阅 关于内容标记。
注意: 要添加更多文件,请单击 添加更多文档。 - 单击 开始上传。
每个文件都会显示一个进度指示器。 - 要返回工作区,请单击 “ 关闭”。
- 要共享上传的文件,请单击共享链接。

有关共享文件的详细信息,请参阅 关于共享文件。 有关如何替换文件的详细信息,请参阅 上传新版本的文件。
要将文件添加到工作区,还可以使用 “ 上传 文件 ” 按钮,该按钮出现在 “文档” 的多个页面上。
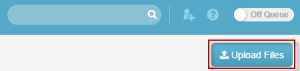
- 单击 上传文件。
- 选择文件。 您可以将文件拖放到屏幕上,也可以单击 “ 浏览文档”。
- 要在上传文件之前为其指定不同的名称,请在其原始名称上键入文件。
- 要为文件分配 标签 ,请开始在 “标 签 ” 框中键入标记。 出现类似的标签名称。 选择现有标记或键入新标记。 您可以根据需要添加任意数量的标签。 有关详细信息,请参阅 关于内容标记。
注意: 要添加更多文件,请单击 添加更多文档。
- 单击 开始上传。 Genesys Cloud 会显示每个文件的进度。
- 要返回工作区,请单击 “ 关闭”。
- 要共享上传的文件,请单击共享链接。

有关共享文件的详细信息,请参阅 关于共享文件。