配置 Yealink 头戴式耳机
Genesys Cloud 为 Yealink 头戴式耳机提供支持。 你可以在 Genesys Cloud 桌面应用程序、嵌入式客户端中使用 Yealink 头戴式耳机,也可以在通过 Chrome 网络浏览器运行 Genesys Cloud 时使用。 Genesys Cloud 不支持在其他浏览器中使用 Yealink 头戴式耳机。
呼叫控制
当你通过 Chrome 网络浏览器运行 Genesys Cloud 时,Genesys Cloud WebRTC 仅支持 Yealink 头戴式耳机上的内置通话控制。 Genesys Cloud WebRTC 不支持桌面应用程序或嵌入式客户端中的呼叫控制。
呼叫控制功能使您可以使用头戴式耳机上的控件来执行基本的呼叫操作。*
- 应答呼叫
- 挂断电话
- 暂停呼叫
- 将呼叫从保留状态移除
- 进行呼叫
- 取消静音呼叫
- 拒绝来电
*可用的通话控制取决于您的特定 Yealink 头戴式耳机型号的功能。
要使用 Yealink 头戴式耳机上的内置呼叫控件,必须为您分配一部 WebRTC 电话,并且必须通过有线 USB 连接或 Yealink USB 加密狗(蓝牙或 DECT)连接 Yealink 耳机。
在 Genesys Cloud 桌面应用程序中设置头戴式耳机
要在 Genesys Cloud 桌面应用程序中使用 Yealink 头戴式耳机,必须使用该应用程序的最新版本。
- 打开桌面应用程序。
- 在标题栏中,单击 Genesys 云图标。
- 选择 “ 检查更新”。
确保使用最新版本的 Genesys Cloud 桌面应用程序后,请按照以下步骤操作。
- 在侧栏上,单击 呼叫 。 电话详细信息面板随即打开。
- 在“电话详细信息”面板中,单击设置。 “电话设置”面板打开。 在“音频控制 - 配置文件名称”框中,出现“使用计算机设置”。
- 将头戴式耳机连接到计算机上的 USB 端口。
- 当 Genesys Cloud 提示您创建设备配置文件时,单击 是。
- 在麦克风和扬声器框中,验证您的头戴式耳机是否显示为默认选项。
- 在 “音频控件-配置文件名称” 框中,输入头戴式耳机的名称。
- 单击 “ 保存”。
在 Chrome 网络浏览器中设置头戴式耳机
Yealink 头戴式耳机现在可以使用 Chrome(版本 89.x 或更高版本)中内置的 WebHID 功能。
要查看您的 Chrome 版本,请按照以下步骤操作。
- 打开 Chrome 浏览器。
- 点击自定义和控制谷歌Chrome浏览器。
- 单击 “ 帮助”。
- 点击关于谷歌浏览器。
确保您拥有最新版本的 Chrome 网络浏览器后,请按照以下步骤操作。
- 在侧栏上,单击 呼叫 。 电话详细信息面板随即打开。
- 在“电话详细信息”面板中,单击设置。 “电话设置”面板打开。 在“音频控制 - 配置文件名称”框中,出现“使用计算机设置”。
- 将头戴式耳机连接到计算机上的 USB 端口。
- 出现 “需要其他权限” 提示时,单击 “是”。

- 当 Chrome 显示 WebHID 连接提示时,请选择您的设备,然后单击 “连接”。
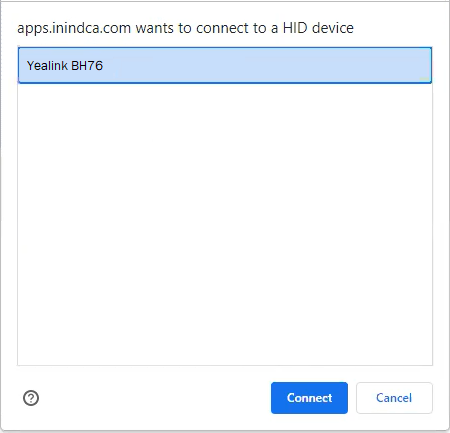
- 当 Genesys Cloud 提示您创建设备配置文件时,单击 是。
- 在麦克风和扬声器框中,验证您的头戴式耳机是否显示为默认选项。
- 在 “音频控件 — 配置文件名称” 框中,输入头戴式耳机的名称。
- 单击 “ 保存”。
现在,您可以使用Yealink头戴式耳机中内置的通话控件。 将来,只要您的头戴式耳机连接到计算机的 USB 端口,Genesys Cloud 就会自动设置您的耳机配置文件。

