配置微软 Teams 集成
安装微软 Teams 许可证后,Genesys Cloud 管理员必须添加、配置和授予对 微软 Teams Genesys 云集成的访问权限。
- 购买一个微软Teams 许可证,请联系您的 Genesys Cloud 销售代表寻求帮助。有关更多信息,请参阅未登录 Genesys Cloud 的 Microsoft Teams 用户是否需要付费?
- 集成 > 集成 > 所有 权限(包含在 主管理员 角色中)
- Genesys Cloud 配置了 BYOC 功能。
在 Genesys Cloud 中添加和配置 Microsoft Teams 集成之前,必须配置以下内容:
- 具有管理员权限的 Microsoft Entra 租户可在租户。 安装Genesys Cloud for Azure应用程序模板从 Microsoft Azure 市场添加到您的租户并按说明配置 SCIM这里。
- 一个会话初始协议 ( SIP) 中继到 Teams 直接路由会话边界控制器 (新加坡基督教会大学(SBC)。Microsoft Teams 配置的电话集成部分需要 SBC,但与 Microsoft Teams 的状态集成不需要 SBC。有关详细信息,请参阅 Microsoft 计划直接路由 文章。SIP 和 SBC 架构的配置很复杂,并且可以根据您的要求定制。
- 设置以下字段映射以确保 Genesys Cloud 和 Microsoft Teams 之间的呼叫转移按预期工作:
微软Entra ID场地 SCIM 字段 Genesys Cloud 呼叫 电话号码 电话号码 [键入 eq "微软团队"]。值 用户个人资料。联系信息。[0] .phone_other。[0] .value.number 对象 ID URN: iETF: 参数:scim:schemas: 扩展:Genesys: PureCloud:2.0: 用户:外部 ID [权威 eq "微软团队"]。值
- 有关电话号码的非E.164支持的更多信息,请参阅我 能否将非E.164号码添加到内部联系人?。
- 为所有新安装的 SCIM 应用程序手动添加 Microsoft Teams 特定的 SCIM 属性。
添加的字段映射将显示在 “属性映射” 下。
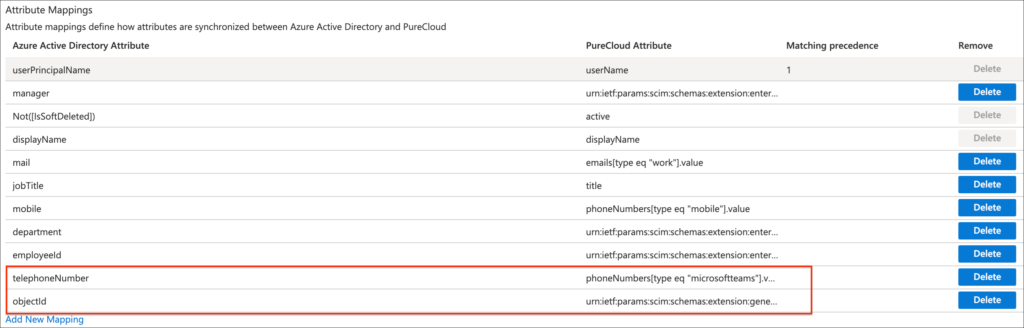
添加集成
- 单击 管理员。
- 在 “ 集成” 下,单击 “ 集成”。
- 单击 添加集成。
- 在搜索框中,键入 微软团队。
- 找到标题为 微软 Teams 集成的卡片。
- 单击 “ 安装”。 将显示有关集成的详细信息。
分配角色
要使用 Microsoft Teams 集成应用程序和查看徽章,你必须拥有 Microsoft Teams 用户 和 员工 角色,或者具有 集成 > M icrosoftTeams > 查看 和的任何角色 集成 > 统一通信 > 查看 权限。 有关分配角色的更多信息,请参阅 分配角色、部门、许可和加载项。
具有 “ 集成” > “ 统一通信” > “ 查看” 权限的用户可以查看通过 SCIM 填充的集成用户的徽章。
具有 “ 集成” > “ MicrosoftTeams” > “ 查看” 权限的用户可以使用呼叫转接工作流查看已通过 SCIM 填充的集成用户的在线状态。
启用 Genesys 面向团队的云应用程序
要代表您的 Genesys Cloud 租户向 Microsoft Teams 和 Microsoft Entra 发出请求,您必须在 Azure 中安装一个新应用程序。 您可以从 此处安装应用程序, 也可以按照以下说明通过Genesys Cloud进行身份验证来安装应用程序。 通过在 Genesys Cloud Teams 应用程序中首次以 Azure 管理员身份进行身份验证,新的 Genesys Cloud for Teams 应用程序将安装到您的 Microsoft Entra 租户中供所有用户使用。
根据你的 Azure 权限的配置方式,除此步骤外,你的应用程序用户不需要从 Azure 获得授权或请求 Genesys Cloud 的权限:
- 在 Genesys Cloud 中,单击 应用程序 图标。

- 在应用程序组中,选择 微软团队。
- 使用 Azure 凭据登录。
- 单击 “ 登录到微软”。
注意: 如果您使用以下方式登录 Genesys Cloud Microsoft Entra 单点登录,弹出窗口会快速显示并消失,因为您的用户通过单点登录在 Genesys Cloud 中拥有有效的 Azure 会话。 - 确保租户中安装了 应用程序 ID 为 728ece5a-0f26-4c43-9705-cea9debe3fb5 的 Genesys 团队云集成应用:
- 登录 https://portal.azure.com/。
- 在 Microsoft Entra 管理中心,导航到身份>应用>企业应用程序>所有应用程序。
- 在列表中搜索应用程序。
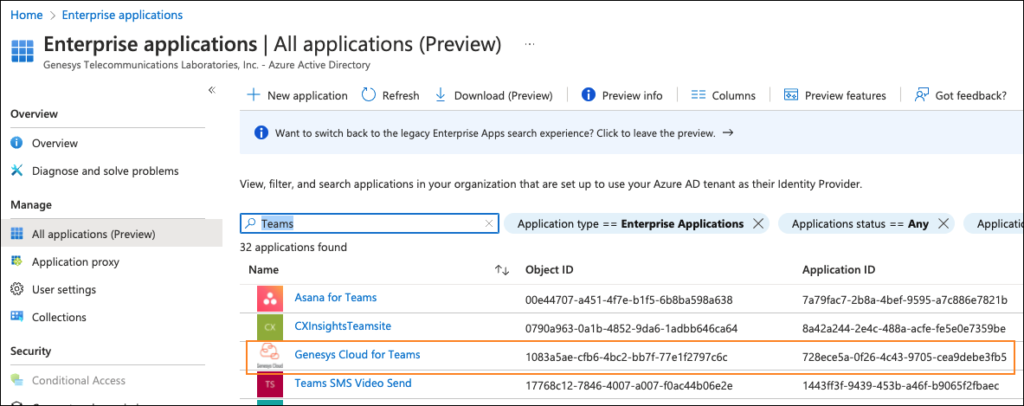
- (可选)根据用于安装应用程序的 Microsoft Entra 租户设置,当用户首次登录 Genesys Cloud 中的 Teams External App 集成时,可以提示用户接受必要的权限或请求管理员批准 Azure 的权限。 为了防止提示用户同意,Azure 管理员可以通过完成以下步骤代表 Microsoft Entra 租户授予同意:
- 单击默认目录 的 授予管理员同意。
- 单击 “ 接受”。 Azure 中将显示一个 确认模式。
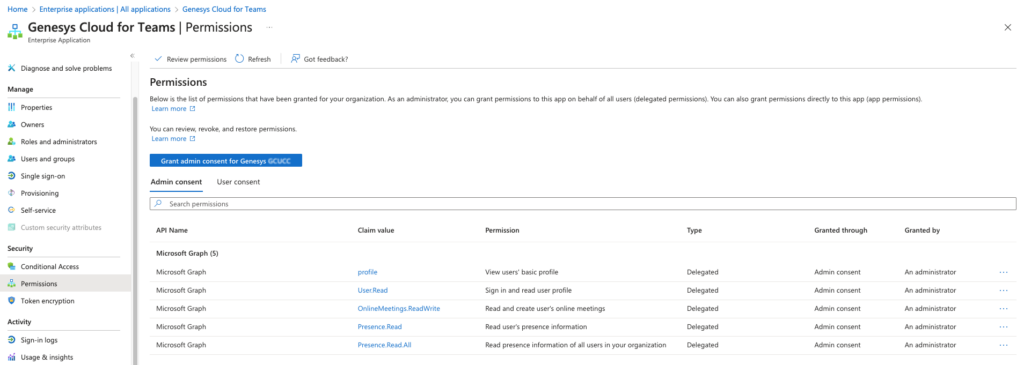
注意: 如果 Azure 管理员在 Genesys Cloud 中登录到 Microsoft Teams 应用时为这些权限提供了全局租户同意,则系统不会提示用户单独提供这些权限。

