下拉脚本组件
下拉列表允许代理从列表中选择一个选项。 非活动下拉列表显示上次选择的值或绑定到的变量的默认值。
-
单击组件工具 栏中的下 拉菜单图标。
-
展开 “ 高级” 属性组。
-
从值设置中,选择一个字符串变量。
注意: 在运行时,此变量存储代理的选择。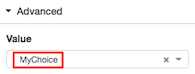
-
要定义可供代理选择的选项,请在 “选项” 下单击 “编辑列表”。 出现编辑列表,并提供用于在下拉列表中添加、编辑、重新排列或删除列表项的工具。
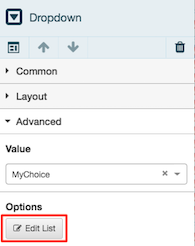
-
单击 添加新项目。
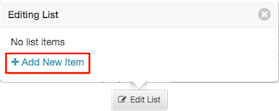
-
在 “ 值” 下,键入选择此项时要存储在变量中的唯一值。
提示: 下拉项的值和标签可以包括插值变量或普通文本。 有关背景信息,请参阅使用大括号显示变量值和内置变量。
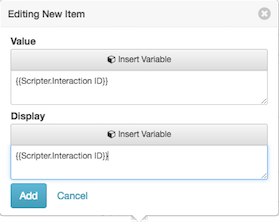
-
在 “显示” 中,键入代理视为可供选择的文本。
-
单击 “ 添加”。
-
重复步骤 4 到 8,将其他项目添加到列表中。
-
要重新定位列表中的项目,请使用向上和向下箭头。
-
完成后,关闭列表。 在运行时,下拉列表会向代理显示这些选项。 如果之前选择了某个值,则该值将由复选框指示。

-
要定义一个动态下拉列表供代理选择,请在选项下单击菜单并选择变量。
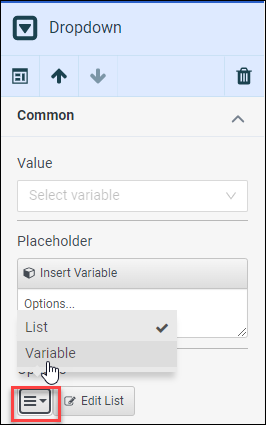
-
在里面价值观列表下拉列表中,选择一个变量或创建一个新变量。
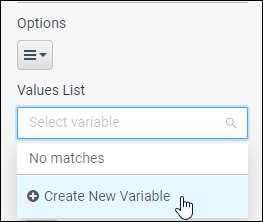
-
(可选)选择从该下拉列表中选择项目时要调用的操作。
-
单击组件属性 中 更改操作 下的 未选择任何操作。
-
设置此组件的任何其他属性。
通用Value 将组件绑定到选定的变量。 例如,如果将文本输入组件绑定到变量,则输入框将始终显示该变量的值,而忽略指定的任何占位符文本。 变量会自动使用用户键入的文本进行更新,但需要进行验证处理。
其他控件(例如单选按钮)使用带有选定值文本设置的值。 在运行时选择单选按钮时,其 “所选值文本” 将成为变量的新值。 这样,每个单选按钮都可以为同一个变量分配不同的值。
当日历控件绑定到变量时,其值将设置为控件选择的日期。 由于变量可以预设视觉控件的值,也可以由它们设置,因此绑定是一种功能强大且经常使用的技术。
占位符文本向用户显示提示。

对于文本输入,在用户键入输入之前,将显示占位符文本。 如果用户清除了输入框的内容,则会重新显示占位符文本。

对于下拉菜单,占位符文本会提示用户进行选择。

用户选择项目后,占位符将被替换。
 提示: 如果组件绑定到变量,则会忽略手动键入的占位符文本。 如果选择了变量,则始终显示其值。
提示: 如果组件绑定到变量,则会忽略手动键入的占位符文本。 如果选择了变量,则始终显示其值。此属性仅适用于下拉列表组件。 它会在下拉列表中添加或删除列表项。
-
默认情况下,下拉菜单中没有任何项目。 要添加供用户选择的选项,请展开 “ 高级” 属性组。

-
单击选项 下的 编辑列表。
-
单击 添加新项目。
-
对于每个项目,配置要显示的文本和返回值:

-
将 Value 设置 为唯一的字符串或数字。 选择该项目时,值表示用户选择了哪个项目。 可以选择由变量赋值。
-
将 “ 显示” 设置 为用户可以在下拉列表中选择的文本。 显示文本可以选择由变量指定。
-
-
单击 “ 添 加” 以保存项目。
-
“编 辑列表” 弹出框汇总了添加的项目。 您可以通过单击向上/向下箭头重新排序项目,单击垃圾桶图标删除项目,或向下拉列表中添加其他列表项。

-
单击 添加新项目 以添加其他项目。
-
完成后,通过单击弹出框的关闭框来关闭弹出框。
确定是否要求用户键入或选择一个值。 默认值为 False,这意味着用户交互是可选的。
用户界面直观地指示用户输入是否为可选输入。
可选输入由组件下方的标签表示:

布局
使用权重来影响大小调整,将宽度配置为固定大小,根据需要增大以显示内容,或者相对于其他组件消耗尽可能多的空间。
設置 描述 
自动调整大小可将组件配置为根据其内容进行缩小或增长。 例如,标签的宽度可能会随其包含的文本量而增大。 
拉伸允许组件相对于其他组件消耗尽可能多的空间,使用权重来影响大小调整。
如果两个组件都设置为伸展,则默认情况下它们都被分配剩余空间的 50%。 可以通过更改权重值来调整此比例。
例如,如果将一个组件的权重设置为 200,将另一个组件的权重设置为 100,则第一个组件占用剩余空间的三分之二,而另一个组件只占三分之一。 第一个组件的大小是另一个组件的两倍,因为它的重量是第二个组件权重的两倍。

以像素为单位设置固定大小。 您可以在框中键入整数值,或使用向上或向下箭头来增大或减小大小。 当组件获得焦点时,这些箭头可见。 使用权重来影响大小调整,将高度配置为固定大小,以便根据需要增大以显示内容,或者相对于其他组件消耗尽可能多的空间。
設置 描述 
自动调整大小可将组件配置为根据其内容进行缩小或增长。 
以像素为单位设置固定大小。 您可以在框中键入整数值,或使用向上或向下箭头来增大或减小大小。 当组件获得焦点时,这些箭头可见。 
拉伸允许组件相对于其他组件消耗尽可能多的空间,使用权重来影响大小调整。
如果两个组件都设置为伸展,则默认情况下它们都被分配剩余空间的 50%。 可以通过更改权重值来调整此比例。
例如,如果将一个组件的权重设置为 200,将另一个组件的权重设置为 100,则第一个组件占用剩余空间的三分之二,而另一个组件只占三分之一。 第一个组件的大小是另一个组件的两倍,因为它的重量是第二个组件权重的两倍。
将组件相对于其父容器向左、向右或居中对齐。
提示:如果组件的父容器的高度设置为Auto Sizing。要解决此问题,请将父容器的高度设置为Stretch或固定高度Pixels。設置 示例 











边距设置边框周围的左、右、上和下间距。

-
要有选择地一次更新所有边距值,请在属性面板中 按边距的全部 设置按钮。

-
单击保证金的值字段。 旋转控件出现在该字段中。
-
使用旋转控制来增加或减少边距。 如果选择 了 “全部 设置”,则更改将应用于所有边距。

该组件会立即使用其新的边距设置重新定位。
根据布尔值(True 或 False)变量的值设置组件的可见性。
- 单击 “ 布局” 属性组。 在可见下方,单击 选择变量。
- 选择一个变量,或者选择性地创建一个新的 “是/否” 变量,然后将该新变量分配给 Visible 属性。
- 在运行时,当变量的值为 True 时,组件是可见的。 相反,当变量的值为 False 时,它会被隐藏。
高级
Value 将组件绑定到选定的变量。 例如,如果将文本输入组件绑定到变量,则输入框将始终显示该变量的值,而忽略指定的任何占位符文本。 变量会自动使用用户键入的文本进行更新,但需要进行验证处理。
其他控件(例如单选按钮)使用带有选定值文本设置的值。 在运行时选择单选按钮时,其 “所选值文本” 将成为变量的新值。 这样,每个单选按钮都可以为同一个变量分配不同的值。
当日历控件绑定到变量时,其值将设置为控件选择的日期。 由于变量可以预设视觉控件的值,也可以由它们设置,因此绑定是一种功能强大且经常使用的技术。
此属性仅适用于下拉列表组件。 它会在下拉列表中添加或删除列表项。
-
默认情况下,下拉菜单中没有任何项目。 要添加供用户选择的选项,请展开 “ 高级” 属性组。

-
单击选项 下的 编辑列表。
-
单击 添加新项目。
-
对于每个项目,配置要显示的文本和返回值:

-
将 Value 设置 为唯一的字符串或数字。 选择该项目时,值表示用户选择了哪个项目。 可以选择由变量赋值。
-
将 “ 显示” 设置 为用户可以在下拉列表中选择的文本。 显示文本可以选择由变量指定。
-
-
单击 “ 添 加” 以保存项目。
-
“编 辑列表” 弹出框汇总了添加的项目。 您可以通过单击向上/向下箭头重新排序项目,单击垃圾桶图标删除项目,或向下拉列表中添加其他列表项。

-
单击 添加新项目 以添加其他项目。
-
完成后,通过单击弹出框的关闭框来关闭弹出框。
确定是否要求用户键入或选择一个值。 默认值为 False,这意味着用户交互是可选的。
用户界面直观地指示用户输入是否为可选输入。
可选输入由组件下方的标签表示:

默认情况下,所有组件都启用。 Disabled 属性将 True/False 变量绑定到组件,以根据该变量的运行时值禁用或启用它。
-
-
要创建 True /False 变量,请单击 变量 选项卡。
-
单击 “添加” 以添加变量。

-
选择 True /False 作为数据类型。

-
在 “名称” 框中,键入描述性名称。

-
将默认值设置为 True 或 False。
-
如果变量为 True,则该组件被禁用。
-
如果变量为 False,则该组件已启用。
-
- 要保存变量,请单击 “应用”。
-
将变量分配给 “已禁用” 属性。 在 禁用下方,单击 选择变量。

-
选择 True /False 变量。

-
要测试您的工作,请单击 “ 预览”。“ 更改操作” 属性允许您设置在此组件的状态或值发生更改时执行的操作。
您可以选择 Scripter 操作、出站操作或自定义操作。 除非启用了 Outbound 属性,否则出站操作不可用。
-

