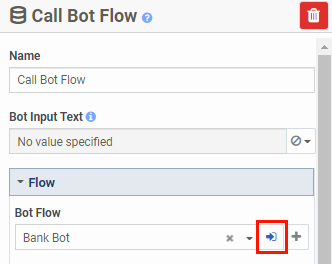将数据传入和传出机器人
使用流量输入和输出变量在呼叫、聊天或消息流与 Architect 机器人之间来回传递数据。 您可以根据流程需求添加任何逻辑并配置表达式和返回值。 但是,此示例演示了如何将特定余额传入和传出机器人流程。
注意: 您可以从新的或现有的呼叫或语音流中执行此任务,也可以直接从新的或现有的机器人流程中执行此任务。 此示例演示了如何从现有聊天流程中传入和传出机器人流程的数据。
添加事件
要创建 Intent,请执行以下步骤:
- 创建机器人流程或打开现有流程。 机器人流程页面打开。
- 在 “ 自然语言理解” 下,单击 “ 意图”。
- 要添加新 Intent,请执行以下操作:
- 单击 添加意图。
- 为 Intent 添加一个独特的名称,然后单击 “ 保存”。
- 单击 添加实例。
- 在 “ 话语” 下,键入短语。
- 按 Enter 键。
- 对每增加一个说话重复步骤 c 和 d。
- 接下来,添加插槽。
将货币对账单变量添加到机器人流程
- 在 Architect 主页上,单击或将鼠标悬停在 流程 菜单上,然后选择 Bot Flow。
- 打开现有的机器人流程。
- 打开聊天流的 初始状态。
- 点击聊天流程的 “ 呼叫机器人流程” 操作。
- 在 Bot Flow 下,单击 打开选定的流程 。 机器人流程将在新标签页中打开。
- 在 Architect 工具箱中,将 “ 更新数据” 操作添加 到机器人流程的编辑器中。
- 单击 添加更新对帐单 并选择 货币。
- 在 变量名称 字段中,键入变量的名称。 例如,Flow.Account 余额。
- 单击变量链接。 将打开 “编辑变量” 对话框。注意: 如果变量是新变量,在键入名称后,单击屏幕上的任意位置,名称将显示为蓝色超链接。 单击变量名称;例如 Flow.AccountBalance。 将打开 “编辑变量” 对话框。
- 将变量配置为机器人流程的输出:
- 在 “ 变量选项” 下,单击以启用 “从流程 输出” 复 选框。
- (可选)向变量添加说明。 例如,客户账户余额。
- 单击 “ 保存”。
- 在 “要分配的 值” 字段中,添加一个值。 例如,500.00 美元。
- 单击 “ 发布”。
- 导航到入站聊天流程并刷新页面。 在本例中,新的货币更新语句 Flow.AccountBalance 将出现在输出区域中。
- 在新变量的字段中,将其绑定到入站聊天流程。 在此示例中,输入 task.AccountBalance。
在聊天流中使用变量
该变量现在可供流程作者使用。 您可以添加决策操作来检索信息。 例如:
- 将 决策操作拖动到 “呼叫机器人流程” 操作 下方。
- 在 “表 达式” 框中,要绑定示例 Intent,请键入 task.AccountBalance == “检查账户余额”。
- 在 “决策” 操作的 “是” 路径下,添加 “发 送响应” 操作。
- 在 “ 邮件正文” 下,单击以打开 “字符串生成器” 对话框。
- 添加 文本 字段并输入 “您的账户余额为”。
- 添加一个 数据 字段并输入 Sttate.AccountBalance。
- 保存并发布流程。
实时聊天消息的结果是: “您的账户余额为 500.00 美元。”
在入站呼叫流程中传递和使用 intent
- 向机器人流程添加 Intents。
- 打开现有的呼叫流程。
- 将 呼叫机器人流程操作添加 到呼叫流中。
- 在 “调用机器人流程” 的 “执行结果” 区域的 “ 意图” 下,添加变量名称;例如, Sttate.botIntent。
- 在呼叫机器人流程操作 下方添加一个 决策操作。
- 在 “表 达式” 框中,要绑定示例意图,请键入 state.botIntent == “预约”。
- 在 “决策” 操作的 “是” 路径下,添加 “ 转移至 ACD” 操作。
- 选择适当的队列。
- 保存并发布流程。