只读文本脚本组件
只读文本组件允许您添加代理在运行时无法修改的文本。 只读文本对于向代理显示书面说明或标记控件非常有用。 要添加可编辑的文本,请使用 文本输入 组件。
-
单击组件工具 栏上的 “ 文本” 图标。

-
键入希望代理读取的文本或描述其他组件的标签。 例如,输入 “名字:” 为文本输入框添加标签。
提示: 要嵌入变量的运行时值,请执行以下操作:
-
单击立方体形状的图标。
-
从列表中选择一个变量。
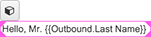
在运行时,变量的值将被替换。
-
-
设置组件的任何其他属性。
通用
字体设置可修改文本的视觉外观。 更改字体和大小。 以任意组合使用粗体、斜体或下划线。 对齐周围容器中文本的对齐方式。
Item 描述 
显示可供选择的字体列表。 然后将控件中的所有文本设置为选定的字体。 
将字体大小设置为您选择的点数。 
对组件中的文本应用粗体字体粗细。 
将斜体字体样式应用于组件中的文本。 
为组件中的文本加下划线。 
左对齐组件相对于其父容器。 
将组件相对于其父容器居中。 
Right 相对于其父容器对齐组件。 将文本颜色设置为以下值之一:

-
默认值— 指定默认颜色。
-
颜色— 允许您从常用颜色的调色板中进行选择,或者通过输入 RGB 值或将拾色器移动到新的光谱位置来选择自己的颜色。 设置文本和背景的颜色是外貌控制板。 此属性面板仅适用于具有颜色功能的组件。
单击 “选 择” 以指定当前选择。
-
Variable— 分配存储在字符串变量中的颜色。 例如,要分配深蓝色:
-
单击变 量 选项卡。
-
单击 + 添加变量。

-
选择 String 作为新变量存储的值的类型。
-
在 “名称” 框中键入描述性名称。
-
将 默认值e 设置 为 0000FF 或 #0000FF — 这是深蓝色的十六进制代码。

- 单击 “ 应用”。
-
将变量分配给此颜色属性。

-
有几个组件具有 Text 属性,您可以通过在设计模式下双击组件来更改该属性:
-
按钮— 双击可将 “提交” 重命名为其他内容。
-
单选按钮 或 复选框— 双击可将 “标签” 更改为更具描述性的名称。
- 只读文本— 要更改在只读文本组件中显示的文本,请单击该组件,然后在框中键入文本。
布局
外观使用权重来影响大小调整,将宽度配置为固定大小,根据需要增大以显示内容,或者相对于其他组件消耗尽可能多的空间。
設置 描述 
自动调整大小可将组件配置为根据其内容进行缩小或增长。 例如,标签的宽度可能会随其包含的文本量而增大。 
拉伸允许组件相对于其他组件消耗尽可能多的空间,使用权重来影响大小调整。
如果两个组件都设置为伸展,则默认情况下它们都被分配剩余空间的 50%。 可以通过更改权重值来调整此比例。
例如,如果将一个组件的权重设置为 200,将另一个组件的权重设置为 100,则第一个组件占用剩余空间的三分之二,而另一个组件只占三分之一。 第一个组件的大小是另一个组件的两倍,因为它的重量是第二个组件权重的两倍。

以像素为单位设置固定大小。 您可以在框中键入整数值,或使用向上或向下箭头来增大或减小大小。 当组件获得焦点时,这些箭头可见。 使用权重来影响大小调整,将高度配置为固定大小,以便根据需要增大以显示内容,或者相对于其他组件消耗尽可能多的空间。
設置 描述 
自动调整大小可将组件配置为根据其内容进行缩小或增长。 
以像素为单位设置固定大小。 您可以在框中键入整数值,或使用向上或向下箭头来增大或减小大小。 当组件获得焦点时,这些箭头可见。 
拉伸允许组件相对于其他组件消耗尽可能多的空间,使用权重来影响大小调整。
如果两个组件都设置为伸展,则默认情况下它们都被分配剩余空间的 50%。 可以通过更改权重值来调整此比例。
例如,如果将一个组件的权重设置为 200,将另一个组件的权重设置为 100,则第一个组件占用剩余空间的三分之二,而另一个组件只占三分之一。 第一个组件的大小是另一个组件的两倍,因为它的重量是第二个组件权重的两倍。
将组件相对于其父容器向左、向右或居中对齐。
提示:如果组件的父容器的高度设置为Auto Sizing。要解决此问题,请将父容器的高度设置为Stretch或固定高度Pixels。設置 示例 











边距设置边框周围的左、右、上和下间距。

-
要有选择地一次更新所有边距值,请在属性面板中 按边距的全部 设置按钮。

-
单击保证金的值字段。 旋转控件出现在该字段中。
-
使用旋转控制来增加或减少边距。 如果选择 了 “全部 设置”,则更改将应用于所有边距。

该组件会立即使用其新的边距设置重新定位。
根据布尔值(True 或 False)变量的值设置组件的可见性。
- 单击 “ 布局” 属性组。 在可见下方,单击 选择变量。
- 选择一个变量,或者选择性地创建一个新的 “是/否” 变量,然后将该新变量分配给 Visible 属性。
- 在运行时,当变量的值为 True 时,组件是可见的。 相反,当变量的值为 False 时,它会被隐藏。
字体设置可修改文本的视觉外观。 更改字体和大小。 以任意组合使用粗体、斜体或下划线。 对齐周围容器中文本的对齐方式。
Item 描述 
显示可供选择的字体列表。 然后将控件中的所有文本设置为选定的字体。 
将字体大小设置为您选择的点数。 
对组件中的文本应用粗体字体粗细。 
将斜体字体样式应用于组件中的文本。 
为组件中的文本加下划线。 
左对齐组件相对于其父容器。 
将组件相对于其父容器居中。 
Right 相对于其父容器对齐组件。 将文本颜色设置为以下值之一:

-
默认值— 指定默认颜色。
-
颜色— 允许您从常用颜色的调色板中进行选择,或者通过输入 RGB 值或将拾色器移动到新的光谱位置来选择自己的颜色。 设置文本和背景的颜色是外貌控制板。 此属性面板仅适用于具有颜色功能的组件。
单击 “选 择” 以指定当前选择。
-
Variable— 分配存储在字符串变量中的颜色。 例如,要分配深蓝色:
-
单击变 量 选项卡。
-
单击 + 添加变量。

-
选择 String 作为新变量存储的值的类型。
-
在 “名称” 框中键入描述性名称。
-
将 默认值e 设置 为 0000FF 或 #0000FF — 这是深蓝色的十六进制代码。

- 单击 “ 应用”。
-
将变量分配给此颜色属性。

-
注意: 要以不同的方式设置部分脚本文本的格式,请参阅 Markdown 脚本组件。 -

