在 Genesys 云中使用微软 Teams
先决条件:
- 微软 Teams 集成
- 微软 Teams 账户
你可以使用 Microsoft Teams 集成在微软团队和 Genesys Cloud 之间查看目录、搜索联系人以及拨打电话。
登录微软 Teams
- 在 Genesys Cloud 中,单击
 。
。 - 在应用程序组中,选择 微软团队。
- 单击 “ 登录到微软”。
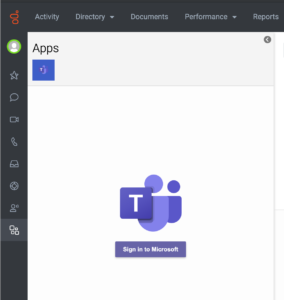
- 这张图片是转移中 Teams 会议选项的屏幕截图。
创建或加入会议
注意:
- Update the Genesys Cloud for Teams app to add the
OnlineMeetings.ReadWriteMicrosoft Graph API permission. - After the update, you must sign out and sign in to your Microsoft Teams account to ensure that the
OnlineMeetings.ReadWritepermission is available in your account.
有您可以通过多种方式创建或加入 Teams 会议:
- 在 Genesys Cloud 中,登录微软 Teams 应用程序,然后单击 “新建会议”。
- 如果其他用户邀请您参加 Teams 会议,请单击聊天中的链接。
- 访问启用 Teams 的其他用户的个人资料:
- 在用户的个人资料页面上,单击视频聊天图标。
- 选择 “团队会议”。
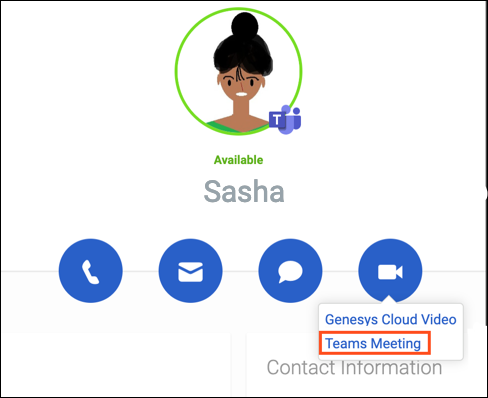
- 在与其他用户聊天时:
- 点击聊天中的视频图标。
- 选择 “团队会议”。
- 在任何聊天中,输入 /teams。
Genesys Cloud 在聊天中添加了指向您的团队会议的链接。 聊天中的用户可以单击链接并加入会议。
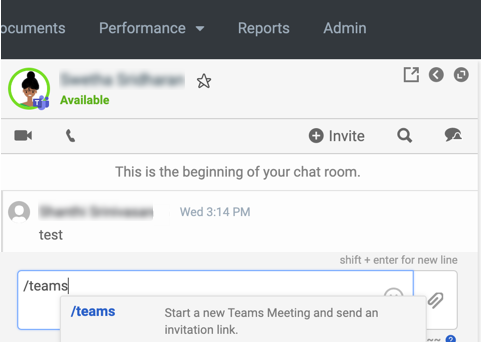
查看目录和搜索联系人
- 在 Genesys Cloud 中,搜索联系人或组织。
- 选择您想要的联系人。 Microsoft Teams 徽章向您显示 Microsoft Teams 上的用户。
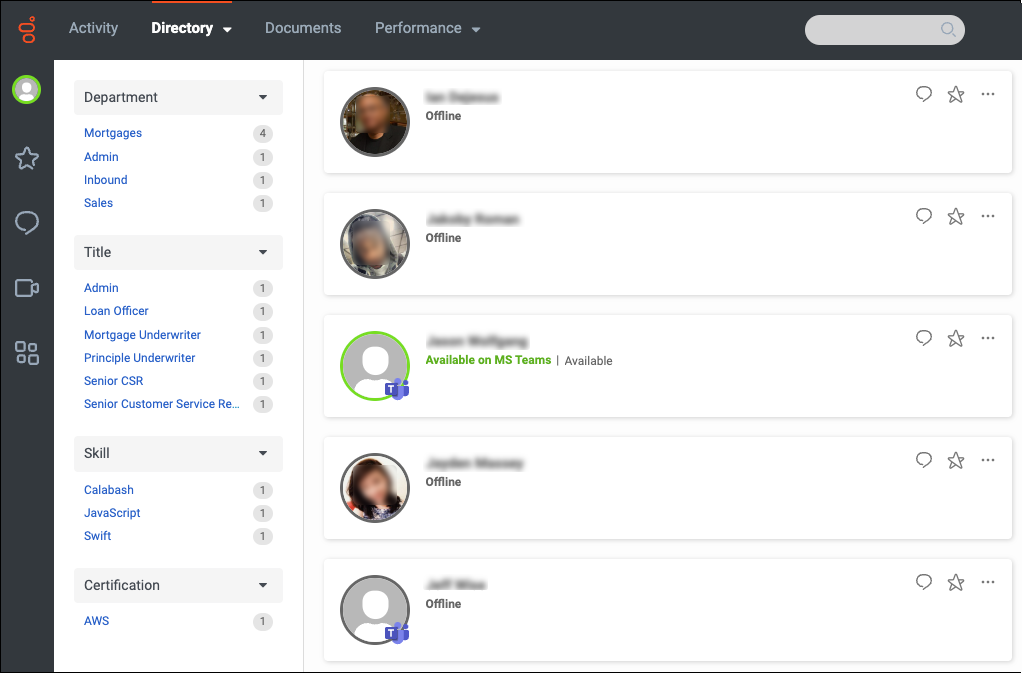
如果 Microsoft Teams SCIM 用户未登录 Genesys Cloud,则 Genesys Cloud 会从 Microsoft Teams 检索并显示用户的状态和状态。 例如,用户可用的Microsoft Teams 中的状态显示为MS Teams 上可用在 Genesys 云中。
将呼叫转接给微软 Teams 用户
- 在 “呼叫” 面板中,单击 并选择 “ 转接”。
- 键入联系人的姓名,然后从建议列表中选择目标人员。
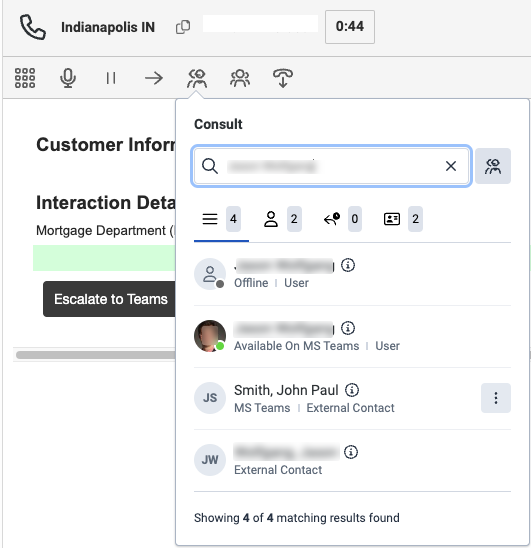
- 点击瞎的或者咨询转接呼叫。
从微软 Teams 访问 Genesys 云
如果你集成了 Genesys Cloud for Microsoft Teams 应用程序,你可以从微软 Teams 内部访问 Genesys Cloud。 该集成允许你在嵌入式 Genesys Cloud 客户端中响应 Microsoft Teams 的交互。 有关详细信息,请参阅 关于面向微软团队的 Genesys 云。

