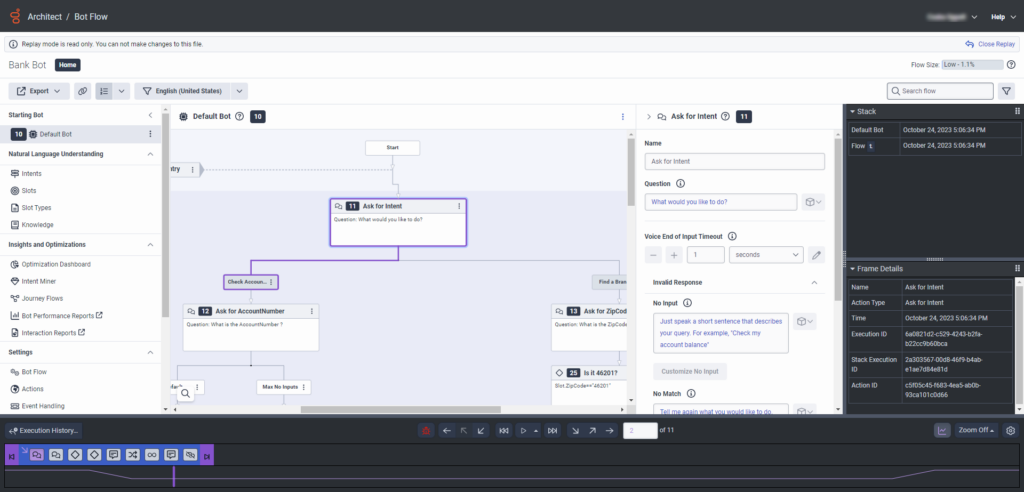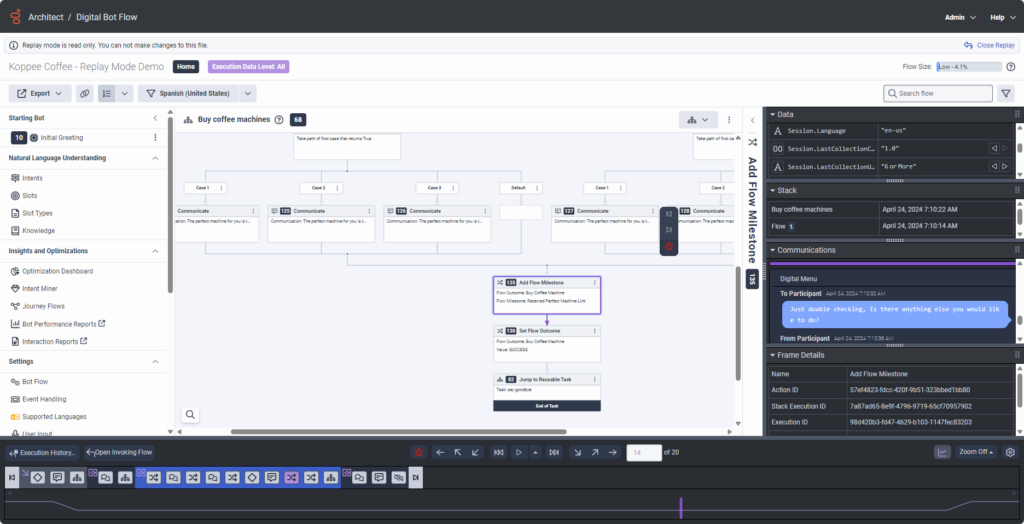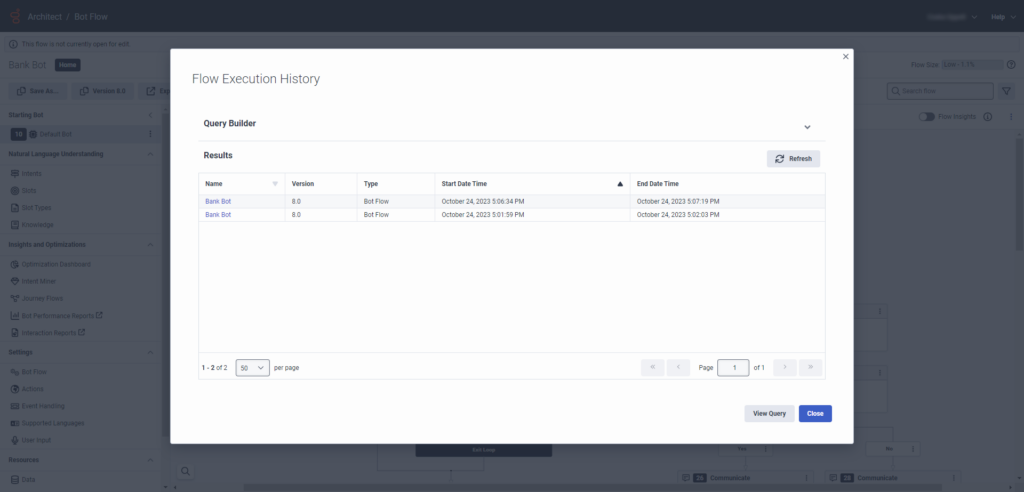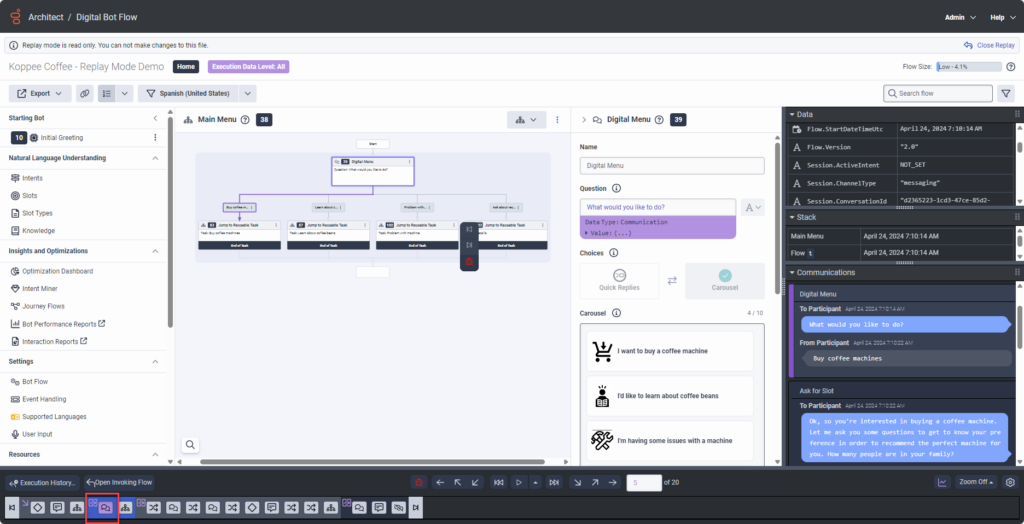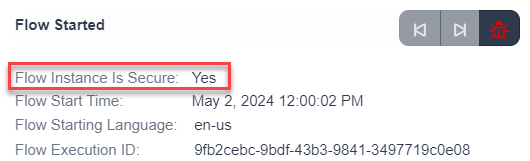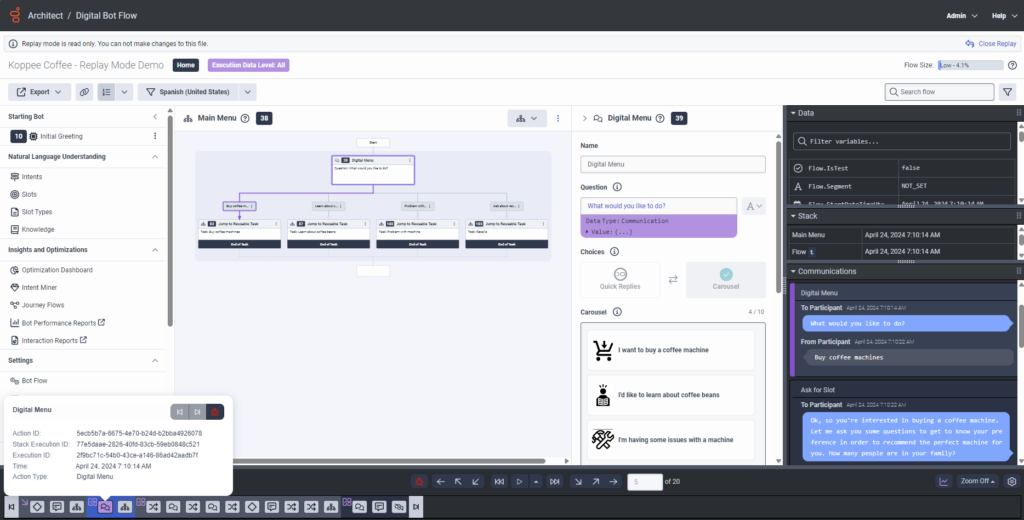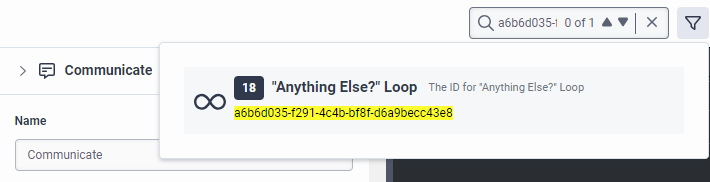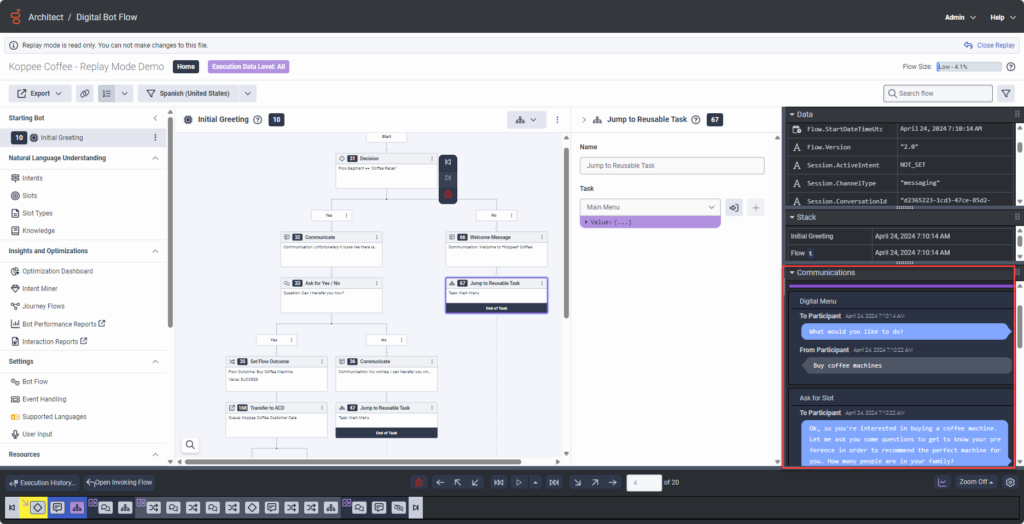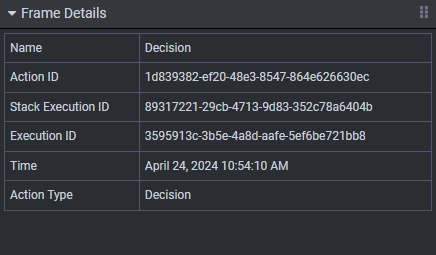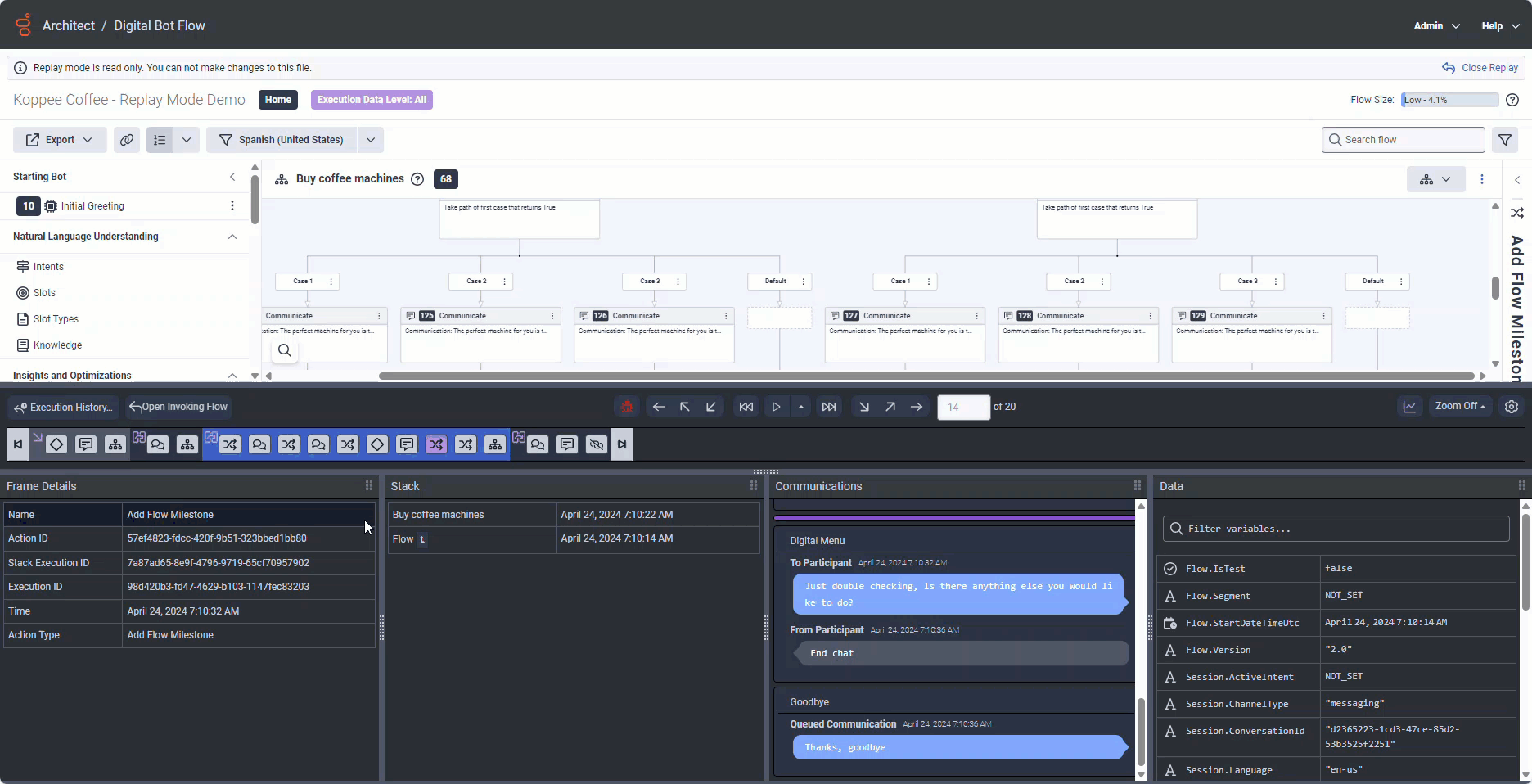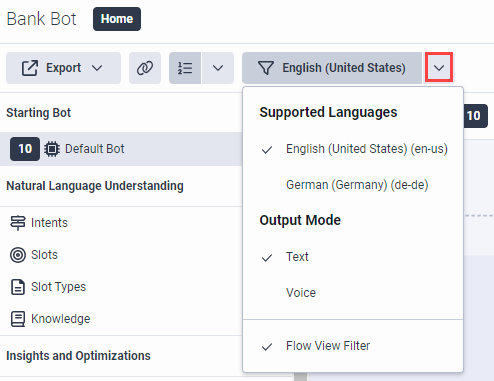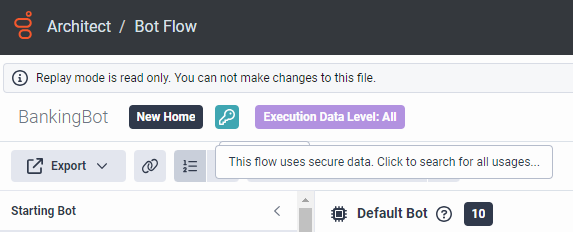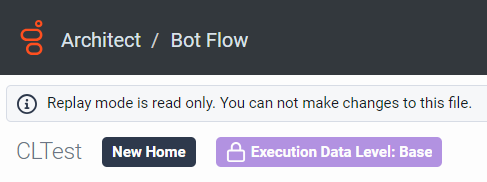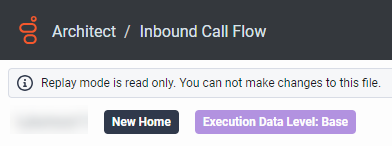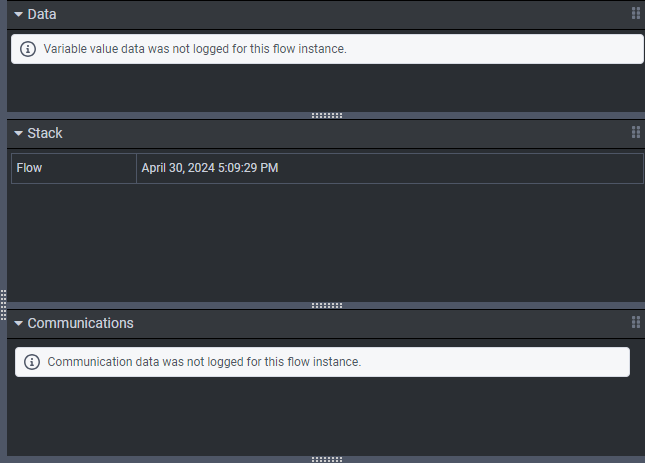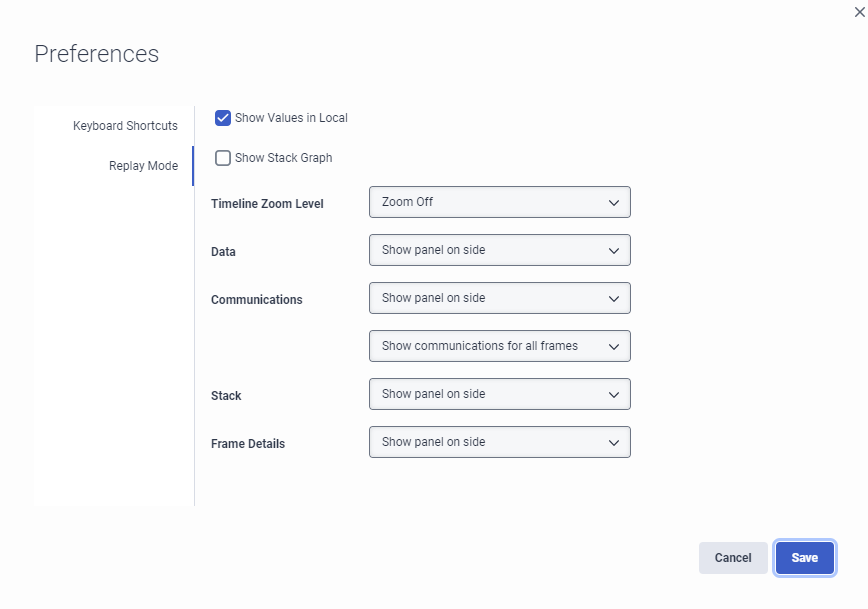使用重放模式对 Architect 流程进行故障排除
- 建筑师 > 流程实例 > 看法 允许
- 建筑师>流程实例>搜索允许
在重播模式下,您可以查看流程运行时发生的情况,然后对其进行故障排除和调试。
- 当流处于重播模式时,您无法编辑它。
- 有关重播模式支持的流类型的详细信息,请参阅历史执行数据概览。
- 在 Architect 主页上,单击或将鼠标悬停在 “ 流程” 菜单上,然后选择首选的流程类型。
- 打开您之前运行并想要调试和排除故障的流程。流程的配置页面随即打开。
- 如果流程以只读模式打开,单击执行历史记录。
- 如果流程以编辑模式打开,c舔旁边的向下箭头节省和执行以下步骤之一:
- 要查看流程先前版本的执行历史记录,请选择执行历史记录从列表中。
- 要进入只读模式,请选择以下选项之一:
- 要将正在进行的工作保存为流程的新版本,请单击报到然后点击执行历史记录。
- 要恢复到流程的先前版本,请单击恢复然后点击执行历史记录。
- 从流程执行历史结果列表中,单击要重播的流程实例。 流程实例以重播模式打开。
如需进行视觉游览,请观看以下视频:
要了解重播模式的功能,请查看以下部分。
要调试流程实例,请使用重播控件在页面底部的重播时间线中浏览流程执行项(操作、任务或菜单)。 控件允许您在流程执行历史记录中的任意点来回移动。 可以通过工具栏和可自定义的键盘快捷键执行重播操作。 要更改默认键盘快捷键,请点击优先。
| 重放命令 | 描述 | 键盘快捷方式 |
|---|---|---|
| 播放或暂停 |
从头到尾重播流程实例,或暂停重播。要选择播放速度,请单击并选择适当的速度。您可以选择快速地,默认, 和慢的。 注意: 如果你已经浏览了多个项目,则播放命令从您当前所在的流程执行项向前播放直到结束或下一个断点(如果存在断点)。 |
Control + F7 |
| 介入;涉足 | 前进到下一个流程执行项并进入其中,一步一步跟踪它的执行。 | F11 |
| 跨步 | 前进到下一个流程执行项并跟踪其执行,而不显示任何组成步骤。 | F10 |
| 走出去 | 在流程执行项内时,将所有剩余的组件步骤作为单个步骤完成,以前进到下一个流程执行项。 | F9 |
| 重返 | 后退到上一个流程执行项并进入其中逐步跟踪其执行。 | Control + F11 |
| 后退一步 | 后退到上一个流程执行项并跟踪其执行,而不显示任何组成步骤。 当执行重放遇到断点时,就会停止。 | Control + F10 |
| 退出 | 从流程执行项内部后退到上一个流程执行项。 | Control + F9 |
| 播放至结束 | 恢复流程执行重播直到下一个断点或直到结束。 | Control + F6 |
|
向后播放至开始 |
向后播放到流程的开始处或前一个断点(如果存在断点) 。 | Control + F4 |
| 设置或清除断点 | 在您希望流程执行重播停止的位置插入一个断点。 删除先前设置的断点。 | |
| |
使用向上和向下箭头在执行项之间导航。 |
在页面底部重播模式的时间线选项卡中,您可以检查和调试所有流程执行项,并在它们之间导航。 可以进行以下重播操作:
- 单击要检查的流程执行项(流程开始、操作、任务、菜单或流程结束)。 Architect 以重放模式显示流程执行项,并在编辑器或设计区域中以紫色突出显示。 您还可以使用重播控件在项目之间导航。 有关详细信息,请参阅For more information, see使用重播控件。
点击图片放大。
- 将鼠标悬停在您想要检查的流程执行项上。 Architect 根据您要检查的执行项显示各种信息:
- 要打开流程执行历史记录对话框,请单击执行历史记录。对话框允许您访问查询生成器并且默认情况下,添加到流实例列表中,这些流实例的流 ID 与您当前正在查看的流实例的流 ID 相匹配。您可以根据其他流程标准(例如流程错误代码、流程警告代码、调用流程对象执行 ID 或流程调用错误)运行查询。您还可以通过对话 ID 查询历史数据,这在存在许多相同基于对话的流程实例时很有用。有关构建流程执行查询的更多信息,请参阅构建流程执行历史记录查询。
- 要打开调用您正在以重播模式查看的流程的流程,请单击开放调用流程。仅当调用流程有历史执行数据时,此选项才可用。Architect 显示的调用流的数据量取决于 Genesys Cloud 记录调用流的执行数据级别。支持的数据类型根据流类型而不同。例如,当您重放入站消息流时,您看不到任何通信数据,无论 Genesys Cloud 记录流的执行数据级别是否通常包含此类数据。

- 要打开调用您正在重放模式下查看的工作项流的工作项,请单击打开调用工作项。工作项可以在创建时、工作项状态改变时或工作项发生基于日期的事件时启动工作项流。此选项允许您导航到触发流实例的工作项。
- 显示或隐藏堆栈图, 点击。
- 要将时间线的缩放级别从无缩放调整为小、中、满的缩放,点击飞涨落下。
- 要更改键盘快捷键或自定义重放模式视图,请点击 优先。
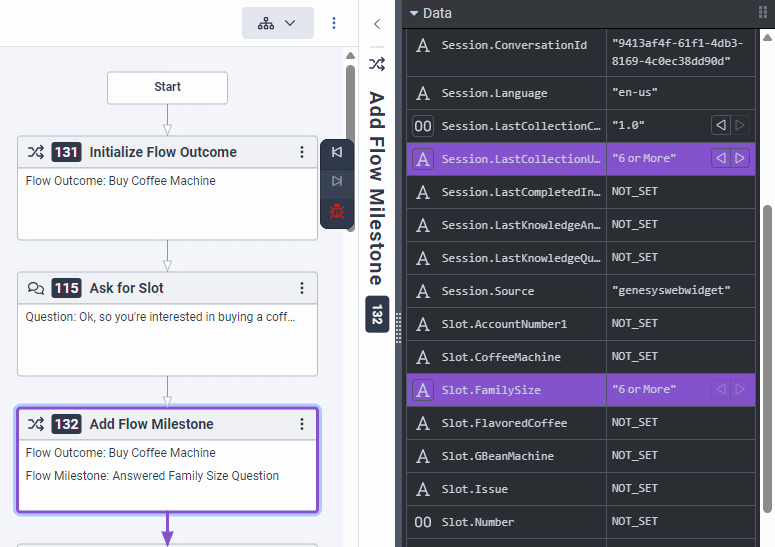
- Architect displays arrow buttons next to variables whose value changes during flow execution. See the string type variable named
Slot.FamilySizein the attached example. - You can set a breakpoint on such variables. To set a breakpoint, click the button that indicates the data type of the variable and select Set a breakpoint. For
Slot.FamilySize, the letterAthat precedes the variable name. - If the value of a variable of the JSON, string or collection data type exceeds the size limit that Genesys Cloud can store in execution data, Architect displays
ValueTooLarge. Because encrypted values can be very long, Architect often shows values of variables used in Set Secured Data actions asValueTooLarge. - For variable values in secure flows (because Genesys only reports execution data for such flows at the Base level) and values of variables used in Architect actions for secured or encrypted data, Architect displays
ValueRedacted. - Architects displays
ValueInvalidfor variables whose value was, for example, set by an expression or function that failed. For example, if a string value to be converted to a DateTime type was invalid, as inToDateTime("2009-01-10T06:30:").
要使用元素 ID,请按照以下步骤之一操作:
- 要显示或隐藏元素标识号,单击显示或隐藏操作、菜单、任务和状态 ID 。
- 要转到特定元素,请单击下拉菜单中,选择转到,然后选择适当的 ID。
要查找引用并使用当前流程的流程,请单击查找消费流。
Architect 显示 Genesys Cloud 用于存储流实例历史数据的执行数据级别。
在以下示例中,您可以看到 Genesys Cloud 在流程运行时捕获了执行数据根据等级。 因此,用户无法访问变量值数据或通信数据:
有关历史执行数据和数据设置的更多信息,请参阅历史执行数据概览,在流程级别管理执行数据, 和管理历史执行数据。
要导出流程执行或配置数据,单击出口并点击以下选项之一:
- 导出执行数据
- 导出为 .i3xxx
- 导出为 .yaml
有关如何访问重播模式的更多信息有关生成事件时通过操作控制台的特定流程,请参阅使用 Genesys Cloud 操作控制台进行故障排除。
- 单击 首选项。出现“首选项”对话框。
- 选择键盘快捷键。
- 使用搜索字段用于搜索现有的快捷方式。
- 使用过滤字段来缩小显示的键盘快捷键列表:
- 要显示可用于在流程中执行操作的键盘快捷键,请选择流动。
- 要显示可用于打开键盘快捷键查看或切换表达式帮助查看,选择全球的。
- 要显示可用于重播命令的键盘快捷键,请选择重播。
- 要导入快捷方式,请点击。
- 要导出快捷方式,请点击。
- 要恢复默认键盘快捷键,请点击重置为默认值。
- (可选)您可以为任何快捷键定义主要和次要按键。
- 点击节省保存更改或点击取消丢弃它们。
要自定义重放模式视图,请完成以下步骤:
- 单击 首选项。出现“首选项”对话框。
- 选择重播模式。
- 点击在本地显示值使用流程运行所采用的本地语言标准使用的值的显示格式。 例如,如果本地语言是德语,或者使用本地日期和时间显示格式而不是 ISO-8601 来传达与日期和时间相关的数据。
- 点击显示堆栈图显示指示流程所经过的堆栈级别的图表。
- 选择首选时间轴缩放级别从下拉菜单中。可能的值包括关闭缩放,放大至较小,中变焦,全屏放大。
- 来自数据下拉菜单中,选择是否显示面板,如果显示,则选择将其显示在底部还是侧面。
- 从一开始通讯下拉菜单中,选择是否显示面板,如果显示,则选择将其显示在底部还是侧面。
- 从第二个通讯下拉菜单中,选择是否显示所有框架的通信还是仅显示当前框架的通信。
- 来自堆下拉菜单中,选择是否显示面板,如果显示,则选择将其显示在底部还是侧面。
- 来自框架详细信息下拉菜单中,选择是否显示面板,如果显示,则选择将其显示在底部还是侧面。
有关详细信息,请参阅For more information, see使用重播控件。