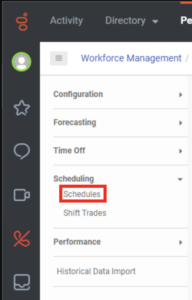使用劳动力管理计划
- Genesys Cloud CX 2, Genesys Cloud CX 3, Genesys Cloud CX 4, Genesys Cloud CX 3 Digital, Genesys Cloud CX 2 WEM Add-on I, Genesys Cloud CX 1 WEM Add-on II, or Genesys Cloud EX license
- 劳动力管理>已出版的时间表>看法允许
- 劳动力管理>日程>添加,删除,产生, 和看法权限
- 劳动力管理>预报>看法允许
- 劳动力管理>人员配备要求>看法允许
工作团队的以下先决条件:
- 如果 “ 组” > “ 工作团队” 权限适用于所有工作团队(无条件),则可以在选定的管理单元中选择任何工作团队。
- 如果您的 “ 组” > “ 工作团队” 权限仅限于特定工作团队(视情况而定),则只能选择选定管理单元中允许的工作团队。 如果您无权访问选定管理单元中的任何工作团队,则 “选择工作团队” 列表为空。
- 如果你没有任何群组>工作团队权限,您无法在劳动力管理日程视图。未出现“选择工作团队”列表。
要导航到计划视图,请执行以下步骤之一:
- 在 “管理员” > “劳动力管理” 中,选择 “日程安排”。
- 从左窗格中的劳动力管理菜单中的“计划”下,单击时间表。 单击图像可放大。
劳动力管理提供了两种计划创建方法:
- 使用预测创建计划。 基于负荷的计划使用计划引擎来确定满足预测需求的最佳方法。 该流程使用来自工作计划和这些工作计划中的代理的约束。
- 创建没有预测的计划。 当没有可用的预测时,这些计划会为预期的班次模式创建一个空白计划。 此方法通过对选定的班次长度使用最短、中值、最长或交错的时间跨度来改进调度算法;对于弹性班次,使用最早、中值、最新或交错的开始时间。
- 创建一个空白的时间表。 空白计划依靠管理员来添加座席、创建班次和配置计划参数。
当您打开当周的时间表时,系统默认使用计划的当前日视图(打开视图的日期),而不是计划的一周的第一天。 通过管理 员 > 员 工管理 > 计划创建计划。 在选择要管理的计划之前,请从右上角的管理单元列表中选择适当的管理单元。
- 当您将座席从同一业务部门的一个管理部门移动到另一个管理单元时,该座席在同一业务单元时间表中仍然可见。 在代理移动到另一个管理单元之后,新管理单元下会存在任何新的依从性信息。 历史遵从性数据将显示在新的管理单元历史遵从性视图中。 在代理移动到另一个管理单元之后,新管理单元下会存在任何新的计划和遵从性信息。
- 当您将座席从一个管理单元移动到另一个业务部门的另一个管理单元时,计划和遵从性信息将保留在原始管理部门和业务部门中。 但是,历史遵守情况在原始管理单元中不再可见。 出于历史目的,此流程允许主管在移动业务和管理部门之前在计划的同一位置查看座席。 在代理移动到另一个管理单元之后,新管理单元下会存在任何新的计划和遵从性信息。
- 当您将代理从一个管理单元移动到另一个管理单元时,可调度值将是最后更新的值。
- 休假请求随代理一起移动到新的管理单元。 休假请求特定于座席,而不是管理单位,应跟着座席进行移动。
从其他时区查看
默认情况下,此视图使用业务部门的时区。具有管理员权限的用户可以通过从视图右上角的列表中选择来更改显示的时区。 业务部门的时区列于时区列表顶部,以供参考。 此选项对于从不同时区访问视图的管理员很有帮助。 点击图像可放大。 
查看工作团队的劳动力管理计划
主管可以使用工作团队作为劳动力管理计划的筛选器。 有关工作团队的更多信息,请参阅 工作团队概述。
- 在日程视图的右上角,单击管理单位列表旁边的业务单位/工作团队控件。
- 选择 “ 工作团队”。
- 从工作团队列表中,选择一个工作团队。
审计历史计划更改
通过 审核日志查看器,您 可以查看对员工管理计划的更改以及这些更改发生的日期。 从每个 Genesys Cloud 管理页面的页脚访问审核日志查看器。 在劳动力管理中,审核日志查看器显示计划 ID 和所采取的操作;例如,添加、已发布、更新或删除。
| Item | 描述 |
|---|---|
| 状态 | 上次基于负载的计划生成的当前状态(已完成、已取消、已失败),或对计划生成完成程度的估计。 |
| 计划期间 | 基于负载的计划的日期范围。 |
| 周数 | 指定计划中的总周数。 |
| 类型 | 在上次计划尝试期间创建的计划类型。 |
| 生成开始时间 | 生成计划的日期和时间。 |
| 完成时间 | 完成计划生成的日期和时间。 |
| 描述 | 计划的描述(如果管理员已添加)。 |
| 由 开始生成 | 生成计划的管理员的姓名。 |
| 生成结果 | 单击以打开从计划生成过程中编译的警告列表。 |
“计划” 列表最多显示存在计划的当前周或最后一周的早期 26 周之前和 26 周之前的时间。 使用搜索功能查找时间表,包括 +/-26 周窗口之外的时间表。 如果您每周创建了许多计划,则可能必须搜索未来和过去 6 至 26 周范围之间的时间表。
| Item | 描述 |
|---|---|
| 生成 |
打开 “生成计划” 对话框,然后选择计划开始周、计划的周数 (1-6) 和要生成的相应预测。 使用预测创建计划、 创建没有预测的计划、 创建空白计划。 注意: 只要日期范围与预测的短期周完全重叠,就可以从标记为 “可用于计划” 的任何预测的短期预测部分生成计划。 “生成计划” 视图将仅列出预测中的短期周与计划持续时间完全重叠的预测。 例如,六周的计划必须与具有相同六周短期预测的预测保持一致。 为期四周的时间表必须在预测短期部分的四周、五周或六周内)。 |
| 搜索 | 每列都包含一个搜索文本框或用于筛选项目的选项列表。 根据您的视图,找到要筛选的类别,然后执行以下操作之一:
|
| 刷新 | 刷新显示的时间表列表。 |
| 计划期间 | 已生成计划的日期范围。 |
| 周数 | 指定计划中的总周数。 |
| 已发布 | 指示计划是否已发布。 |
| 创建日期 | 计划创建的日期和时间。 时间表可能会公布,也可能不会公布。 |
| 修改日期 | 上次修改计划的日期和时间。 |
| 修改者 | 上次修改计划的人员的姓名。 |
| 描述 | 有关计划的描述性信息(如果已输入)。 |
| 生成结果 | 显示所选计划的生成警告。 |
| 短期预测 | 如果短期预测与时间表相关联,它会显示在此处。 单击链接以打开指定的预测。 |
| 删除所有选定的 | 当您选择一个或多个计划时,将显示 “删除所有选定的计划” 选项。 单击它可以删除计划。 |
| 更多 | 单击此按钮,然后从出现的菜单中选择 “显示 /隐藏列” 或 “ 重置默认值”。 这些选项允许您添加或隐藏更多列,或将视图重置为默认设置。 |
相关任务
| 任务 | 描述 |
|---|---|
| 浏览计划编辑器 | 了解计划编辑器中可用的选项和视图。 |
| 根据预测生成计划 | 根据先前创建的预测生成计划。 |
| 根据预测生成计划 | 生成没有预测的计划,然后选择班次起始时间和班次长度。 |
| 添加空白排班计划表 | 为特定星期生成空白时间表并向其中添加座席。 |
| 编辑排班计划 | 执行与所选计划相关的各种任务。 |
| 选择预测 | 选择新的预测来替换现有的计划。 |
| 复制时间表 | 创建现有计划的完全相同的副本,并可以选择进行更多修改。 |
| 公布排班计划 | 发布时间表并选择添加信息性详细信息。 |
| 查看座席时间表 | 了解座席如何在 Agent 控制面板中访问和查看他们的时间表。 |
| 删除排班计划 | 从列表中永久删除计划。 您无法撤销此操作。 |