更改 WebRTC 手机设置
您可以在客户端或 WebRTC 电话窗口中更改 WebRTC 电话设置(仅限 Chrome 浏览器用户)。 更改 WebRTC 电话设置的方式以及可以更改的项目因所使用的浏览器和产品以及设置的位置(客户端或 WebRTC 电话窗口)而异。
当您使用 Chrome 浏览器访问嵌入式客户端时,您可以通过以下方式之一访问 WebRTC 设置。
- 从客户端访问:
- 单击菜单 > 更多 。
- 单击 设置。
- 单击 WebRTC。
或
-
- 单击 箭头 。
- 点击打开 WebRTC 设置。
- 在 WebRTC 电话窗口中,单击设置。
换手机
要更改电话,您必须先从当前电话注销,然后选择与您的用户帐户关联的另一部电话。
- 单击 箭头 。
- 点击注销电话。
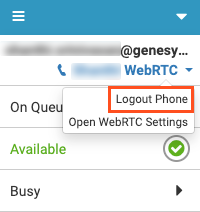
- 输入要使用的 WebRTC 电话的名称。
搜索框会在您键入时自动查找电话。 当前与其他用户关联的电话不可用。当您选择手机时,将出现“WebRTC 设置”部分。
注意: 如果您选择上一个电台下列出的电话,则会跳过 WebRTC 设置部分并直接登录到该电台。 要查看 WebRTC 设置部分,请从搜索框中选择手机。
修改WebRTC设置
在 WebRTC 设置部分,您可以执行以下操作:
- 停止永久连接
- 为 WebRTC 手机选择麦克风和扬声器。
点击刷新验证您的耳机软件是否正在运行或重新启动它。
- 测试你的扬声器。
点击扬声器。 如果你听到测试音,说明你的扬声器工作正常。 当您没有听到测试音或遇到其他问题时,请单击测试设置检查问题。
注意: 如果您使用“WebRTC 电话”窗口,请通过“WebRTC 电话”窗口上的“设置”测试扬声器。 有关详细信息,请参阅 WebRTC 手机的 浏览器窗口。 - 为振铃器选择扬声器。
当您选择在单独的设备上播放铃声设置中,它默认为 WebRTC 手机的扬声器。 默认情况下不选择此设置。
- 更改 WebRTC Phone 窗口的行为(仅限客户端访问)。
默认情况下, Pop WebRTC 电话窗口 设置处于选中状态。
注意: 此设置不会出现在默认配置的产品中(例如,Genesys Cloud for Salesforce 中的 Sales Cloud 以及一些使用 Genesys Cloud Embeddable Framework 的实施)。 - WebRTC 音频和警报通知
当您选择禁用 WebRTC 音频和警报通知设置,Genesys Cloud 桌面或浏览器客户端作为接听入站语音呼叫的主要客户端。 嵌入式客户端中所有数字交互的警报和通知声音也被静音。有关详细信息,请参阅For more information, see禁用 WebRTC 音频和警报通知。
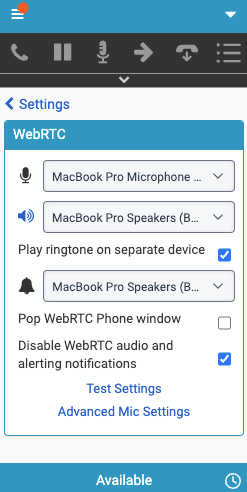
测试你的设置
要测试 WebRTC 手机的设置:
- 点击测试设置。
该测试仅检查麦克风。
- 对于其他诊断,请单击单击此处进行其他故障排除。
其他故障排除将打开 Genesys Cloud WebRTC Diagnostics 应用程序。有关在应用程序中运行测试的更多信息,请参阅运行独立的 Genesys Cloud WebRTC Diagnostics 应用程序。
麦克风设置
要改善音频体验,请单击高级麦克风设置。 您可以清除或选择以下设置以获得最佳音频:
- 自动麦克风增益
- 回音消除
- 噪声抑制
有关更多信息,请参阅为 WebRTC 电话配置高级麦克风设置。
Firefox 浏览器不提供为嵌入式客户端选择 WebRTC 设置的选项。 要更改电话或更新扬声器和麦克风等 WebRTC 设置,您必须从当前电话注销,然后再次选择电话才能查看 WebRTC 设置。
要在 Firefox 浏览器中访问和更改客户端的 WebRTC 设置:
- 单击 箭头 。
- 单击手机的名称。
- 点击注销电话。
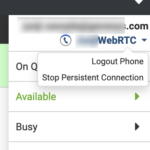
- 输入要使用的 WebRTC 电话的名称。
搜索框会在您键入时自动查找电话。 当前与其他用户关联的电话不可用。

- 如果输入 WebRTC 电话的名称,则会显示 WebRTC 设置部分。 在 WebRTC 设置部分,您可以执行以下操作:
- 为 WebRTC 手机选择麦克风和扬声器。
- 测试你的扬声器。
点击扬声器。 如果你听到测试音,说明你的扬声器工作正常。 当您没有听到测试音或遇到其他问题时,请单击测试设置检查问题。
注意: 如果您使用 WebRTC 电话窗口,请通过 WebRTC 电话窗口 上的 “ 设置” 测试扬声器。 有关详细信息,请参阅 WebRTC 手机的 浏览器窗口。 - 为振铃器选择扬声器。
当您选择在单独的设备上播放铃声设置中,它默认为 WebRTC 手机的扬声器。 默认情况下不选择此设置。
- 更改 WebRTC Phone 窗口的行为(仅限客户端访问)。
默认情况下, Pop WebRTC 电话窗口 设置处于选中状态。
注意: 此设置不会出现在默认配置该设置的产品中(例如,Genesys Cloud for Salesforce 中的 Sales Cloud 以及一些使用 Genesys Cloud Embeddable Framework 的实施)。 - WebRTC 音频和警报通知
当您选择禁用 WebRTC 音频和警报通知设置,Genesys Cloud 桌面或浏览器客户端作为接听入站语音呼叫的主要客户端。 嵌入式客户端中所有数字交互的警报和通知声音也被静音。有关详细信息,请参阅For more information, see禁用 WebRTC 音频和警报通知。
- 点击测试设置。 该测试仅检查麦克风。
- 对于其他诊断,请单击单击此处进行其他故障排除。
其他故障排除将打开 Genesys Cloud WebRTC Diagnostics 应用程序。有关在应用程序中运行测试的更多信息,请参阅运行独立的 Genesys Cloud WebRTC Diagnostics 应用程序。
有关详细信息,请参阅 关于电话、 持久连接、客户端菜单中的 设置、WebRTC 电话的 浏览器窗口和电话问题 疑难解答。
有关集成的更多信息,请参阅关于 Genesys 云可嵌入框架、 关于 Genesys Cloud for Salesforce、 关于 Genesys Cloud for Microsoft Teams 和 关于 Genesys Cloud for Zendesk。

