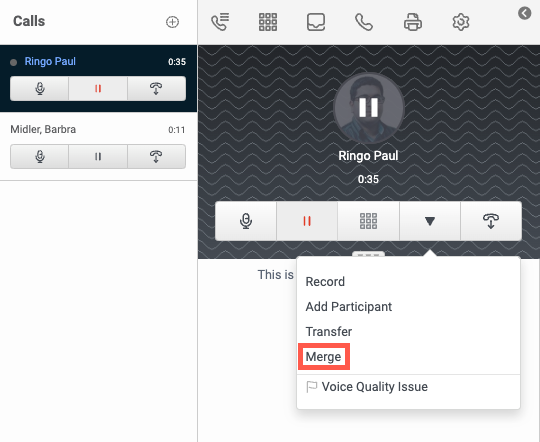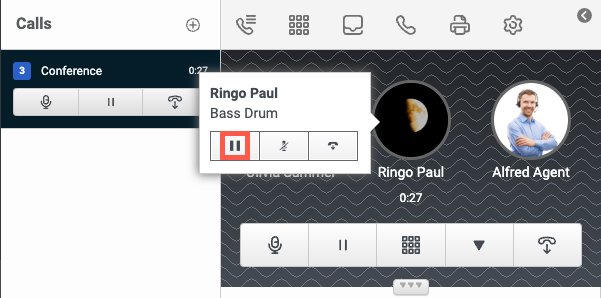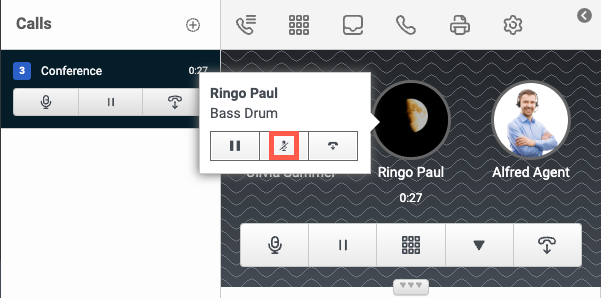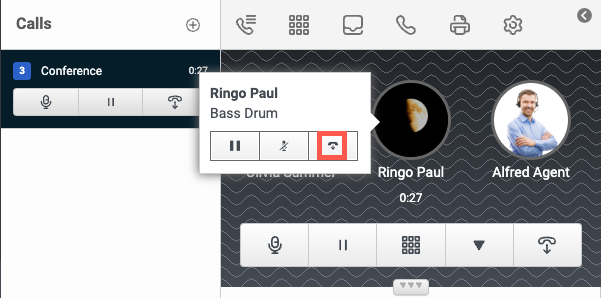拨打电话会议
注意: 本文适用于 Genesys Cloud 桌面和 Web 应用程序。 有关 Android 版 Communicate 的详细信息,请参阅常见问题解答: 为安卓系统进行通信 有关 iOS 版通信的详细信息,请参阅常见问题解答: 为 iOS 进行通信。
要创建即时电话会议,请邀请其他用户加入正在进行的呼叫。 在电话会议期间,您可以将某人静音、将其置于保留状态或断开连接。
只要有多个当事方留在会议中,即使发起呼叫的人离开,电话会议仍然存在。 当一方留下时,会议就结束了。 电话会议最多可以有 20 个参与者。
您的组织中包含两个以上用户的电话会议会自动在 “通话” 面板中打开相应的聊天室。 聊天室也会显示在 “个人群组” 的 “聊天” 面板中。
- 要打开“呼叫”面板,请单击通话。
- 点击拨号盘。
- 使用拨号键盘输入电话号码。
或者,在 “请输入号码或联系人” 窗口中,开始键入姓名,然后从列表中选择要添加呼叫的人,然后按 Enter。
- 要查看所有建议,请单击全部。
- 要按 Genesys Cloud 用户进行过滤,请单击用户。
- 要按队列过滤,请单击队列。
- 要按外部联系人过滤,请单击外部联系。注意: “全部” 选项卡显示 “用户”、“队列” 和 “外部联系人” 选项卡的初始结果的总和。 要查看所有匹配结果,请单击 “用户”、“队列” 和 “外部联系人” 选项卡,然后滚动直到显示的总数与匹配结果相同。
- 重复前面的步骤,直到添加了所需的所有用户和号码。
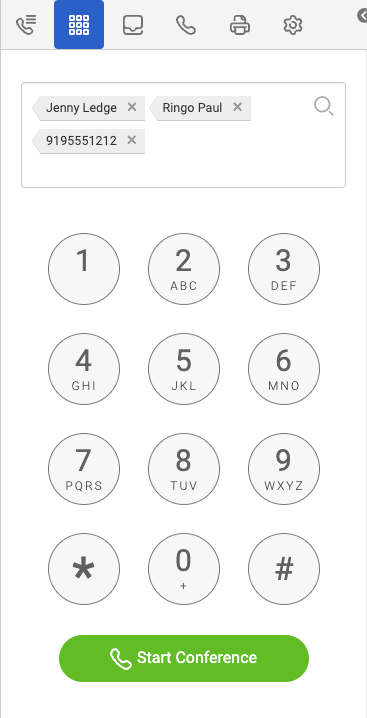
- 要开始电话会议,请单击 “开始会议”。
- 。要退出会议,请单击 “结束通话”。当仅剩一个参与者时,会议
即告结束。注意: 如果您离开会议,其他各方将通过 Genesys Cloud 保持联系。 这些连接会产生两个或多个呼叫段: 一个来自 Genesys Cloud 的原始呼叫者,另一个从 Genesys Cloud 发送给转账接收者。 在一侧断开连接之前,这两个呼叫段可能会产生费用。
您可以将参与者添加到现有的 “沟通” 呼叫中:
- 在当前通话中,单击扩张并选择添加参与者。
- 使用拨号键盘输入电话号码。
或者,在 “请输入号码或联系人” 窗口中,开始键入姓名,然后从建议列表中单击要添加呼叫的人员,然后按 Enter。
- 要查看所有建议,请单击全部。
- 要按 Genesys Cloud 用户进行过滤,请单击用户。
- 要按队列过滤,请单击队列。
- 要按外部联系人过滤,请单击外部联系。
- 点击称呼。
要将会议中的所有参与者置于保留状态,请在“会议”下单击抓住。 会议参与者保持连接,但您听不到他们的声音。 要与会议参加者重新连接,请单击抓住再次。
要退出会议,请单击 “结束通话” 。 当只剩下一个政党时,会议就结束了。
注意: 如果您离开会议,其他各方将通过 Genesys Cloud 保持联系。 这些连接会产生两个或多个呼叫段: 一个来自 Genesys Cloud 的原始呼叫者,另一个从 Genesys Cloud 发送给转账接收者。 在一侧断开连接之前,这两个呼叫段可能会产生费用。