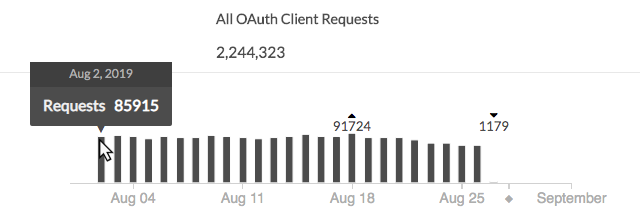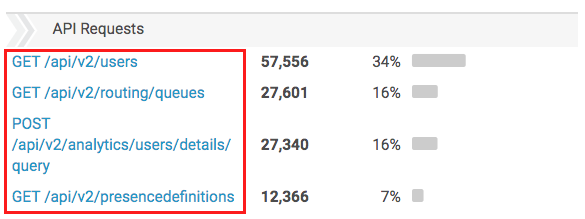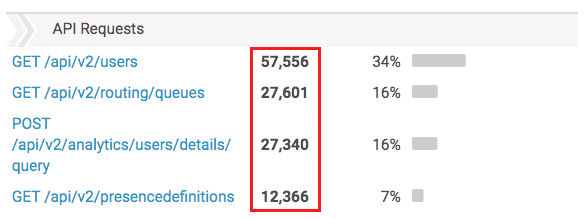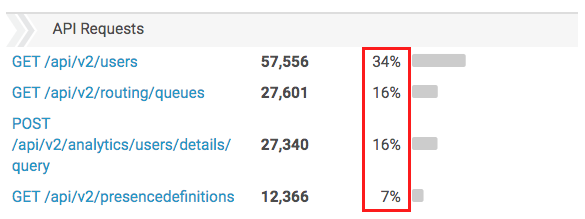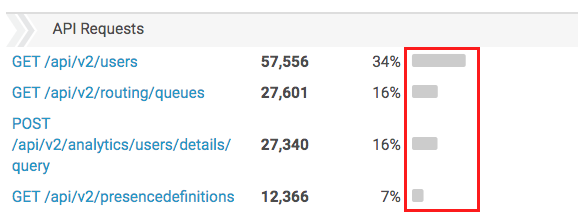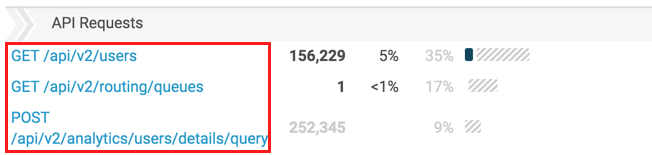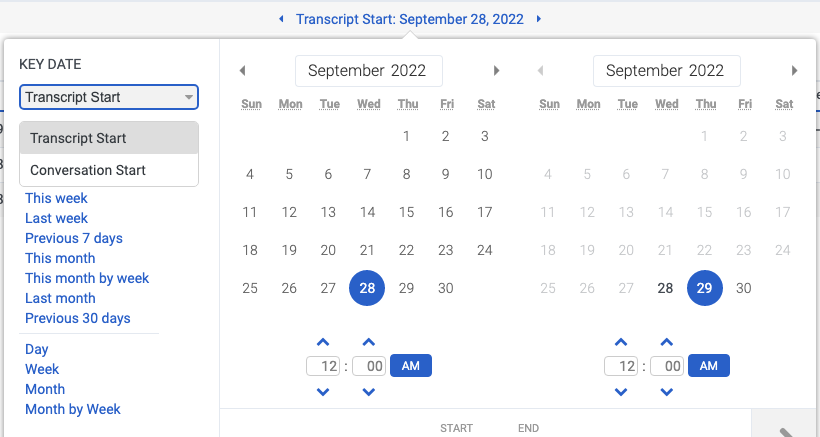API 使用情况视图
- Oauth > 客户端 > 查看 权限
API 使用情况视图允许您查看有多少API您的联络中心提出的请求以及哪些客户提出了这些请求。如果您超出了 API 的合 理使用政策,则此信息有助于确定哪些客户端提出的请求最多,以及组织最常使用的请求类型。您可以使用该信息来简化 API 的使用并避免或计划超额使用。
此视图中的数据包括组织为支持自定义或第三方应用程序、集成和解决方案(包括 AppFoundry 应用程序)而发出的所有 PUT、POST、GET 或 DELETE 调用。 它还包括对 Genesys 云公共 API 的数据操作。
此视图不包括 Genesys Cloud 为支持其浏览器、Web 和移动应用程序的功能或向外部平台发出的数据操作而发出的 API 请求的数据。它也不包括 Genesys Cloud for Chrome、Genesys Cloud for Firefox、Genesys Cloud for Salesforce 和 Genesys Cloud for Zendesk 明确发出的 API 请求。可嵌入框架应用程序受 API 使用分配约束。
Genesys Cloud 每天都会计算 API 使用情况数据,这是在 00:00:00 至 23:59:59 之间发出的所有 API 请求的总和。 此计算符合 UTC 时间标准,并与 Genesys Cloud 账单数据保持一致。
要查看 API 使用情况视图,请点击性能>工作区>其他> API 使用。 此视图不包括当天的数据。
API 使用情况数据计算
为了便于使用,API 使用情况视图以当地时区显示 API 请求日期。 在某些情况下,从 UTC 调整到您的本地时区意味着 API 使用情况视图中显示的 API 请求的日期可能与发出请求的日期不同,具体取决于客户端的当地时区。
解释视图
该视图包含一个图表和两个主要部分: OAuth 客户端和 API 请求。 每个部分都有与特定客户或请求相关的数据列。
数据图表
该图显示选定时间段内的所有 API 请求,即使您对 OAuth Client 和 API 请求部分应用了任何筛选器也是如此。 但是,当您选择一天作为日期范围时,图表不会显示数据。
要查看有关数据的更多信息,请将鼠标悬停在图表中的条形上。 上面的柱形表示该时间段内的最大金额, 表示最低金额。
OAuth 客户端
OAuth 客户端部分显示在所选时间段内发出 API 请求的客户端的列表。 这些客户端包括自定义或第三方应用程序、集成和解决方案,包括 AppFoundry 应用程序。 单击某个客户端可在 “API 请求” 部分中突出显示该客户端发出的请求。
API 请求
API 请求部分显示 OAuth 客户端发出的所有 PUT、POST、GET 或 DELETE 调用的列表。单击 API 请求以突出显示发出该请求的客户端。
章节列
默认情况下,每个部分有四列:
- 该特定部分的客户端或 API 请求列表
- 来自客户端或 API 终端节点的请求数
- 对客户端或 API 终端节点的请求的百分比
- 请求占请求总数的百分比的直观表示
如果单击客户端或请求过滤数据,则在数字和百分比列之间会出现另一列。 此新列显示与筛选器匹配的请求占请求总数的百分比。 如果没有与选定的请求过滤器匹配的请求,则视图不会显示筛选的百分比。
筛选时,其他列会更新以匹配筛选器:
- 客户端或 API 请求列表突出显示了您单击的客户端或 API 请求。
- 请求数将发生变化,以显示与筛选器匹配的请求数。 如果没有与筛选器匹配的请求,则数字将变为灰色。
- 请求总数的百分比变为灰色。
- 视觉表现从实心条变为分割条,以显示与过滤器匹配的请求的百分比和总请求的百分比。两个百分比之间的任何差异都会显示为条形图的灰色部分。
| 示例 | 列 | 描述 |
|---|---|---|
|
点击图片放大。
|
OAuth 客户端或 API 请求 | 发出 API 请求的特定 OAuth 客户端或组织发出的特定 API 请求。 视图将突出显示您单击以作为筛选依据的行。 |
点击图片放大。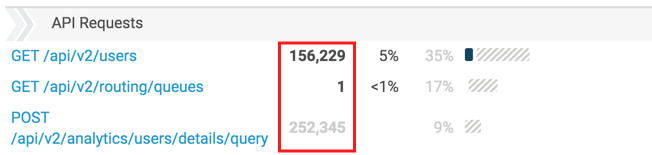 |
请求数 |
OAuth 客户端发出的请求数或贵组织发出的与筛选器匹配的特定 API 请求的数量。 如果没有与所选筛选条件匹配的请求,则该数字将保留为与原因匹配的请求总数,但数量将暗显。 |
点击图片放大。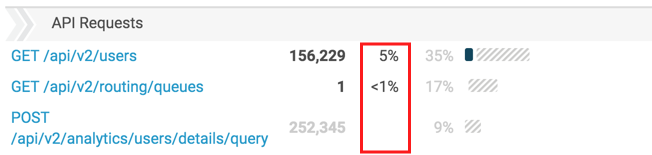 |
已过滤请求的百分比 |
单击客户端或请求以筛选数据时,将显示此列,其中显示与筛选的客户端匹配的请求或与请求总数相关的请求的百分比。 如果没有与选定筛选器匹配的请求,则视图不会显示筛选的百分比。 |
点击图片放大。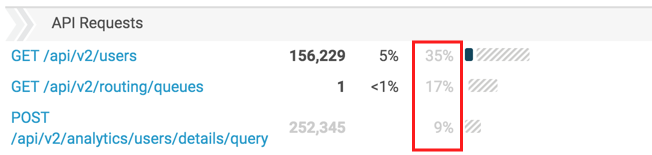 |
请求的百分比 | OAuth 客户端发出的请求的百分比或组织发出的特定 API 请求的数量与请求总数的关系。 |
点击图片放大。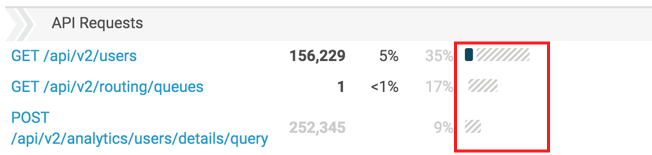 |
视觉表示 |
与筛选器匹配的请求的百分比和占总请求的百分比的直观表示形式。 两个百分比之间的任何差异都会显示为条形的灰色部分。 |
自定义视图
自定义视图以仅显示特定数据。 要 保存视图的筛选器和日期设置,请单击 “ 保存” 。
使用日期筛选器自定义分析视图。
使用预设按日期筛选指标,或配置自定义日期范围。
要使用预设筛选量度,请完成以下步骤:
- 单击日期以显示日期筛选器。
- 在 “关键日期” 下,选择 “成绩单开始” 或 “对话开始”。
- 在 “预设” 列表中,选择一个预设日期选项。
日期预设
| 预设 | 描述 |
|---|---|
| 当前时间间隔 |
显示当前 30 分钟时间段的数据。 注意: 由于详细信息视图 在数据网格中包含 间隔,因此不会为这些视图显示 “ 当前间隔 ” 预设。 |
|
Transcript Start |
Sorts the search results according to when the transcript begins. |
|
对话开始 |
Sorts the search results according to when the conversation begins. |
| 今天 | 显示包含当前间隔的时间段内的数据。 |
| 昨天 | 显示前一天的数据。 |
| 本周 | 显示周日至周六时间段的数据。 |
| 上周 | 显示前一周(周日至周六)的数据。 |
| 前 7 天 | 显示过去七天的数据。 |
| 本月 | 显示当月的数据,没有额外的天数。 |
| 按周显示本月 | 显示从星期日开始到星期六结束的当前日历月的数据,如果该月不是从星期日开始或在星期六结束,则包括额外的天数。 |
| 上月 | 显示上一个日历月的数据,没有额外的天数。 |
| 前 30 天 | 显示过去 30 天的数据。 |
| 前 3 个月 | 显示过去 3 个月的数据。 |
| 间隔 |
显示 30 分钟时间段内的数据。 注意: 由于详细信息视图 在数据网格中包含 间隔,因此不会为这些视图显示间隔 预设。 |
| 日 | 显示一天 24 小时的数据。 |
| 周 | 显示周日至周六时间段的数据。 |
| 月 | 显示确切月份的数据,没有额外的天数。 如果选择了当前月份,您将看到截至当前日期的数据。 |
| 按周显示月 | 显示从星期日开始到星期六结束的日历月的数据,如果该月不是从星期日开始或在星期六结束,则包括额外的天数。 |
要使用自定义日期范围筛选指标,请完成以下步骤:
- 单击日期以显示日期筛选器。
- 在日历上选择开始日期和结束日期,然后单击筛选箭头
 。
。
要使用相同的日期预设查看不同时间段的数据,请单击日期显示屏两侧的箭头。 ![]()
例如,要查看前一天的数据,请单击 日期 预设,然后单击日期左侧的箭头。
视图中的数据可以显示在图表中。 要查看图表,请单击 “显示/隐藏图表” 图标。
要按特定客户端或 API 请求筛选数据,请单击该请求。
您可以一次按一个 OAuth 客户端或一个 API 请求进行筛选。 如果单击另一个客户端或请求,筛选器将更改为该客户端或请求。
有关筛选时视图如何更改的详细信息,请参阅本 文中的 “部分列” 部分。