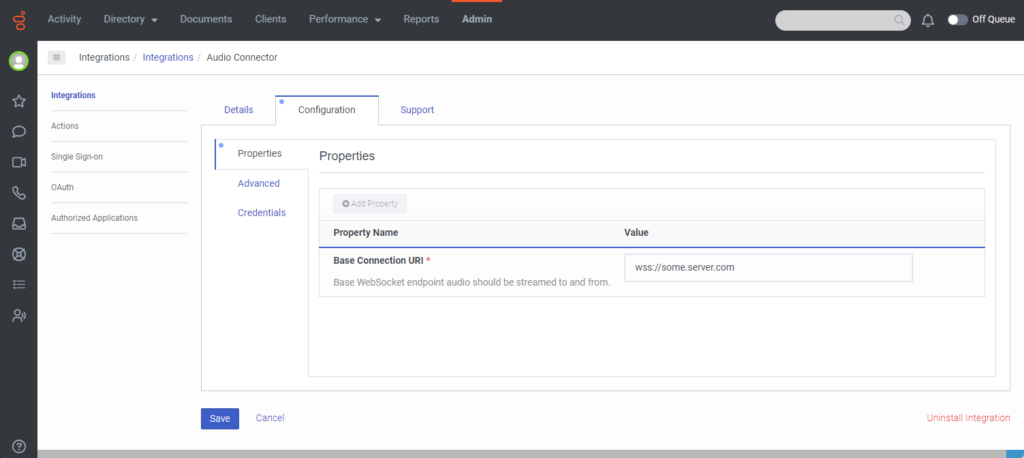在 Genesys Cloud 中配置并激活 Audio Connector
通过 Architect 访问和使用音频连接器调用音频连接器操作,请确保您首先在 Genesys Cloud 中添加并配置 Audio Connector。
这些说明假定您是高级用户。 但是,如果您预计到或遇到问题,或者不熟悉配置过程,最佳做法建议您向管理员或技术支持团队成员寻求帮助。
注释:
- Audio Connector 是一款 Genesys Cloud 高级应用程序。 有关更多信息,请参阅 什么是高级应用程序? 和 关于高级应用程序。
- Genesys Cloud 支持最多五个音频连接器集成。若要在您的组织中请求超过 5 个集成,请提交您的用例以供进一步评估Genesys Cloud 创意门户。
- 您可以获取音频连接器的 IP 地址范围并将其添加到您的允许列表中。 有关详细信息,请参阅For more information, see我如何获取我所在地区可能发出音频连接器协议请求的 IP 地址范围,以便将其添加到我的允许列表中? 。
在你开始之前
在开始之前,请执行以下任务:
- 从 Genesys AppFoundry 安装音频连接器。
- 为每个端点添加音频连接器实例。
打开音频连接器配置
要配置音频连接器,请执行以下步骤:
- 在 Genesys Cloud 中,单击 管理员。
- 在 “ 集成” 下,单击 “ 集成”。
- 选择音频连接器。
- (可选)在细节选项卡中,Genesys 强烈建议您为要配置的集成输入唯一的名称。 例如, ”音频连接器 - 提供商名称。”
- 单击配 置 选项卡。
配置音频连接器
添加连接 URI 时,请确保它以wss://而不是https://。
笔记:这
wss://端点仅支持端口 443。- 单击 “属性” 选项卡。
- 在下面基本连接 URI ,输入您想要将音频流式传入和传出的 WebSocket 端点。
添加音频连接器凭据
- 单击 “ 凭据” 选项卡。
- 单击 “ 配置”。 配置凭据对话框会提示您输入从要连接的终端节点获取的值:
- API 密钥 在 X-API-KEY 标头中传递给服务商的 API 密钥。
- 客户端机密: 用于签署连接请求并允许服务器对客户端进行身份验证的值。 从您的服务提供商处获取此证书。
- 单击 “ 确定”。
- 单击 “ 保存”。
- 选择 详细信息选 项卡。
- 要激活集成,请单击 “ 不活动”。 将出现“更改状态”对话框,并要求您确认是否要激活音频连接器。
- 单击 “ 是”。
验证音频连接器集成
在 “配置” 选项卡下进行和保存更改时,请务必验证更改,以确保正确配置了集成。 为此,请完成以下步骤:
- 设置地位切换到不活跃然后单击是的。
- 设置地位切换到积极的再次点击是的。 如果配置正确并且 Genesys Cloud 在激活过程中没有遇到错误,集成状态将更改为积极的。
有关激活过程中验证的更多信息,请参阅安全Genesys Cloud 开发人员中心的 AudioHook 协议规范中。