选择电话
您可以在客户端界面中轻松选择电话。
- 单击客户端右上角的 箭头 。
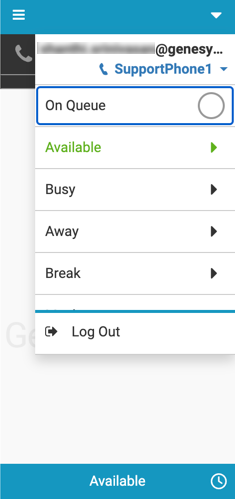
- 单击手机的名称。
如果您在登录时没有选择电话,则会显示 “选择电话” 代替电话名称。 单击 选择电话 并继续执行步骤 4。
Firefox 浏览器用户注意: Firefox 中的客户端不包含打开 WebRTC 设置。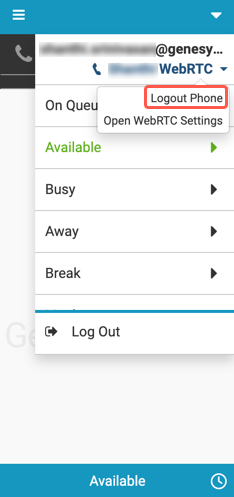
- 点击注销电话。Note: If you do not the have the Telephony > Phone > Disassociate Self permission, then the Logout Phone option isn’t available. Ensure to go off queue and then attempt to log out.
- 输入要使用的电话的名称。
提示: 在选择 WebRTC 手机之前,请查看有关 WebRTC 手机的要求和其他信息。 有关详细信息,请参阅 关于手机。
搜索框会在您键入时自动查找电话。 当前与其他用户关联的电话不可用。

面向 Firefox 浏览器用户的 WebRTC 手机(首次使用)
如果你使用 Firefox,当你第一次选择 WebRTC 手机时,Firefox 会提示你允许该应用程序使用你的麦克风。 选择 记住此决定 ,然后单击 允许。

如果你没有选择 记住这个决定 然后点击 允许,那么 Firefox 会继续提示你,你将无法接听来电。
选择 “ 记住此决定” 并单击 “ 允许” 后,提示消失,您可以选择 WebRTC 电话和设置。
有关选择 WebRTC 手机的后续步骤,请参阅 WebRTC 手机。
WebRTC 电话
如果选择 WebRTC 手机,则会显示 WebRTC 设置部分。 WebRTC 设置部分中的项目因所使用的浏览器和产品而异。
在 WebRTC 设置部分中,您可以执行以下操作:
- 为 WebRTC 手机选择麦克风和扬声器。
- 测试你的扬声器。
- 为振铃器选择扬声器。
默认情况下,未选中 “在单独的 设备上 播放铃声” 设置。 选择此设置时,该设置默认为您的 WebRTC 电话扬声器。
- 更改 WebRTC 电话窗口的行为。
默认情况下, Pop WebRTC 电话窗口 设置处于选中状态。
- 测试你的设置。
下图显示了选择手机时 Chrome 浏览器中 Zendesk 版 Genesys Cloud 中的可用设置。
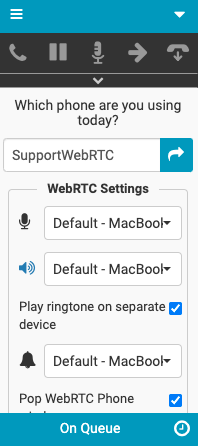
在 WebRTC 设置部分中,您可以执行以下操作:
- 选择你的麦克风。
- 更改 WebRTC 电话窗口的行为。
默认情况下, Pop WebRTC 电话窗口 设置处于选中状态。
- 测试你的设置。
下图显示了选择手机时 Firefox 浏览器中 Genesys Cloud for Zendesk 中的可用设置。
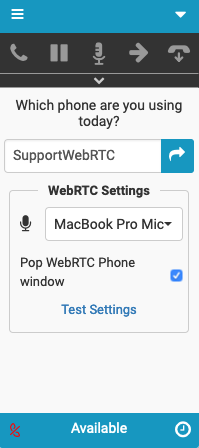
- 要继续使用选定的电话,请单击 箭头 。
有关详细信息,请参阅 关于电话、 测试 WebRTC 电话设置、WebRTC 电话的 浏览器窗口、 客户端界面、 呼叫转移、 持久连接和 “ 解决电话问题”。
有关集成的更多信息,请参阅关于 Genesys 云可嵌入框架、 关于 Genesys Cloud for Salesforce、 关于 Genesys Cloud for Microsoft Teams 和 关于 Genesys Cloud for Zendesk。

