测试你的媒体设置
如果您的计算机和系统满足 Genesys Cloud 的所有要求, 并且 Genesys Cloud WebRTC 手机出现问题,请测试您的设置并检查以下信息。
注释:
- Genesys Cloud WebRTC 手机只能在桌面应用程序或网络应用程序的 Chrome、Firefox 和 Microsoft Edge Chromium 浏览器中使用。
- 检查您是否选择了正确的手机。 如果您没有 Genesys Cloud WebRTC 手机或不知道选择哪部手机,请联系您的 IT 部门或管理员。
测试你的设置
- 在 “呼叫” 面板中,单击 “设置” 图标。
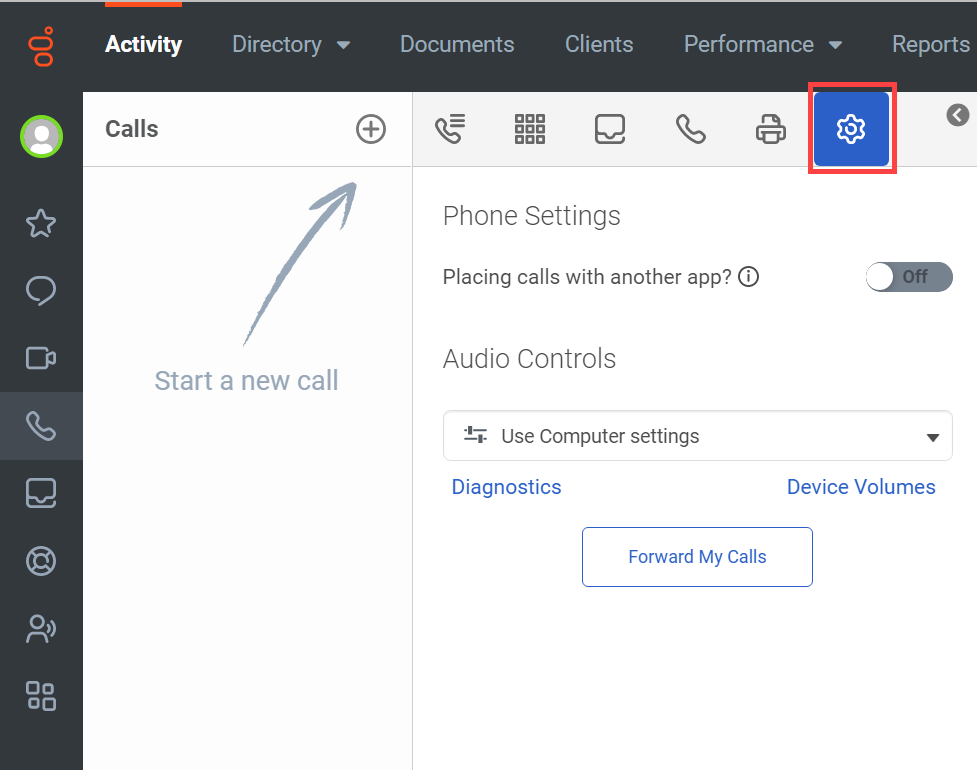
-
在 “音频控制” 部分中,查看列表中选择的音频设备配置文件。
-
要运行诊断测试,请单击 “诊断”。
“电话设置” 部分填充诊断测试的进度和结果。
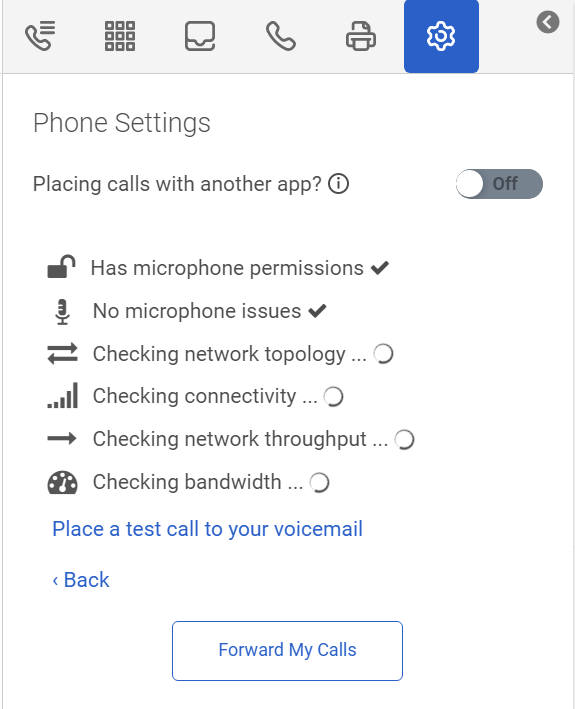
- 要查看频段统计信息,请单击显示带宽统计信息。
- 向您的语音信箱拨打测试电话。
- 要返回 “音频控制” 部分,请单击 “上一步”。
- 审查在 喜好 窗口,点击 设备卷. 在 声音 选项卡,查看音频设置。
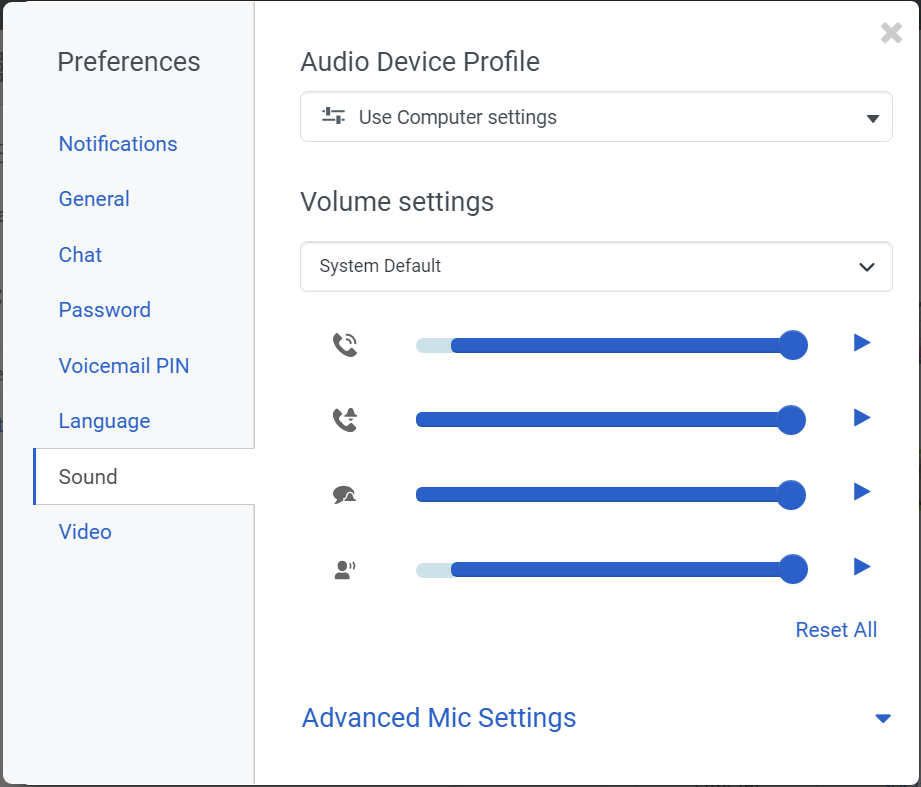
- 如有必要,请查看音频设备配置文件选择。
- 查看选定设备的呼叫、电话振铃器、聊天通知和交互通知的音量设置。
- 如有必要,请重置所有设置。
- 要查看麦克风设置,请单击 “高级麦克风设置”。
- 要查看通知和视频设置,请单击 “首选项” 窗口中的相应选项卡。
- 如果测试表明存在任何问题,请使用下一部分获取解决方案。
常见问题和解决方案
| 对于有关... 的问题 | 试试这个... |
|---|---|
| 麦克风 |
|
| 扬声器 |
|
| 连接 |
|
| 拨打或接听电话 |
|
如果这些解决方案不起作用,请联系您的 IT 部门。

