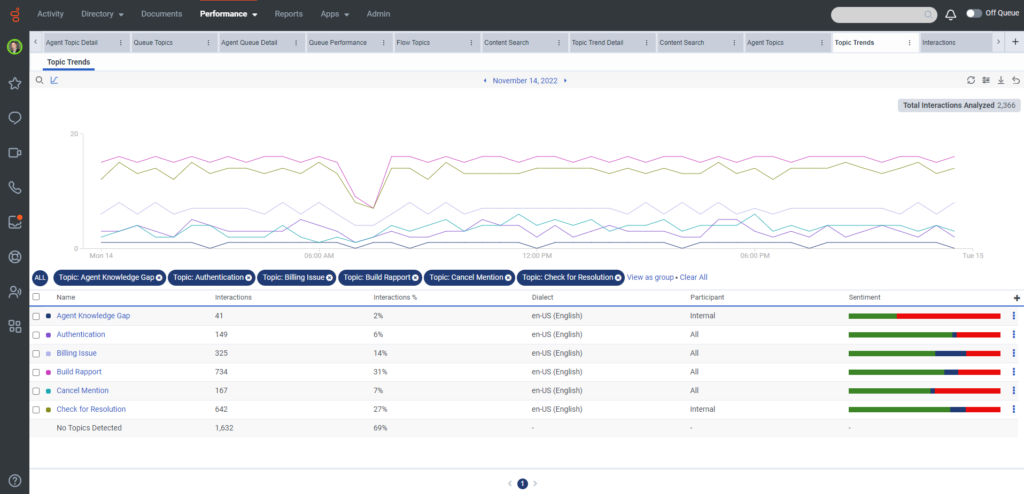主题趋势摘要视图
必备
以下权限:
- 分析 > 语音和文本分析聚合 > 查看
- 语音和文本分析 > 主题 > 查看
要搜索与文字记录交互的主题趋势,请单击表现>工作空间>语音和文本分析>话题趋势。
内容搜索视图根据筛选条件显示包含外部(客户)和内部(IVR、ACD、座席、会议或语音邮件)参与者之间的对话记录的互动。 “未检测到主题” 行中汇总了没有主题的交互。
可用列
要查看可用的列,请参阅主题趋势摘要视图按类别查看性能视图中的可用列一文中的部分。
要查看性能视图中可用列的合并列表,请参阅性能视图中可用列的合并视图。
要按类别查看性能视图中可用列的列表,请参阅按类别查看效果视图中的可用列。
点击图片放大。
有关某个主题的更多信息,请单击该行以查看主题趋势详细信息视图。
在工作区中设置默认时区
在查看任何分析视图之前,您可以在分析工作区中设置默认时区。
要在工作区中设置默认时区,请执行以下步骤:
- 单击 “ 性能” > “工作区”。
- 在左侧,从时区下拉菜单中,选择所需的时区作为分析工作区的默认时区。
要 使用筛选器和列设置 保存视图,请单击 “ 保存” 。
要 导出视图 中的数据,请单击 导出 。
此视图不会随着新交互的发生而更新。 要查看新的交互,请单击 刷新 。
在主题趋势摘要视图中,您可以深入到内容搜索以查看列表中每个主题的详细信息。 要打开与特定主题关联的 “内容搜索” 视图,请单击该图标并选择该图标。 内容搜索视图包括主题趋势摘要视图中使用的相同过滤器。
自定义视图
要仅显示某些数据,请自定义主题趋势摘要视图。 例如,您可以选择仅显示某些列或进行筛选以查看某些类型的回调。 即使您离开并返回视图,您的自定义设置仍然有效。 您还可以将筛选器和列设置另存为 已保存的视图, 以便在同一视图中快速切换不同感兴趣的数据。
- 在主题列表的左上角,单击筛选。
- 在提供的字段中,键入要筛选主题列表的主题名称或方言。
要自定义分析视图,请使用日期过滤器。
要按日期过滤指标或配置自定义日期范围,请使用预设。筛选此视图的指标时,请选择长达一年的任何自定义日期范围。
要使用预设筛选量度,请完成以下步骤:
- 要显示日期筛选器,请单击日期。
- 在 “预设” 列表中,选择一个预设日期选项。
日期预设
| 预设 | 描述 |
|---|---|
| 今天 | 显示包含当前间隔的时间段内的数据。 |
| 昨天 | 显示前一天的数据。 |
| 本周 | 显示周日至周六时间段的数据。 |
| 上周 | 显示前一周(周日至周六)的数据。 |
| 前 7 天 | 显示过去七天的数据。 |
| 本月 | 显示当月的数据,没有额外的天数。 |
| 按周显示本月 | 显示从星期日开始到星期六结束的当前日历月的数据,如果该月不是从星期日开始或在星期六结束,则包括额外的天数。 |
| 上月 | 显示上一个日历月的数据,没有额外的天数。 |
| 前 30 天 | 显示过去 30 天的数据。 |
| 前 3 个月 | 显示前三个月的数据。例如,2022 年 11 月 1 日 – 2023 年 1 月 31 日。 |
| 日 | 显示一天 24 小时的数据。 |
| 周 | 显示周日至周六时间段的数据。 |
| 月 | 显示确切月份的数据,没有额外的天数。 如果选择当前月份,您可以查看截至当前日期的数据。 |
| 按周显示月 | 显示从星期日开始到星期六结束的日历月的数据,如果该月不是从星期日开始或在星期六结束,则包括额外的天数。 |
要使用自定义日期范围筛选指标,请完成以下步骤:
- 单击日期以显示日期筛选器。
- 在日历上选择开始日期和结束日期,然后单击筛选箭头。
要使用相同的日期预设查看不同时间段的数据,请单击日期显示屏两侧的箭头。 ![]()
例如,要查看前一天的数据,请单击 日期 预设,然后单击日期左侧的箭头。
要使用相同的日期预设查看不同时区的数据,请从时区下拉菜单中,选择所需的时区。 您可以使用相同的选定时区创建和保存报告。
视图中的数据可以显示在图表中。 要查看图表,请单击 “显示/隐藏图表” 图标。
显示或隐藏列:
- 点击选择列图标。 这添加/删除列窗格出现。
- (可选)要按升序或字母顺序对列进行排序,请单击排序方式>列名称 AZ 。
- (可选)要按降序或反向字母顺序对列进行排序,请单击排序方式>列名 ZA 。
- (可选)要对列进行分类或取消分类,请点击排序方式并启用或禁用按类别分组切换。 点击图片放大。

- 搜索或滚动来选择您想要查看的列。 注意: 您还可以使用键盘导航来选择列。
- 单击 “ 保存”。 选定的列出现在屏幕上。 注意: 仅当保存更改后才会出现列选择,并且不会立即应用于表。
要重新排列列,请单击列标题并拖动它。
您最多可以选择 20 列。
有关列中显示的指标的更多信息,请参阅可用列本文的部分内容。
要按有关流程的信息进行筛选,请单击 筛选器 ,然后搜索或滚动以选择要使用的筛选器。
内容搜索过滤器
| 过滤 | 描述 |
|---|---|
| 检测到的主题 |
您可以过滤主题趋势中的数据,仅查看包含特定主题的交互,从而对交互进行分层分析。 默认情况下,包括(任何)选项已启用。 您可以使用 OR/AND 功能选择同一级别或不同级别的单个或多个主题。 当您在同一级别添加多个主题时,主题之间使用 OR。 例如,如果将主题 A 和主题 B 添加到下面的第一级包括(任何) ,过滤后的数据显示检测到主题 A 或主题 B 的交互。 当您添加不同级别的主题时,主题之间使用 AND。 例如,如果您使用以下命令将主题 A 添加到第一级包括(任何)并将主题 B 添加到第二级,使用+ AND 与主题,过滤后的数据显示检测到主题 A 和主题 B 的交互。 |
| 消息类型 | 这ACD 消息使用的类型。Genesys Cloud 目前支持以下消息类型:Facebook、Instagram、Line、Open、SMS、Web Messaging、WhatsApp 和 X(Twitter)。 笔记:行消息类型已弃用。但我们仍然支持显示过滤。 |
| 用户 |
显示与选定用户关联的信息。 输入其他用户然后再次搜索,一次筛选多个用户。 要在用户筛选器搜索中查看和选择非活动用户,请选择 包括非活动用户。 要在用户筛选器搜索中查看和选择已删除的用户,请选择 包括已删除的用户 |
| 从 | 发送交互的编号。 |
| 收件人 | 交互发送到的号码。 |
| ANI | 拨打电话的人的号码。 |
| DNIS | 用于互动的原始号码。 |
| 分部 | 显示与交互关联的分区。 请参阅 关于访问控制。 |
| 方向 | 显示交互是入站、出站还是入站/出站。 |
| 队列 | 关联的队列。 |
| 流程 | 交互组件使用的流程的名称。 |
| 对话持续时间 | 显示选定持续时间的交互。 要搜索自定义持续时间的交互,请选择时间范围并使用控件设置持续时间:
|
| 总处理 | 显示所选总处理时间的交互。 要搜索自定义总处理时间的交互,请选择时间范围并使用控件设置持续时间:
|
| 小结 | 显示具有选定总结代码的交互。 |
| 流程版 | 交互组件使用的流程的名称。 |