用户设置
要访问用户设置,请单击侧栏中的个人资料照片。
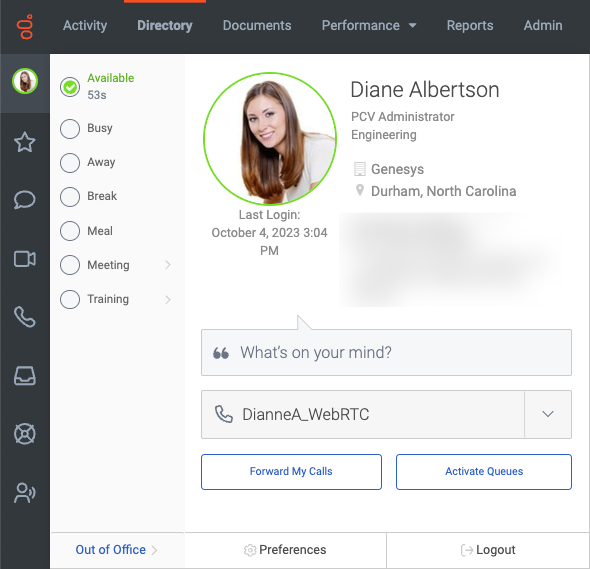
配置用户设置
| 設置 | 未配置 |
|---|---|
| 查看你的资料 | 要查看和自定义个人资料,请单击较大的个人资料图片。 有关更多信息,请参阅个人资料页面概述。 |
| 设置你的在场状态 |
选择你的在场和状态。 状态指示器在个人资料照片周围显示为彩色环 在线状态如下所示:
有关详细信息,请参阅更 改在线状态和状态。 |
| 查看你的组织名称 | 您的组织名称将显示在您的姓名下方,建筑物图标旁边。 如果您是多个组织的成员,Genesys Cloud 还会显示您当前登录的组织的名称。 有关详细信息,请参阅 组织名称和登录名。 |
| 分享你当前的位置 |
您的姓名和标题下的地理位置指示器可以让其他人知道您的当前位置。 如果管理员为您的组织启用了地理位置,则可以选择与其他人共享当前位置。 |
| 添加自定义消息 | 要提供有关您的在场、状态或位置的其他信息,例如 “中午回来”,请在报价图标旁边键入简短消息。 有关详细信息,请参阅更 改在线状态和状态。 |
| 选择您的电话 | 要拨打和接听电话或选择其他电话,请选择一部电话。 在旁边的搜索字段中键入电话名称, 然后从建议菜单中选择。 有关更多信息,请参阅选择电话和选择并配置 Genesys Cloud WebRTC 电话。 |
| 转接你的电话 | 要启用呼叫转移和配置转接号码,请单击 转接我的呼叫。 有关更多信息,请参阅 转接来电。 |
| 选择你的 Genesys Cloud WebRTC 手机设置 | 如果您选择了 Genesys Cloud WebRTC 手机,要选择麦克风和扬声器,请选择 WebRTC 设置。 有关更多信息,请参阅选择并配置 Genesys Cloud WebRTC 电话。 |
| 选择要工作的队列(Agent) | 要访问活动队列和可用队列列表并指定队列,请单击 激活队列。 此设置适用于座席。 有关详细信息,请参阅 选择要工作的队列。 |
| 查看当前状态所经过的时间(座席) | Genesys Cloud 会显示你的状态经过的时间。 监控花在休息和午餐上的时间。 此设置适用于座席。 有关详细信息,请参阅座席的 状态计时器 |
| 不在办公室状态 | 要提供外出期间的开始日期和时间,请单击 “外出”。 (可选)包括结束日期和时间。 有关详细信息,请参阅更 改在线状态和状态。 |
| 访问您的首选项 |
要自定义声音、铃声、通知、聊天、密码、语音信箱 PIN 码、语言和其他选项的设置,请单击 “首选项”。 注意: 某些偏好设置特定于您使用的应用程序: 浏览器、Windows 桌面或 Mac 桌面。 有关更多信息,请参阅更改 Web 应用程序首选项、更改 Windows 桌面应用程序首选项和更改 Mac 桌面应用程序首选项。 |
| 注销 | 要注销 Genesys Cloud,请单击 注销。 有关详细信息,请参阅 注销。 |

