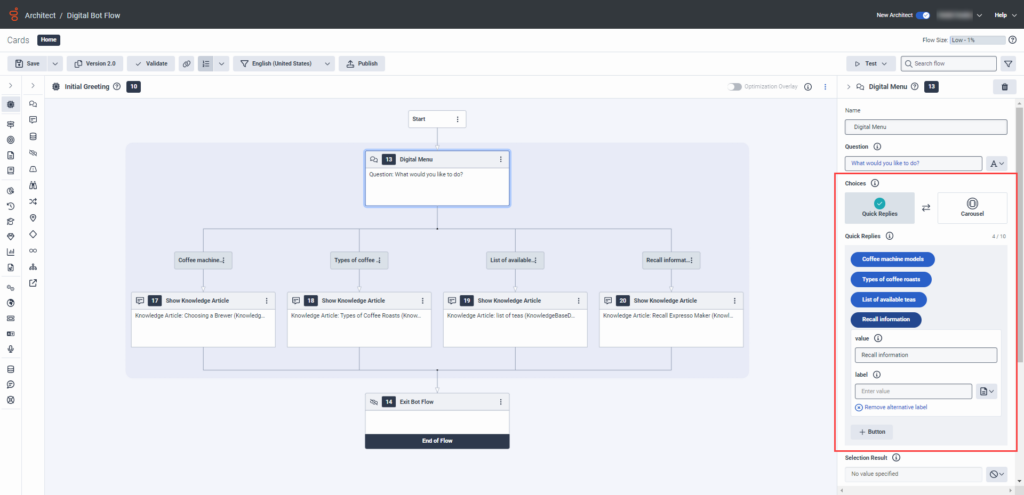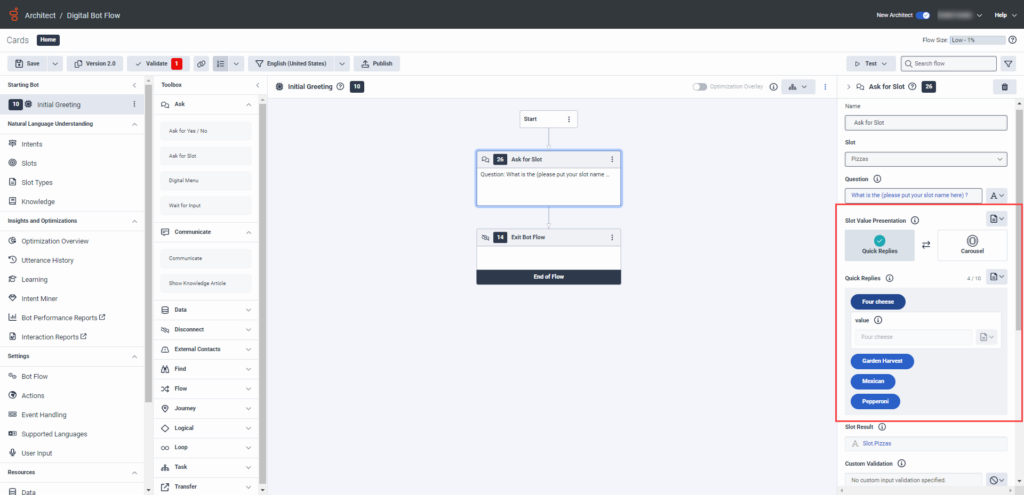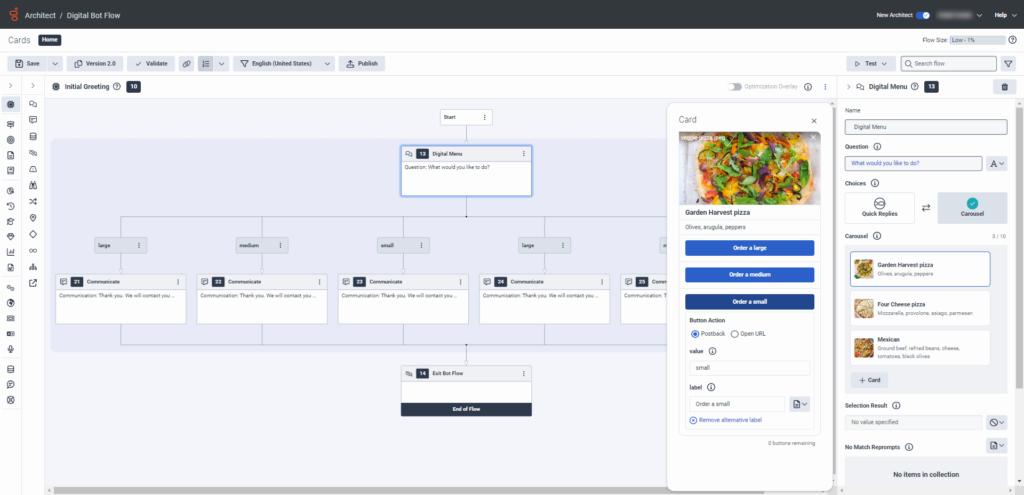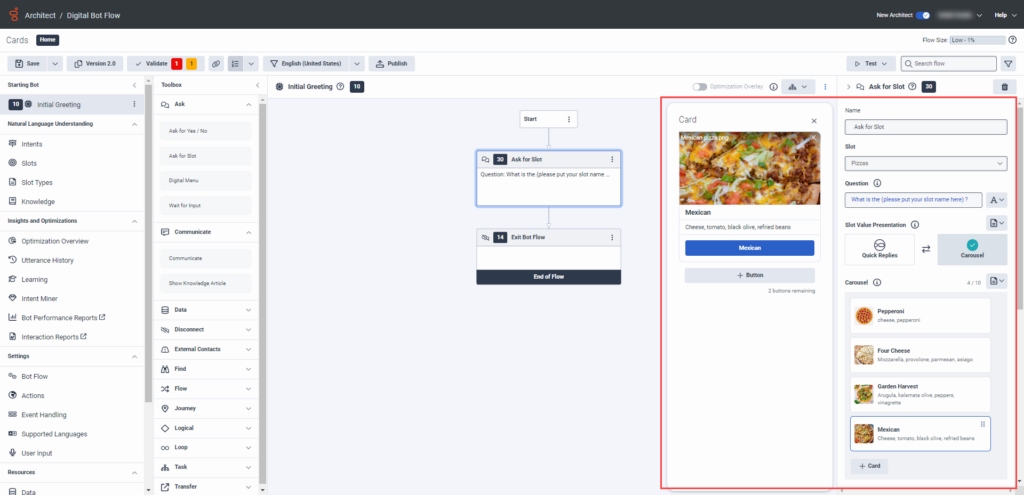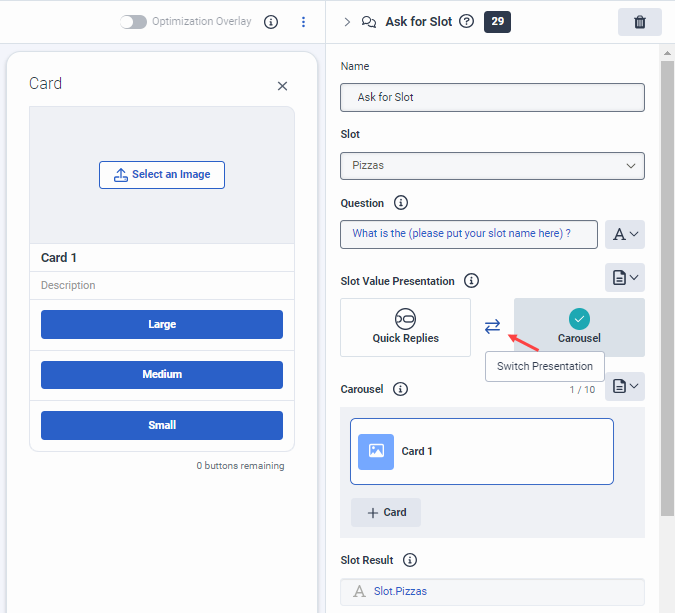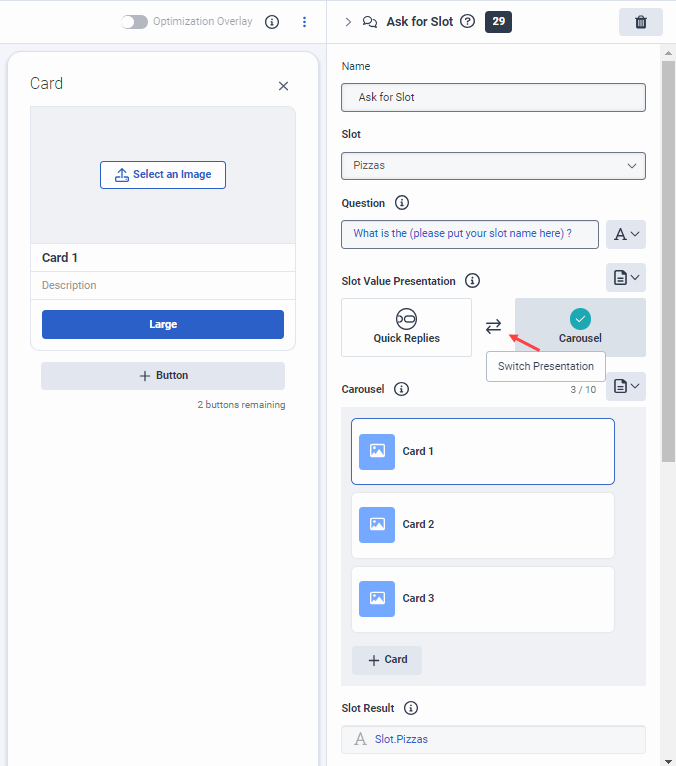在数字机器人流程中使用快速回复、卡片和轮播
您可以在 Architect 数字机器人流程中使用快速回复、卡片和轮播,具体取决于您希望如何向客户显示选项。 这些功能可在数字机器人流程的数字菜单操作和 As k for Slot 动作中使用。
- 快速回复是用户可以在消息交互期间选择作为回复的回复。 当客户选择快速回复时,回复将成为消息的一部分。 客户发送回复后,快速回复就会消失。 这种行为可以防止客户在互动中选择附加到先前消息的回复的情况。
- 轮播是包含一系列卡片的机器人回复。 要与轮播互动,客户可以滚动浏览卡片选项,然后使用与卡片相关的按钮选择一个选项。 Carousels 通过展示一系列带有描述、图片、标题、文本和可选推荐外部网站的卡片,为客户提供一组复杂的选项,从而促进机器人对话。
- 牌包含图像、标题、正文和按钮列表。 客户可以通过单击按钮与卡片进行交互。 卡片包含两种类型的按钮: 回短信和网址。 文字后退按钮成为发回给机器人的消息的一部分,并成为对话的一部分。 Web URL 按钮允许客户快速访问相关网站,并使您能够提供有关产品或产品的更多详细信息。 客户与他们互动后,卡片不会消失,因此,他们可以与卡片进行多次互动。
您还可以通过单击将演示文稿从快速回复更改为轮播,反之亦然切换演示不会丢失您之前的配置。
向数字机器人流程添加快速回复
当您选择在“询问插槽”操作中使用快速回复并选择一个插槽时,Architect 会为您填充快速回复。在快速回复卡片中,您可以使用表达式来添加按钮标签。例如:MakeMakeChoice("postback", "support", "Help and Support")(your_URL) 。
向数字菜单操作添加快速回复
- 创建相应的插槽和插槽类型值。
- 将数字菜单操作添加到流程中的相应位置,然后添加名称和问题。
- 在 “选择” 下,选择 “快速回复”。
- 点击按钮。
- 在值下方,输入 Architect 在客户点击机器人时向机器人发送的回发或网址值。 如果您不添加可选标签,Architect 会使用您在此处输入的值作为按钮标签。 但是,如果您有多张卡片,但按钮标签相同(例如 “查看”),则您在此处输入的值会因机器人选择哪个按钮而异。
- 要添加与您在步骤 2 中输入的值不同的按钮标签,请单击 “添加备用标签”,然后输入按钮的显示标签。
- 在选择结果下,单击表达方式, 选择多变的,然后输入存储客户选择值的变量。 如果客户不做出选择,则该值保持为“未指定值”。
- 对要添加的每个按钮重复步骤 4—7。
- 配置动作中的其余元素。
- 要将您的配置从快速回复更改为轮播,请单击切换演示。
向 Ask for Slot 动作添加快速回复
- 如果您有三个或更少的按钮,则可以单击切换演示并选择将所有按钮分配给一张卡的选项。 但是,如果您只需单击“轮播”,Architect 就会自动为每张卡分配一个按钮。
- 对于值超过 10 的动态插槽,Architect 不会在 Ask for Slot 问题中附加富媒体。
- 创建相应的插槽和插槽类型值。
- 将 As k for Slot 操作添加到流程中的相应位置,然后按照以下步骤操作:
- 添加一个名字。
- 在 “插槽” 下,选择您在步骤 1 中创建的插槽。
- 在 “问题” 下,添加您希望机器人向客户提出的问题。
- 在 “插槽值呈现” 下,选择 “快速回复”。
- 在 “快速回复” 下,确保按钮与您在步骤 1 中创建的插槽类型值相对应。
- (可选)单击快速回复按钮,然后单击价值,输入 Architect 在客户单击时使用的回发或 URL 值。 如果您不添加可选标签,那么 Architect 将使用您在此处输入的值作为按钮标签。 但是,如果您有不止一张卡,但按钮标签相同;例如,“查看”,那么您在此处输入的值将根据机器人选择的按钮来区分客户。
- 在槽位结果下,单击表达方式, 选择多变的,然后输入存储客户选择值的变量。 如果客户不做出选择,则该值保持为“未指定值”。
- 配置动作中的其余元素。
- 要将您的配置从快速回复更改为轮播,请单击切换演示。
将旋转木马添加到数字机器人流程的数字菜单操作或 Ask for Slot 动作中
每张卡片的旋转木马集合必须至少包含一个项目、最多包含三个项目,每个旋转木马最多包含 10 张卡片。您可以选择只创建一张带有三个按钮的卡片。Genesys 建议您使用 800 x 400 像素或类似像素的图像以获得最佳视觉效果。添加旋转木马卡片时,您可以使用表达式来添加图片、卡片标题和卡片描述。例如,MakeImageFromUrl(your_URL) 。
向数字菜单操作添加轮播
- 创建相应的插槽和插槽类型值。
- 将数字菜单操作添加到流程中的相应位置,然后添加名称和问题。
- 在 “选项” 下,单击 “轮播”。
- 点击卡片。 “卡”对话框打开。
- 单击 “选择图像”,然后选择现有图像或导入新图像。 或者,您可以使用图像生成器添加图像。 有关更多信息,请参阅使用图像生成器添加图像。
- 添加显示在图片下方的必填标题。
- (可选)添加显示在标题下方的描述。
- 点击按钮名称。
- 在 “按钮操作” 下,选择 “回发” 或 “打开 URL”。
- 在 “值” 下,输入 Architect 在客户点击时使用的回发或 URL 值。 如果您不添加可选标签,Architect 将使用您在此处输入的值作为按钮标签。 但是,如果您有多张卡片,但按钮标签相同;例如 “查看”,则您在此处输入的值将区分客户选择哪个按钮。
- 要添加与您在步骤 2 中输入的值不同的按钮标签,请单击 “添加备用标签”,然后输入按钮的显示标签。
- 对要添加的每个其他按钮重复步骤 1—8。
- 在每张卡牌的路径下方添加相应的动作以继续数字机器人流程。
- 配置动作中的其余元素。 有关更多信息,请参阅数字菜单操作。
- 要将您的配置从轮播更改为快速回复,请单击切换演示。
在 Ask for Slot 动作中添加旋转木马
- 创建相应的插槽和插槽类型值。
- 将 As k for Slot 操作添加到流程中的相应位置,然后按照以下步骤操作:
- 添加一个名字。
- 在 “插槽” 下,选择您在步骤 1 中创建的插槽。
- 在 “问题” 下,添加您希望机器人向客户提出的问题。
- 在 “插槽值呈现” 下,选择 “旋转木马”。
- 在 Carousel 下,确保按钮与您在步骤 1 中创建的插槽类型值相对应。
- 单击轮播卡片并按照以下步骤操作:
- 单击 “选择图像”,然后选择现有图像或导入新图像。 或者,您可以使用图像生成器添加图像。 有关更多信息,请参阅使用图像生成器添加图像。
- 添加显示在图片下方的必填标题。
- (可选)添加显示在标题下方的描述。
- 请注意,按钮名称会根据插槽类型值为您填充。
- 要在轮播卡片中最多再添加两个按钮,请按照以下步骤操作:
- 点击按钮。
- 在 URL 值下,输入 Architect 在客户点击时使用的 URL 值。
- 要添加与您在步骤 82 中输入的值不同的按钮标签,请单击 “添加备用标签”,然后输入按钮的显示标签。
- 重复步骤 a-d 以添加第三个按钮。
- 对每张额外的旋转木马卡片重复步骤 5—6。
- 在槽位结果下,单击表达方式, 选择多变的,然后输入存储客户选择值的变量。 如果客户不做出选择,则该值保持为“未指定值”。
- 配置动作中的其余元素。
- 要将您的配置从快速回复更改为轮播,请单击切换演示。
将卡牌添加到数字机器人流程的数字菜单操作或 Ask for Slot 动作中
在数字菜单操作中,如果您有三个或更少的按钮,则可以在轮播中创建单张卡片。 在请求槽位操作中。 如果您有三个或更少的按钮,则可以将所有按钮分配给一张卡,也可以为每张卡创建一个按钮。 使用切换演示按钮来创建卡片。
例如,在“请求槽位”操作中,您为披萨创建快速回复,并且您的列表有小型、中型和大型。 如果单击“轮播”,Architect 会自动创建三张卡片,您可以使用图像、标题、描述以及标签“小”、“中”和“大”来配置它们。 但是,如果您单击切换演示,您可以从两个选项中进行选择:
- 将所有按钮分配到一张卡片上
- 每张卡片分配一个按钮,这样可以创建旋转木马