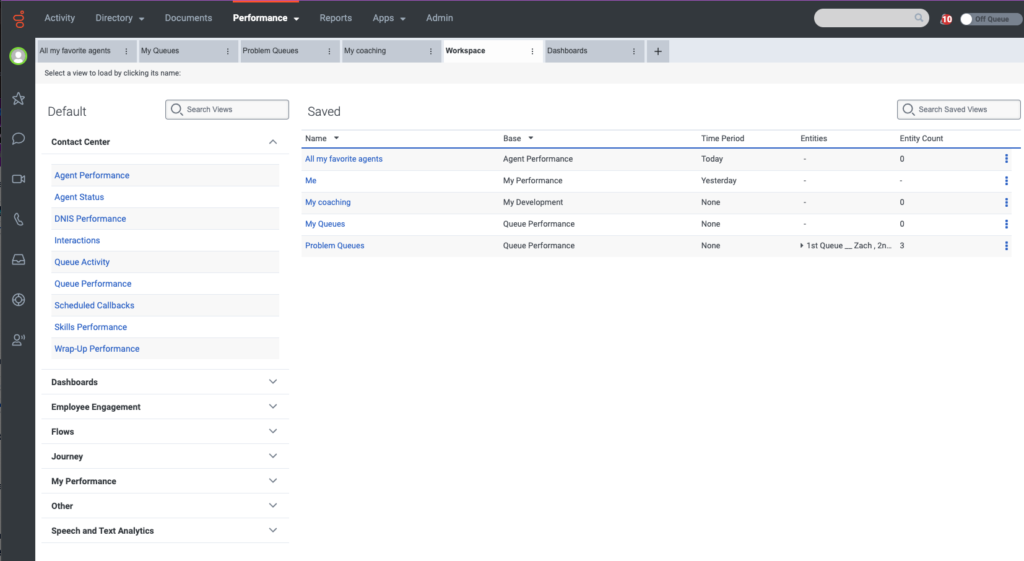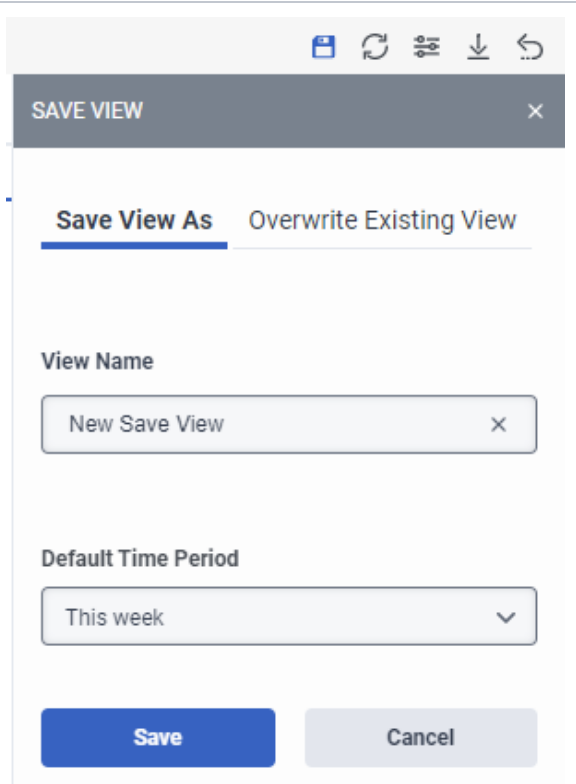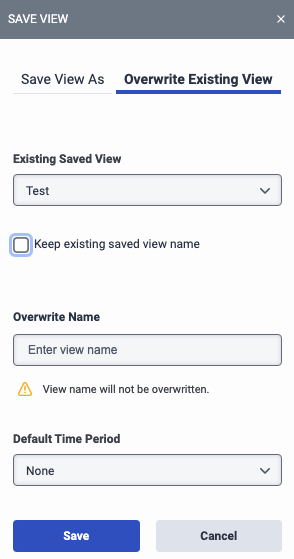使用分析工作区
必备
- Analytics > 选项卡配置 > 查看 权限
- 分析 > 选项卡配置 > 编辑 权限
- 分析 > 选项卡配置 > 删除 权限
- 分析 > 查看配置 > 查看 权限
- 分析 > 查看配置 > 编辑 权限
分析工作区使您能够创建和自定义工作环境,以便在需要时可以准确找到所需的内容。 分析工作区最多包含 20 个视图,每个视图由一个选项卡表示。 每个视图中显示的数据取决于您的筛选器和配置首选项。 有关详细信息,请参阅 关于分析工作 区和 了解分析工作区。
注释:
- 要更改选项卡的顺序,只需将选项卡拖到您喜欢的位置。
- 要执行其他选项卡操作,请单击该选项卡的 “更多” 菜单或右键单击该选项卡。
在分析工作区中,您可以执行以下步骤。
- 创建新的分析工作区视图或打开现有的已保存视图。
- 选择任何视图选项卡、列、行等来深入了解详细信息。