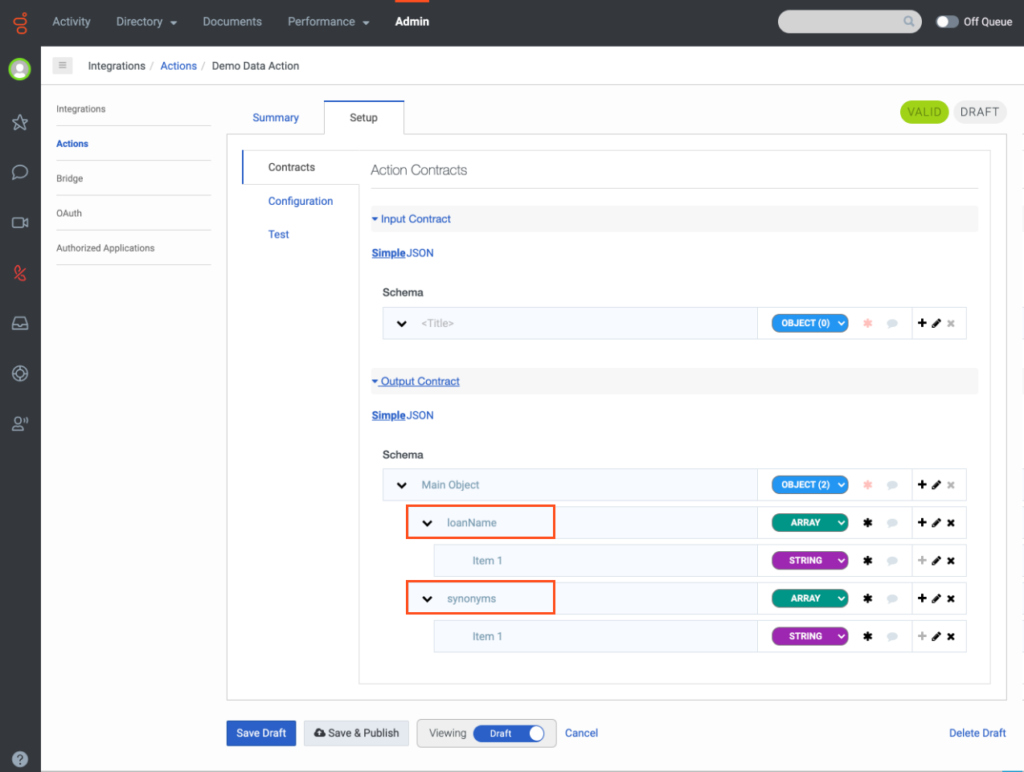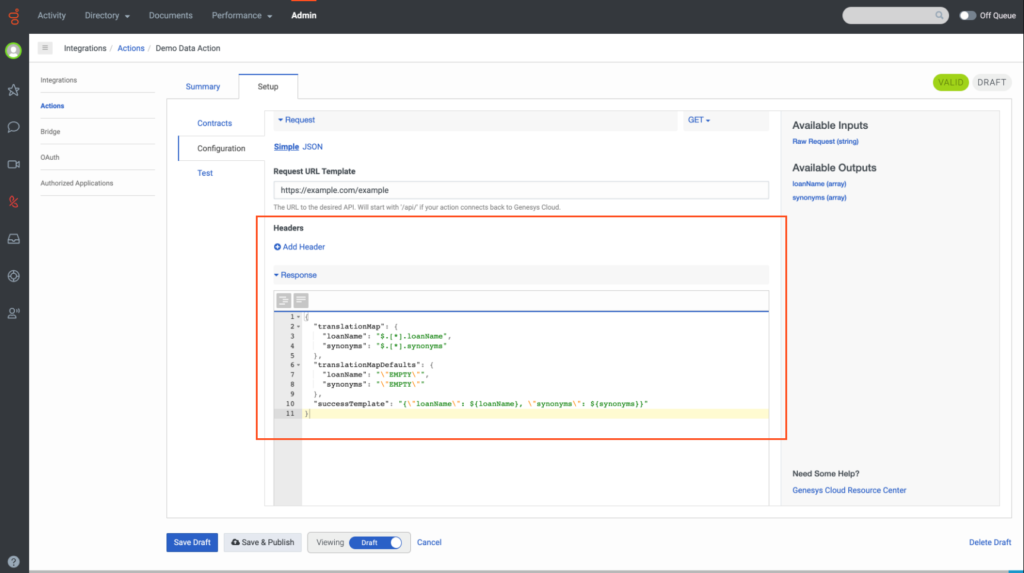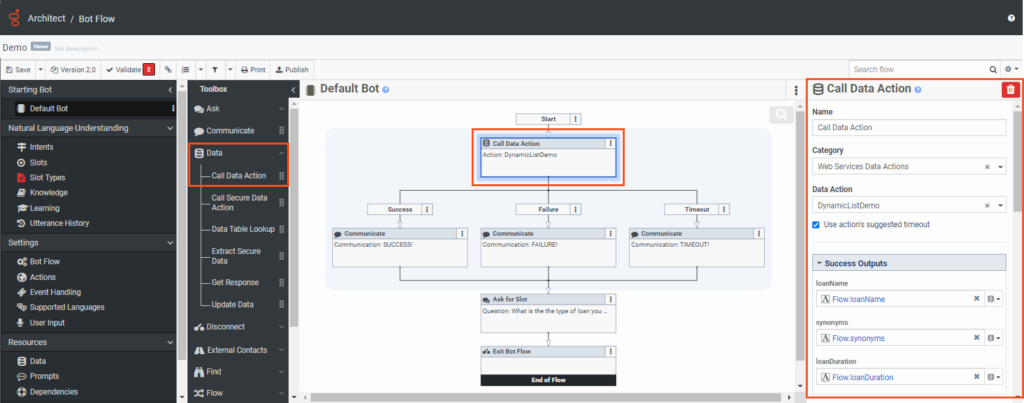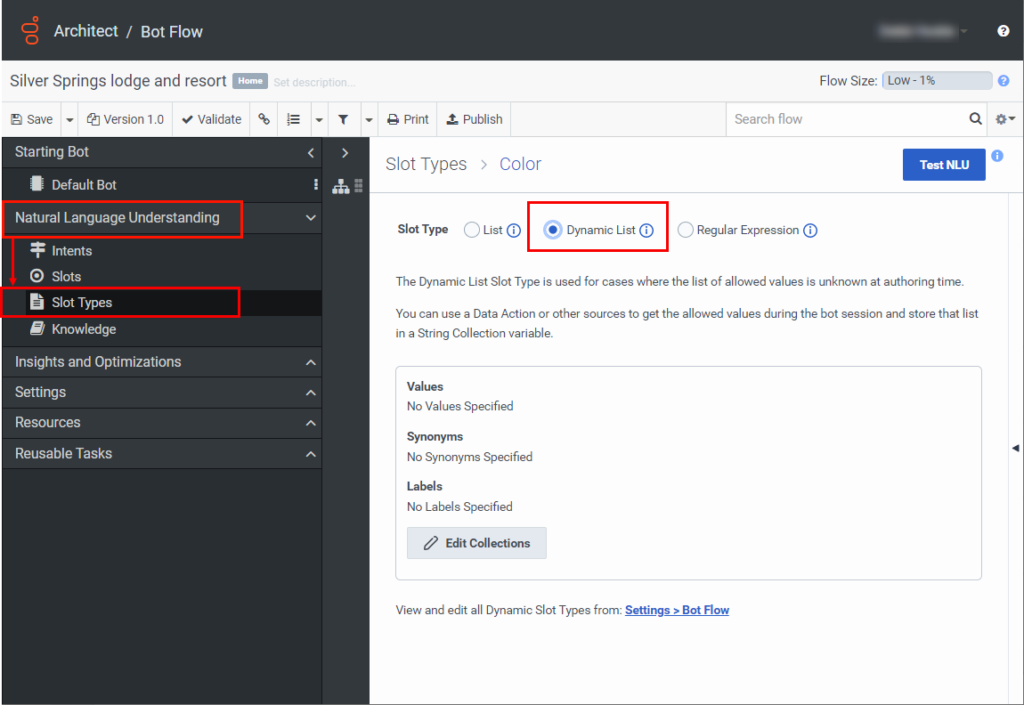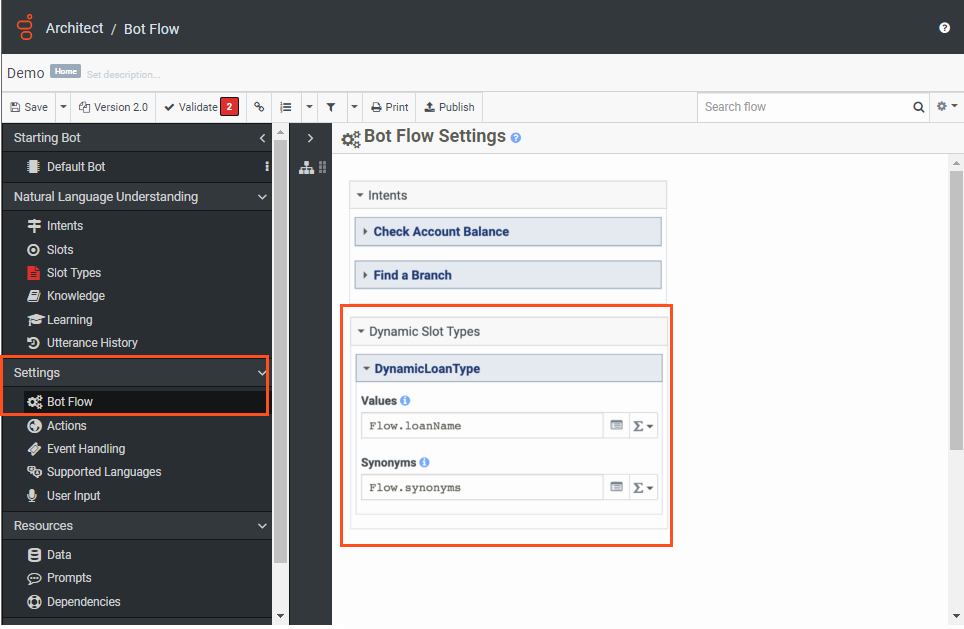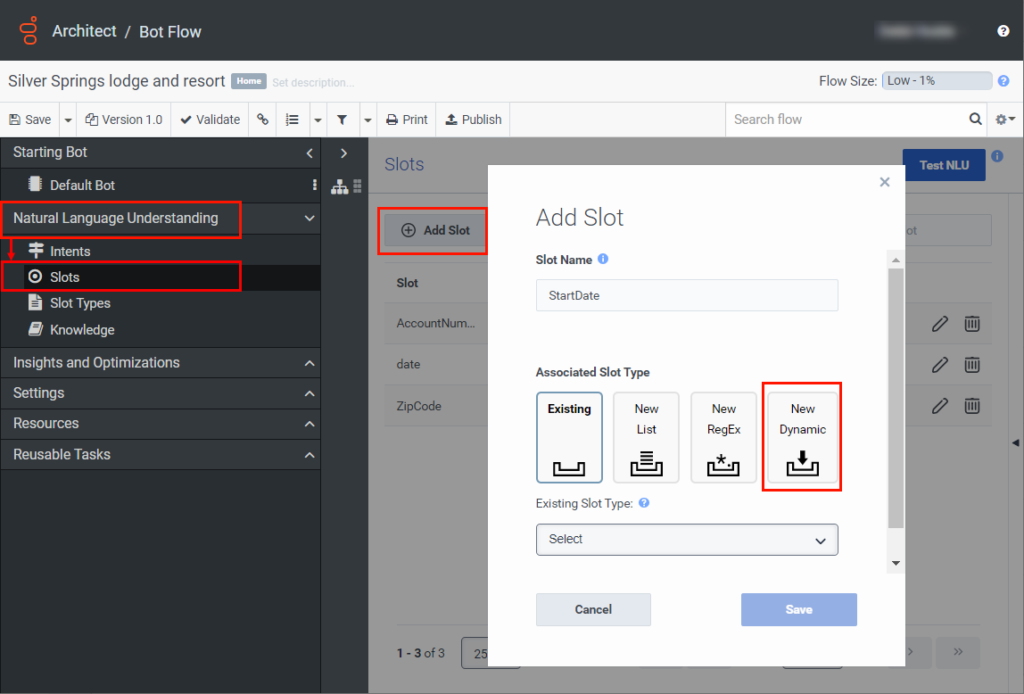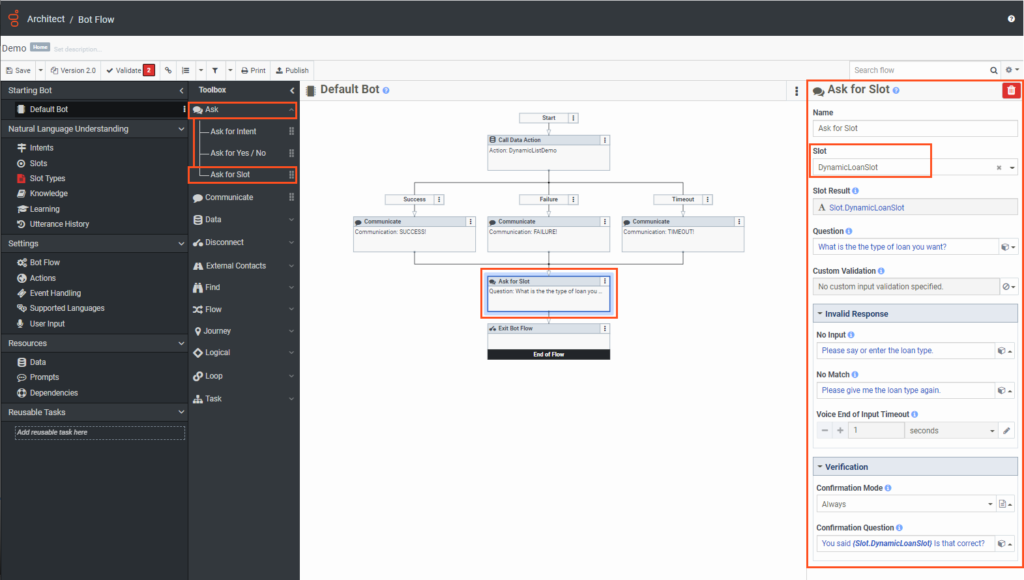在机器人流程中使用自定义动态列表槽类型
除了内置插槽类型外,Architect 还支持四种自定义插槽类型:列表插槽类型、动态列表插槽类型、正则表达式插槽类型和如果您启用虚拟代理,人工智能驱动的插槽。如果您在创建机器人流时不知道允许的插槽值,请在机器人流中配置动态列表。
动态列表槽类型与列表槽类型类似;但是,列表槽类型值是静态的。 如果您的机器人包含许多槽类型的值,并且您不想在 Genesys Dialog Engine Bot Flows 中手动和单独配置这些值,则动态列表会很有帮助。 如果每个用户的槽值都是动态的,并且机器人作者在设计时不知道这些值,这些动态列表也很有用。 使用数据操作或其他来源在机器人对话期间检索这些值,并将其存储在字符串集合变量中。 有关更多信息,请参阅 管理集成的单个操作。
在机器人会话期间,您可以使用数据操作或其他来源获取允许的值,并将该列表存储在 String Collection 变量中。 您可以使用该字符串集合来填充动态列表中的值或同义词。
- 动态插槽只支持字符串集合。
- The maximum number of items, or values, is 500.
- 字符串集合限制为2,000个项目。
- 值集合不能为空。
- 同义词集合是可选的;但是,如果您提供同义词集合,则它们必须与值集合的大小相匹配。
- 要为单个值提供多个同义词,请使用逗号分隔的字符串。
- values 集合和同义词集合的最大组合字符长度为 4,000,000 个字符。
- 动态列表支持 快速回复。
创建在机器人对话期间 检索值的数据操作
您还可以在 Genesys Cloud 中创建自定义操作以与数据操作集成一起使用。 复制现有操作(静态或自定义)以用作模板,或者按照以下步骤创建全新的操作。 添加操作时,您可以添加合同和配置,也可以从其他数据操作导入它们。
在 Genesys Cloud 中,使用数据操作在机器人对话期间检索值。 在这里,您可以定义输入合约和输出合约。 data 操作中的输出合约应与您在到终端节点的路由中配置的返回消息匹配。
示例 第三方数据操作配置
[
{
"loanName": "prsnl",
"synonyms": "personal, vacation, holiday"
},
{
"loanName": "auto",
"synonyms": "Auto, Auto loan, car loan "
}示例 Genesys Cloud 数据操作 “合同” 选项卡
点击图片放大。
示例 Genesys Cloud 数据操作响应选项卡配置
将整数集合转换为字符串集合
{
"translationMap": {
"fundName": "$.[*].fundName",
"fundAmount": "$.[*].fundAmount",
"synonyms": "$.[*].synonyms"
},
"translationMapDefaults": {
"fundName": "[]",
"fundAmount": "0",
"synonyms": "[]"
},
"successTemplate": "{\"fundName\": ${fundName}, \"synonyms\": ${synonyms}, \"fundAmount\": $fundAmount.replace(', ','\",\"').replace('[ ','[\"').replace(' ]','\"]') }\"}"
}要在 Genesys Cloud 中创建数据操作,请完成以下步骤:
- 在 Genesys Cloud 中,单击 管理员。
- 在 集成下,单击 操作。
- 为集成创建自定义操作
- 添加合约。
- 添加配置。
- 测试操作。
从 Architect 机器人流程中调用数据操作
要继续机器人流程设计,请添加并配置 呼叫数据操作。
要从 Architect 机器人流程中调用数据操作,请执行以下步骤:
- 从 Architect 工具箱 中,将 “ 调用数据操作” 拖动到 “开始” 元素下方的任务编辑器中。
- 在 “ 类别” 下,选择相应的集成类别;例如 “Web 服务数据操作”。
- 在 “ 数据操作” 下,选择您在 Genesys Cloud Admin 中创建的动态列表数据操作。
- 要完成 “成功输出” 和 “失败输出”,请执行以下操作之一:
- 为要创建的字符串集合输入相应的变量,然后按 Enter 键。
- 确认字段填充了数据操作中相应的预配置字段。
添加自定义动态列表槽类型
在 Genesys Cloud 中创建和配置数据类型后,将动态槽列表添加到机器人流程中。
要添加新的流程类型,请执行以下步骤:
- 在 Architect 中, 创建一个新的机器人流程 或打开现有机器人流程。
- 在启动机器人下,选择 默认机器人。
- 在自然语言理解下,单击 插槽类型。
- 在插槽类型页面中,单击 添加插槽类型。
- 输入自定义插槽类型的名称,然后单击 “ 保存”。
- 选择 列表 作为自定义插槽类型。
- 单击 “ 导航到机器人流程设置”。
- 在 “动态槽类型” 下,根据需要通过关联值和同义词来填写其余字段。
使用动态槽类型创建槽
创建自定义动态槽类型后,创建一个新槽并将动态槽类型与其关联。
要创建具有动态列表槽类型的插槽,请执行以下步骤:
- 在自然语言理解下,单击 插槽类型。
- 单击 添加插槽。 此时将显示 “ 激活” 对话框。
- 给插槽起一个有意义的名字。
- 在 Slot Type 下,导航到自定义动态槽类型并将其选中。
- 单击 “ 保存”。
使用 Ask for Slot 操作在机器人流程中调用动态槽位
现在,您可以在呼叫流程中的As k For Slot操作 中使用动态槽。
要在 “询问槽位” 操作中使用动态槽位,请按照以下步骤操作:
- 在 Architect 工具箱中,展开 “ 询问” 类别,然后将 “ 请求时段 ” 操作拖到 “调用数据操作” 的 “成功”、“失败” 和 “超时” 路径 下方。
- 在 Slot 下,输入您之前创建的动态贷款槽,然后填写相关字段。
- 根据组织的设计完成机器人流程。
修改插槽
要修改插槽信息,请从插槽菜单中选择一个插槽,然后单击 编辑 。
删除流程
要删除插槽,请从 “插槽” 菜单中选择一个插槽,然后单击 “ 删除” 。