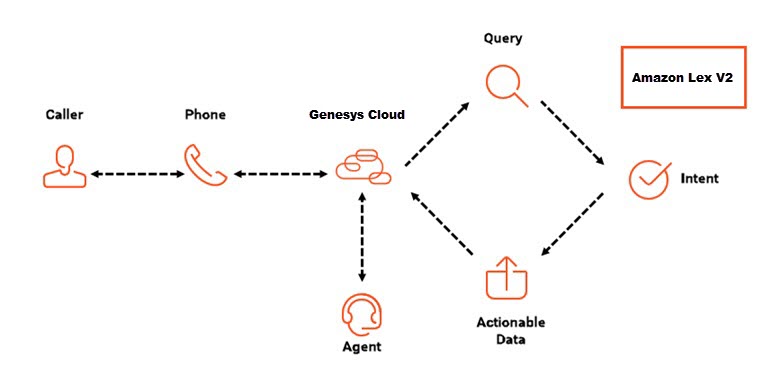亚马逊 Lex V2 快速入门指南
亚马逊和 Genesys 建立了合作伙伴关系,将 AI 和 Amazon Lex V2 语音交互技术与 Genesys Cloud 联络中心自动化相结合,帮助组织提供高级功能来增强客户体验。
点击图片放大。
快速入门步骤
这篇快速入门文章有助于指导您实施 Amazon Lex V2 集成。 在这里,您将学习如何执行以下步骤:
- 创建一个亚马逊 Lex V2 机器人。
- 授予 Genesys 调用 Amazon Lex V2 机器人的权限。
- 从 Genesys AppFoundry 获取亚马逊 Lex V2 集成。
- 在 Genesys Cloud 中配置并激活 Lex V2 集成。
- 创建 Genesys 云架构师流程并使用 Amazon Lex V2 机器人对其进行配置。
- 使用 Genesys Cloud 呼叫架构师入站呼叫流程。
步骤 1: 创建亚马逊 Lex V2 机器人
亚马逊 记录了创建 Lex V2 机器人的过程。 由于流程可能会改变,因此在创建机器人时请参阅亚马逊文档。 这个例子说明了如何创建一个简单的机器人。 然后,你可以学习如何在可视化生成器或编辑器中添加意图和构建插槽。 要创建此机器人,请使用亚马逊网络服务 (AWS) 中的机器人界面。
必备
- 查看亚马逊 Lex 入门
要创建初始机器人并添加姓名、语言、语音和基本信息,请执行以下步骤:
- 登录 AWS 管理控制台并打开 Amazon Lex V2 控制台。
- 点击 创建机器人。
- 在 创建方法下,选择 创建。
- 在 Bot 配置下,为机器人指定名称和可选描述。 例如,“BankBot”。
- 在 IAM 权限下,选择一个为机器人定义权限的角色。 在这里,选择一个现有角色。
- 在《 儿童在线隐私保护法》(COPPA) 下,选择适当的回复。 在此示例中,选择 “ 否”。
- 在 空闲会话超时下,选择 Amazon Lex V2 保持与用户的会话处于打开状态的持续时间。 Amazon Lex V2 在会话期间维护会话变量,以便您的机器人可以使用相同的变量恢复对话。 在我们的示例中,保留默认设置。
- 保持所有其他设置不变。
- 要创建机器人并继续添加语言,请单击 “ 下一步”。 将打开向机器人添加语言页面。
- 添加语言和语音供机器人使用:
- 在 “选 择语言” 下,为机器人选择合适的语言。 在这里,保留默认的 英 语语言。
- 在 语音交互下,选择机器人用来与用户交互的文本语音转语音。 在这里,选择 Kendra。
- 在 意图分类置信度阈值下,设置 Amazon Lex 用于确定意图是否为正确意图的值。 在我们的示例中,保留默认值 4.0。
- 单击 “ 完成”。 Intent 编辑器随即打开。
此示例使用 AWS 可视化生成器。 创建两个意图: 账户余额意图,话语简单,只有一个时段,还有一个空的收盘时段。 然后,构建机器人。
要添加意图和插槽,然后在可视化生成器中构建机器人,请执行以下步骤:
- 在编辑器的底部,单击 “可视化生成器”。
- 添加一个空意图并输入 “closingIntent”。 此意图不包括配置,机器人使用它来结束对话。
- 添加账户余额意向。
- 单击 “添加意图”。
- 单击 “添加空意图”。
- 在 “意图名称” 下,键入 “CurrentBalance”,然后单击 “添加”。
- 编辑 Start 方块:
- 单击 “ 编辑” 。
- 启用 “包括初始响应” 复选框。
- 在 “消息” 框中,键入 “感谢您致电。 我可以帮忙安排银行业务。 我怎样才能为你提供帮助?”
- 在 “话语样本” 框中,键入 “我的账户余额是多少?”
- 点击添加话语。
- 创建和配置单个插槽:
- 从工具栏中,将 “获取槽位值” 块拖到可视化生成器中。
- 在 “名 称 ” 框中,键入 “账户编号”。
- 在 插槽类型下,选择 Amazon.Number。
- 在 “老虎机提示” 下,键入 “请输入您的账号”。
- 将起始区块连接到 Acc ountNumber 插槽区块。
- 创建和配置两个意图块:
- 从工具栏将两个 Go to Intent 块拖到可视化生成器中。
- 单击第一个 Go to Intent 块,然后在 Intent Name 下选择您在步骤 1 中创建的 ClosingIn tent。
- 单击第二个 “转到意图” 块,然后在 “意图名称” 下选择 FallbackIntent。
- 将 A ccountNumb er 插槽区块的成功路径连接到 ClosingIntent 区块。
- 将 A ccountNumb er 槽区块的失败路径连接到 FallbackIntent 区块。
- 单击 保存意图。
- 单击 构建。
- 创建一个版本和一个别名。
在此示例中,创建两个意图: 一个欢迎消息意图和一个账户余额意图,只需一个简单的话语和一个插槽。 然后,构建机器人。
要添加意图和插槽,然后在编辑器中构建机器人,请执行以下步骤:
- 添加欢迎消息意图。 这个意图没有插槽,但有一个结束消息。 此消息是呼叫者听到的第一件事。
- 单击 添加意图 ,然后单击 添加空意图。
- 在 意图名称下,键入 “WelcomeMessage”,然后单击 “ 添加”。
- 在 关闭回复下,在 消息 框中键入 “感谢您的来电。 我可以帮忙安排银行业务。 我怎样才能为你提供帮助?”
- 保持其余设置不变。
- 单击 保存意图。
- 添加账户余额意向。
- 单击 添加意图 ,然后单击 添加空意图。
- 在 Intent 名称下,键入 “当前余额”,然后单击 添加。 Intent 编辑器随即打开。
- 在 示例语音下,键入 “账户余额”。
- 在话语示 例 文本框中,键入 “我的账户余额是多少?”然后单击 “ 添加话语”。
- 在 老虎机下,单击 添加插槽。
- 在 “名 称 ” 框中,键入 “账户编号”。
- 在 插槽类型下,选择 Amazon.Number。
- 在 提示下,键入 “请输入您的账号”。
- 单击 “ 添加”。
- 单击 保存意图。
- 单击 构建。
- 创建一个版本和一个别名。
了解更多
亚马逊 Lex V2 文档
步骤 2: 授予 Genesys 调用亚马逊 Lex V2 机器人的权限
要访问 Amazon Lex V2 机器人,Genesys Cloud 必须有权使用亚马逊网络服务 (AWS) 中的资源。 此过程介绍了如何在 AWS 中设置 IAM 角色。 稍后,当您在 Genesys Cloud 中配置和激活应用程序时,该角色将分配给 Amazon Lex V2。
必备
要配置 IAM 角色:
- 登录 AWS。
- 导航到 AWS 服务 页面,然后选择 IAM。
- 在 仪表板下,选择 角色。
- 在 角色 页面上,单击 创建角色。
- 选择 另一个 AWS 账户 作为可信实体的类型。
- 在帐户 ID 框中,输入765628985471(核心/卫星区域)或325654371633 (FedRAMP 区域 (US-East-2))在帐户 ID 框中。 该号码是 Genesys Cloud 的生产帐户 ID。
- 为了增强安全性,Genesys 建议您选中 “ 需要外部 ID ” 框,然后输入组织的 ID。
- 单击 下一步: 权限
- 接下来,为角色分配权限策略。 在搜索框中,键入 Lex V2。 然后选中仅 亚马逊 LexReadOnly 和 AmazonLexrunBotsOnly 政策复选框。
- 单击 下一步: 標籤。
- (可选)通过将标签作为键值对附加标签来向角色添加元数据。
- 单击 下一步: 回顾。
- 在 角色名称 框中,键入一个名称。 例如,拆除角色。
- 在 角色描述 框中,输入有关角色的描述性文本。
- 验证 受信任实体的账号是否 与您在步骤 6 中输入的 Genesys Cloud 生产账户 ID 相匹配。
- 单击 创建角色。
- 在列表页面中,单击角色的名称。 此链接是您在步骤 12 的 “ 角色名称 ” 框中输入的名称。 将显示有关角色的摘要详细信息。
- 请注意 角色 ARN。 以后你需要这个证书。 亚 马逊资源名称 (ARN) 是一个唯一的标识符,可以明确标识资源。
- 单击 复制 图标(角色 ARN 右侧),该图标将您的 ARN 复制到剪贴板。
在 AWS 控制台中创建 JSON 格式的 Lex V2 策略,然后将其分配给您的 IAM 角色。 该政策确保 Genesys 云架构师可以与 Amazon Lex V2 机器人进行交互。
- 登录 AWS 管理控制台并打开 IAM 控制台。
- 在左侧的导航窗格中,单击 策略。
- 单击 创建策略。
- 单击 JSON 选项卡。
- Type or paste the following JSON content:
{
"Version": "2012-10-17",
"Statement": [
{
"Sid": "VisualEditor0",
"Effect": "Allow",
"Action": [
"lex:List*",
"lex:Describe*",
"lex:StartConversation",
],
"Resource": "*"
}
]
} - 解决策略验证生成的任何安全警告、错误或一般警告,然后单击 查看策略。 注意: 您可以随时在可视化编辑器和 JSON 选项卡之间切换。 但是,如果进行更改或选择 “下一步”: 在可视化编辑器选项卡中,IAM 可能会调整您的策略以针对可视化编辑器进行优化。
- 单击 下一步: 標籤。
- (可选)通过将标签作为键值对附加标签,将元数据添加到策略中。
- 在 查看策略 页面上,键入策略的 名称 和 描述 (可选)。 查看策略摘要以查看您的策略授予的权限。
- 单击 创建策略。
- 创建策略后, 将其附加到您在上面创 建的 IAM 角色。
示例
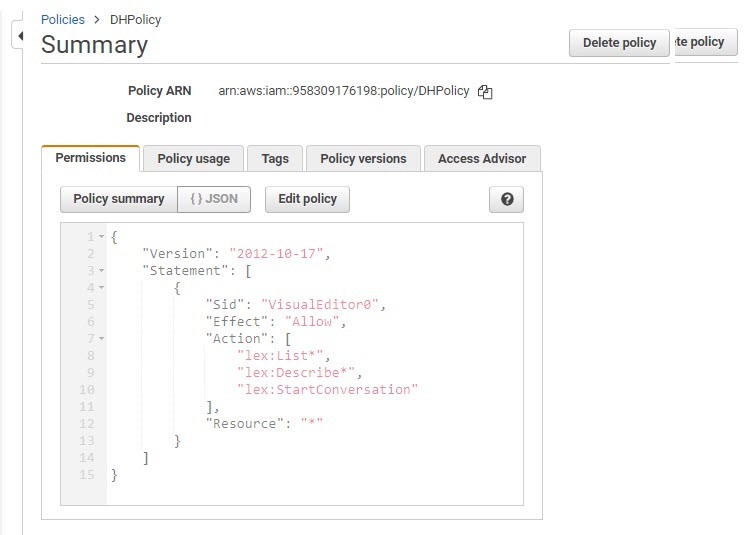
步骤 3: 从 Genesys AppFoundry 获取亚马逊 Lex V2 集成
本节介绍如何在 Genesys Cloud 中获取和安装 Amazon Lex V2 集成。
必备
- 联系 Genesys 云销售人员并请求更新您的订阅。
要在您的组织中安装 Amazon Lex V2:
- 登录 Genesys 云以获取要在其中添加 Amazon Lex V2 的组织。
- 单击 管理员。
- 在 “ 集成” 下,单击 “ 集成”。
- 单击 集成。
- 在 搜索 框中,键入 亚马逊 Lex V2。 出现亚马逊 Lex V2 的卡片。
- 点击亚 马逊 Lex V2 卡。 将显示有关应用程序的信息。
- 单击 “ 安装”。
Amazon Lex V2 现在可以从 Genesys Cloud 的 管理员 > 集成 页面进行配置和激活。
步骤 1: 在 Genesys Cloud 中配置并激活 Lex V2 集成
本节介绍如何在 Genesys Cloud 中启用和设置 Amazon Lex V2 集成。
要 在 Architect 中访问 C all Lex V2 Bot 操作,您必须首先添加并配置 Amazon Lex V2 集成,然后授予访问组织中 AWS 资源的权限。
- 在 Genesys Cloud 中,单击 管理员。
- 在 “ 集成” 下,单击 “ 集成”。
- 单击 添加集成。
- 找到亚马逊 Lex V2 集成。
- 在 Amazon V2 Lex 磁贴中,单击 安装。 Genesys Cloud 会安装该集成。
- 单击 集成。
- 在 Amazon Lex V2 旁边,单击 更多, 然后选择 编辑集成。
- 单击 “ 配置” 选项卡,然后单击 “ 凭据” 选项卡。
- 单击 “ 配置”。
- 在 角色 ARN 框中,按 Ctrl+V 将存储在剪贴板上的 ARN 粘贴到 角色 ARN 框中。 如果你使用的是 Mac,请按 Command+V 进行粘贴。
- 单击 确定 ,然后单击 保存。
- 选择 详细信息选 项卡。
- 要激活集成,请单击 “ 不活动”。 此时将显示 “更改状态” 对话框,要求您确认是否要激活 Amazon Lex。
- 单击 “ 是”。 状态将更改为 “ 活动”。
步骤 1: 创建 Genesys 云架构师流程并使用 Amazon Lex V2 机器人对其进行配置
这些步骤可确保机器人和流程之间的一致性。
前提
要创建 Architect 流程,请执行以下步骤:
- 在 Genesys Cloud 中,单击 管理员。
- 在 架构师下,单击 架构师。 此时将显示 Architect 主页。
- 在 Architect 主页上,单击或将鼠标悬停在 “ 流程” 菜单上,然后选择 “呼 入呼叫流”。
- 单击 “ 添加” 。 将打开创建流程对话框。
- 在 “名 称 ” 字段中,输入流程的唯一名称。 在这里,输入 “BankingBot”。
- (可选)在 “ 描述” 字段中,添加一个简短的句子或短语来描述此流程。
- 单击 默认语言 列表,然后选择流程的默认支持语言。 在此示例中,保留默认的英语语言。
- 单击 “ 分区” 列表,然后选择要放置流程的部门。 在此示例中,使用默认的 Home 分区。
- 单击 创建流程。 此时将打开流程配置页面。
这些步骤可确保机器人和流程之间的一致性。
- 在 设置下,单击 支持的语言。
- 在 “ 支持的语言 ” 面板中的 “ 文本转语音” 下,选择 Amazon Polly。
- 在 语音下,选择 Kendra。
示例
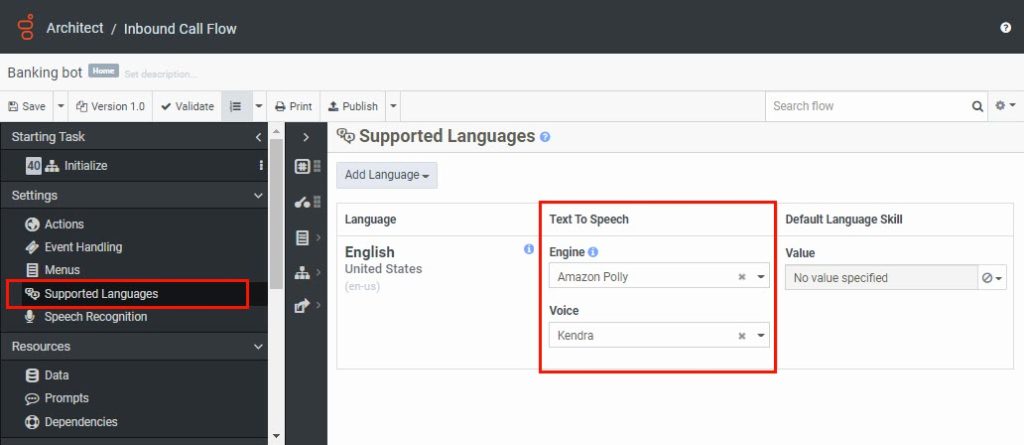
创建一个新任务并调用 Lex V2 机器人。
- 在 可重复使用的任务下,单击在此处 添加可重复使用的 任务, 然后单击 工具
- 在任务编辑器上方,将任务重命名为 “自助服务”,然后单击 完成。
- 单击 更多 ,然后从出现的菜单中单击将此 设置为起始任务。
- 在工具箱中,展开机器人类别,然后将 C all Lex V2 机器人 操作拖动到任务编辑器中。
- 在 Call Lex V2 Bot 面板中,配置操作:
- 在 机器人名称下,选择 BankBot。
- 在 机器人别名下,选择 testbotalias。
- 在 “初始意图名称” 下,指定您之前创建的欢迎消息意图:
- 如果您在可视化生成器中创建了意图,请选择 C urrentBalance。
- 如果您在编辑器中创建了意图,请选择 WelcomeMessage。
在 Intent 下,请注意,Architect 包含每个可能的匹配意图的路径。
- 要将账号捕获到架构师变量中,请在 当前余额下 键入 “task.AccountBalance”。
- 将音频序列添加到 currentBalance 路径中。
- 从工具箱中,展开 音频 类别,然后将 播放音频操作拖动 到 currentBalance 路径下方的任务编辑器中。
- 在 “播放音频” 面板中,单击 “音频序列” 旁的 “ 音频序列 将打开 “音频序列” 对话框。
- 在 “ 文本转语音” 框中,键入 “我看到您的帐号是”。
- 单击 “ 添加数据”,然后在 “ 数据” 框中键入 Task.AccountNumber。
- 单击选 择选项 ,然后选择 朗读每个字符。
- 单击 “ 关闭”。
- 继续为每个 Intent 添加结果路径。 例如:
- 在 currentBalance 路径下方添加另一个 “播放音频” 操作,将账户余额读回给客户。
- 添加 “ 转接至 ACD” 操作, 并在流程采用失败路径时将呼叫转接给支持团队。
- 在任务结尾处添 加 “ 断开连接” 操作。
- 单击 “ 发布”。
示例
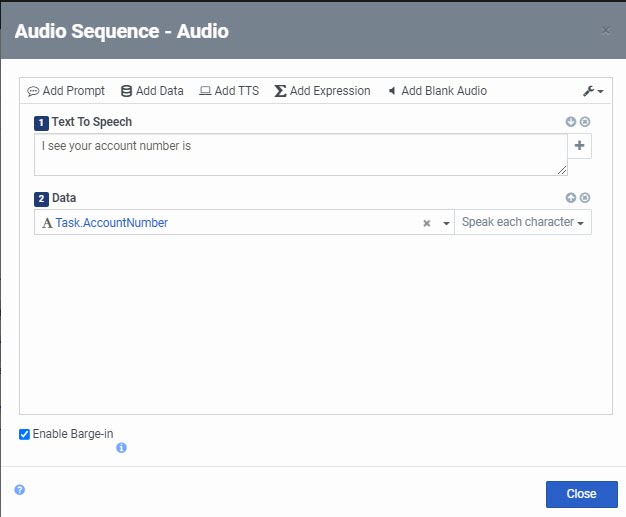
示例
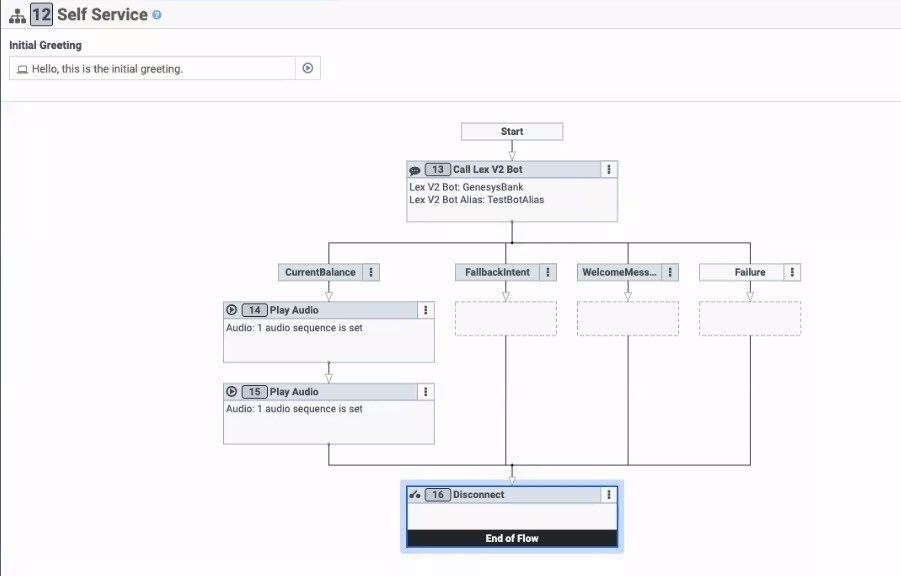
步骤 1: 使用 Genesys Cloud 调用入站呼叫流
现在,在 Genesys Cloud 中调用 BankingBot 流程并测试该机器人。
要配置呼叫路由条目,请执行以下步骤:
- 在 Genesys Cloud 中,要打开 “ 呼叫” 面板,请单击 “ 呼叫” 。
- 在 输入姓名和号码字 段中,键入 BankingBot。
- 单击呼 叫 按钮或按 Enter 键。
- 按照机器人的提示操作。
摘要
祝贺您! 现在,您已经准备好将语音交互路由到您使用 Genesys Cloud Architect 调用的 Amazon Lex V2 机器人。 您还可以使用 Amazon Lex V2 机器人来引导互动,并在 Genesys Cloud 中设置升级到实时代理。