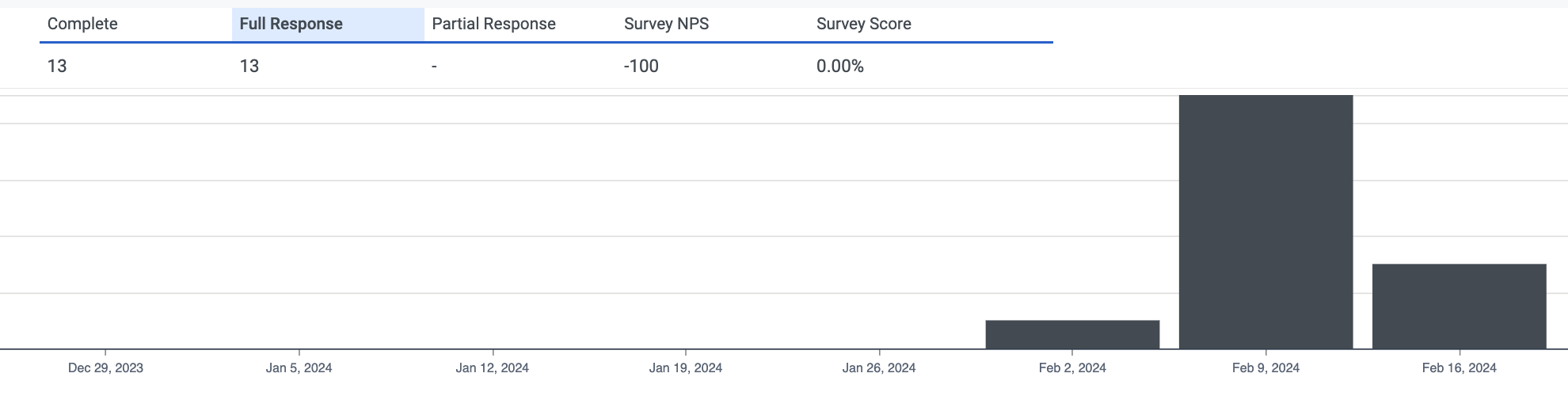调查绩效详细信息视图
以下权限:
- 分析 > 调查汇总 > 查 看
- 质量 > 调查表 > 查 看
“调查详细信息” 视图在互动后发送给客户的调查表单上显示问题组的客户回复数据。 使用它可以找出问题组和问题的平均分数。 视图中的每一行都显示调查表单问题组的客户回复数据。 您可以展开每行以查看每个问题组中的问题。
可用列
要查看可用的列,请参阅调查表现详情视图按类别查看性能视图中的可用列一文中的部分。
要查看性能视图中可用列的合并列表,请参阅性能视图中可用列的合并视图。
要按类别查看性能视图中可用列的列表,请参阅按类别查看效果视图中的可用列。
在工作区中设置默认时区
在查看任何分析视图之前,您可以在分析工作区中设置默认时区。
要在工作区中设置默认时区,请执行以下步骤:
- 单击 “ 性能” > “工作区”。
- 在左侧,从时区下拉菜单中,选择所需的时区作为分析工作区的默认时区。
要查看调查详细信息视图:
- 点击表现>工作区>员工敬业度>调查表现。
- 在调查表单的行中,单击 。
- 在展开的行中,单击要查看的调查表格版本的日期。
- 要查看最新数据,请单击 刷新 。 此视图不会自动更新。
- 要 使用筛选器和列设置 保存视图,请单击 “ 保存” 。
- 要 导出视图 中的数据,请单击 导出 。
注意: Genesys Cloud 在发送调查的时间间隔内显示调查数据,而不是在客户回答调查的时间间隔内显示调查数据。 例如,如果 Genesys Cloud 在 1 月 10 日发送了调查,而客户在 2 月 15 日完成了调查,则调查的数据将在 1 月 10 日显示。
查看问题组中的问题
要查看问题组中包含的表单问题以及与之相关的指标,请单击问题组行 旁边的。 问题及其数据显示在问题组的行下。 要查看问题组或问题的全文,请将鼠标悬停在其上方。
有关问题组的详细信息,请参阅向 Web 调查表单 添加问题。
自定义视图
自定义视图以仅显示特定数据。 例如,您可以选择仅显示某些列或进行筛选以查看某些类型的交互。 您还可以将筛选器和列设置另存为 已保存的视图, 以便在同一视图中快速切换不同感兴趣的数据。
要自定义分析视图,请使用日期过滤器。
要按日期过滤指标或配置自定义日期范围,请使用预设。 过滤此视图的指标时,选择最长 6 周的任何自定义日期范围。
要使用预设筛选量度,请完成以下步骤:
- 要显示日期筛选器,请单击日期。
- 在 “预设” 列表中,选择一个预设日期选项。
日期预设
| 预设 | 描述 |
|---|---|
| 今天 | 显示包含当前间隔的时间段内的数据。 |
| 昨天 | 显示前一天的数据。 |
| 本周 | 显示周日至周六时间段的数据。 |
| 上周 | 显示前一周(周日至周六)的数据。 |
| 前 7 天 | 显示过去七天的数据。 |
| 本月 | 显示当月的数据,没有额外的天数。 |
| 按周显示本月 | 显示从星期日开始到星期六结束的当前日历月的数据,如果该月不是从星期日开始或在星期六结束,则包括额外的天数。 |
| 上月 | 显示上一个日历月的数据,没有额外的天数。 |
| 前 30 天 | 显示过去 30 天的数据。 |
| 前 3 个月 | 显示过去 3 个月的数据。例如, 2022 年 11 月 1 日 – 2023 年 1 月 31 日。 |
| 日 | 显示一天 24 小时的数据。 |
| 周 | 显示周日至周六时间段的数据。 |
| 月 | 显示确切月份的数据,没有额外的天数。 如果选择当前月份,您可以查看截至当前日期的数据。 |
| 按周显示月 | 显示从星期日开始到星期六结束的日历月的数据,如果该月不是从星期日开始或在星期六结束,则包括额外的天数。 |
要使用自定义日期范围筛选指标,请完成以下步骤:
- 单击日期以显示日期筛选器。
- 在日历上选择开始日期和结束日期,然后单击筛选箭头。
要使用相同的日期预设查看不同时间段的数据,请单击日期显示屏两侧的箭头。 ![]()
例如,要查看前一天的数据,请单击 日期 预设,然后单击日期左侧的箭头。
要使用相同的日期预设查看不同时区的数据,请从时区下拉菜单中,选择所需的时区。 您可以使用相同的选定时区创建和保存报告。
- 筛选时,您可以选择多种媒体类型。 单击相关的媒体类型以选择或取消选择该类型。
- 您不能同时选择语音和回拨类型。
- 如果您选择语音,回拨选项将被取消选择。 如果选择回拨,语音交互将被取消选择。
- 可用的介质类型可能与上面显示的不同。
选定的媒体类型图标显示在列标题上方。 有关各种媒体类型及其设置的详细信息,请参阅为所有交互类型设置行为和阈值部分创建和配置队列。
视图中的数据可以显示在图表中。 要查看图表,请单击 “显示/隐藏图表” 图标。
显示或隐藏列:
- 点击选择列图标。 这添加/删除列窗格出现。
- (可选)要按升序或字母顺序对列进行排序,请单击排序方式>列名称 AZ 。
- (可选)要按降序或反向字母顺序对列进行排序,请单击排序方式>列名 ZA 。
- (可选)要对列进行分类或取消分类,请点击排序方式并启用或禁用按类别分组切换。 点击图片放大。

- 搜索或滚动来选择您想要查看的列。 注意: 您还可以使用键盘导航来选择列。
- 单击 “ 保存”。 选定的列出现在屏幕上。 注意: 仅当保存更改后才会出现列选择,并且不会立即应用于表。
要重新排列列,请单击列标题并拖动它。
您最多可以选择 20 列。
有关列中显示的指标的更多信息,请参阅可用列本文的部分内容。
要按有关交互的信息进行筛选,请单击 “ 筛选器” ,然后搜索或滚动以选择要使用的筛选器。
交互式拨号器
| 过滤 | 描述 |
|---|---|
| 用户 |
显示与选定用户关联的交互。 输入其他用户然后再次搜索,一次筛选多个用户。 要在用户筛选器搜索中查看和选择非活动用户,请选择 包括非活动用户。 |
| 队列 |
显示与选定队列关联的交互的量度。 输入其他队列然后再次搜索,一次过滤多个队列。 |
| 小结 |
显示具有选定总结代码的交互。 输入其他代码然后再次搜索,一次过滤多个总结代码。 |
| 技能 |
显示与具有选定技能的座席互动的指标。 输入其他技能然后再次搜索,一次过滤多个技能。 |
| 语言 |
显示与使用所选语言的座席进行交互的衡量指标。 输入其他语言然后再次搜索,一次过滤多种语言。 |