测试你的 WebRTC 手机设置
您可以在以下时间测试 WebRTC 手机的设置:
- 当您在登录时选择 WebRTC 手机时
有关详细信息,请参阅 登录客户端。
- 当你改用 WebRTC 手机时
有关详细信息,请参阅 选择手机。
- 当你使用 WebRTC 手机时
有关详细信息,请参阅更 改 WebRTC 手机设置。
要测试扬声器(仅限 Chrome 浏览器用户),请单击蓝色扬声器图标。 如果您使用 WebRTC Phone 窗口,请在窗口中测试扬声器。 有关详细信息,请参阅 WebRTC 手机的 浏览器窗口。
如果你听到测试音,说明你的扬声器工作正常。 如果听不到测试音或遇到其他问题,请单击 测试设置 以检查问题。 客户端仅检查麦克风。 对于其他诊断,请单击单击此处进行其他故障排除。 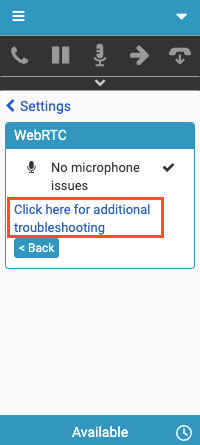
其他故障排除将打开 Genesys Cloud WebRTC Diagnostics 应用程序。有关在应用程序中运行测试的更多信息,请参阅运行独立的 Genesys Cloud WebRTC Diagnostics 应用程序。
常见问题和解决方案
如果您的计算机和系统满足所有要求Genesys Cloud 嵌入式客户要求如果您的 WebRTC 电话有问题,请测试您的设置并检查以下信息。
| 对于有关... 的问题 | 试试这些解决方案... |
|---|---|
| 麦克风 |
|
| 扬声器 |
|
| 连接 |
|
| 拨打或接听电话 |
|
如果这些解决方案不起作用,请联系您的 IT 部门。
有关详细信息,请参阅 关于电话、 登录客户端、 选择电话、更 改 WebRTC 电话设置和 电话问题 疑难解答。
有关集成的更多信息,请参阅关于 Genesys 云可嵌入框架、 关于 Genesys Cloud for Salesforce、 关于 Genesys Cloud for Microsoft Teams 和 关于 Genesys Cloud for Zendesk。

