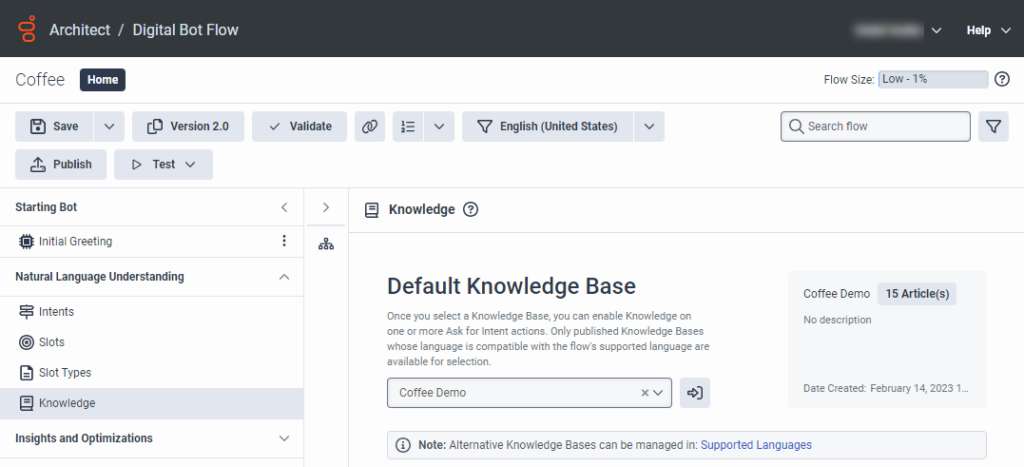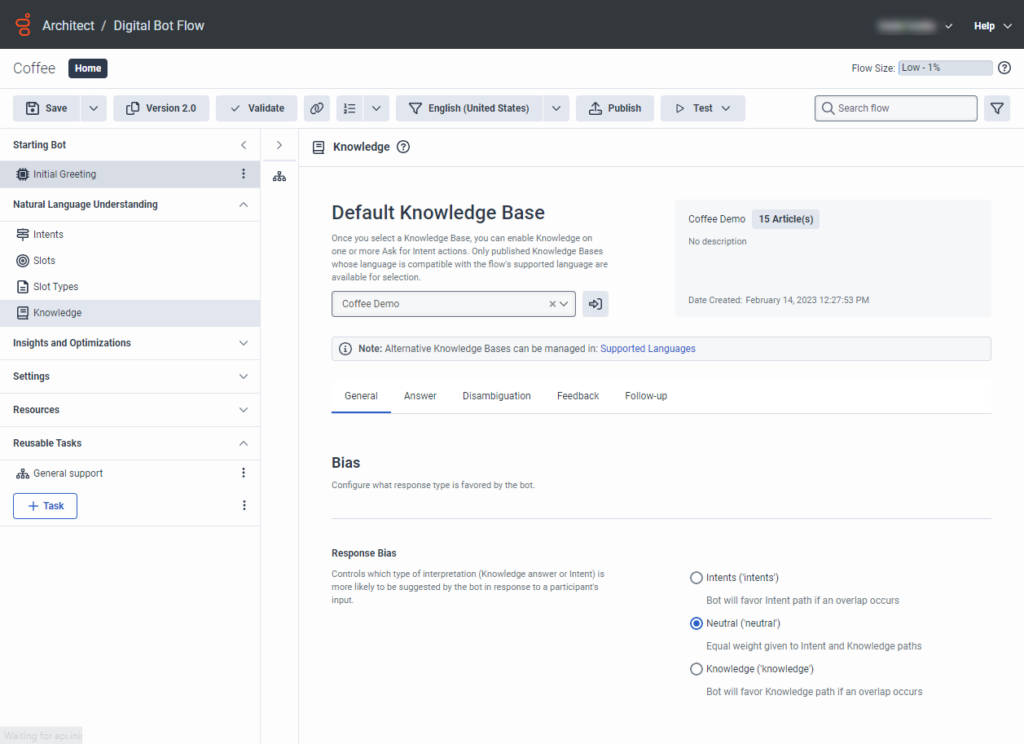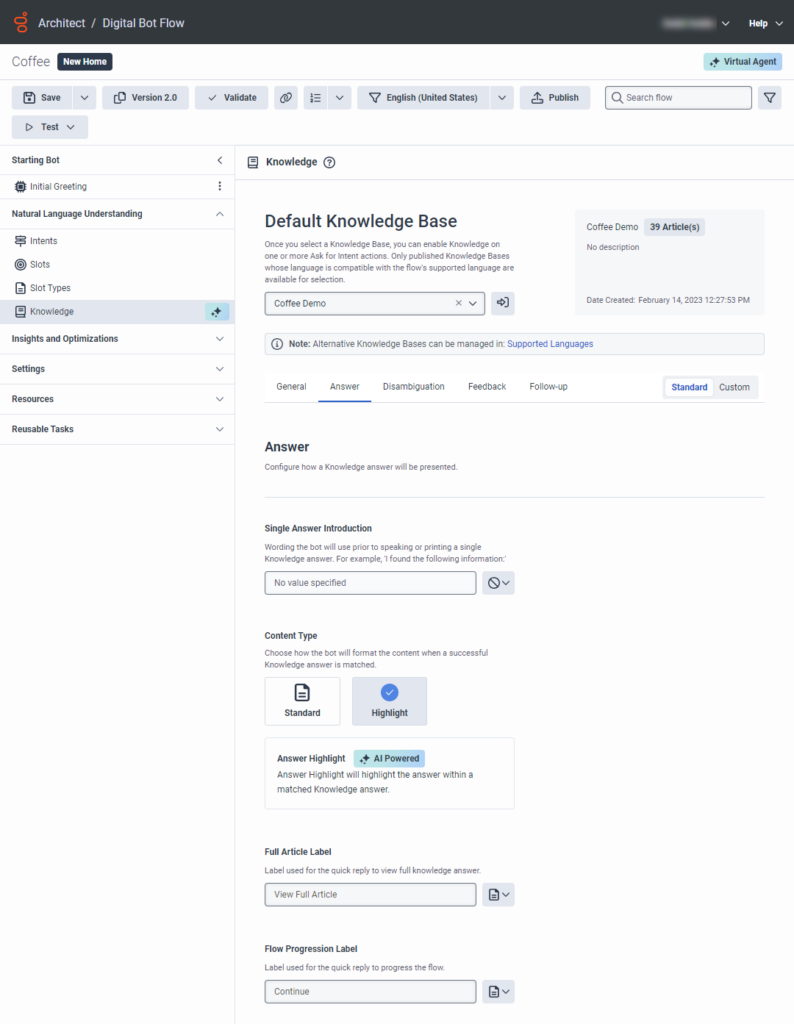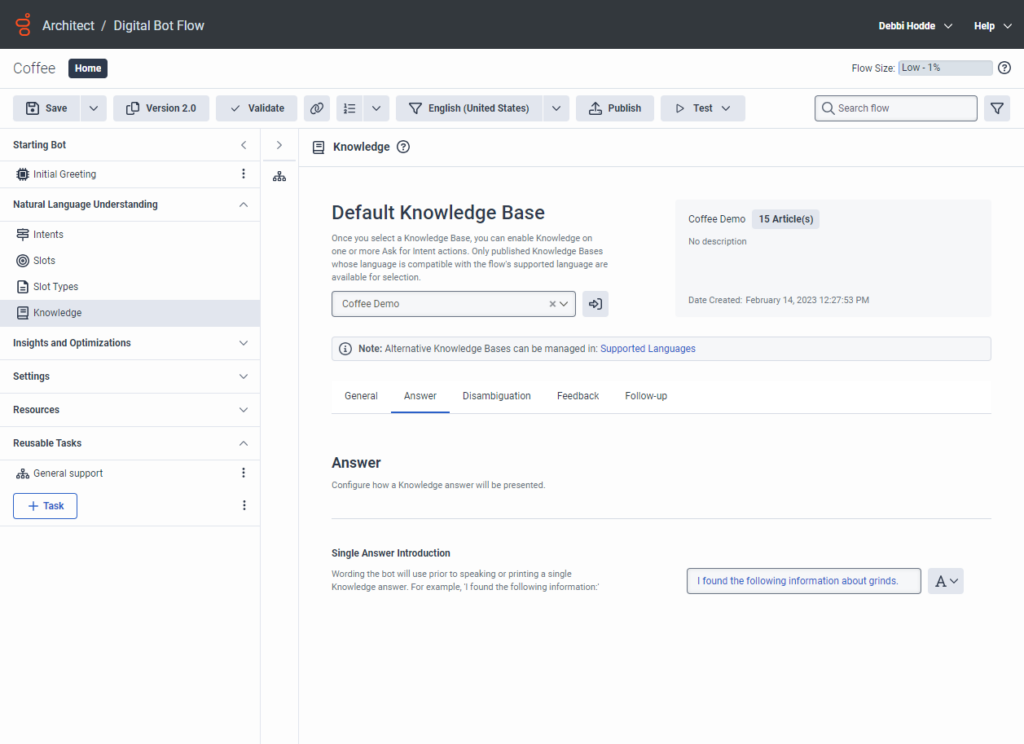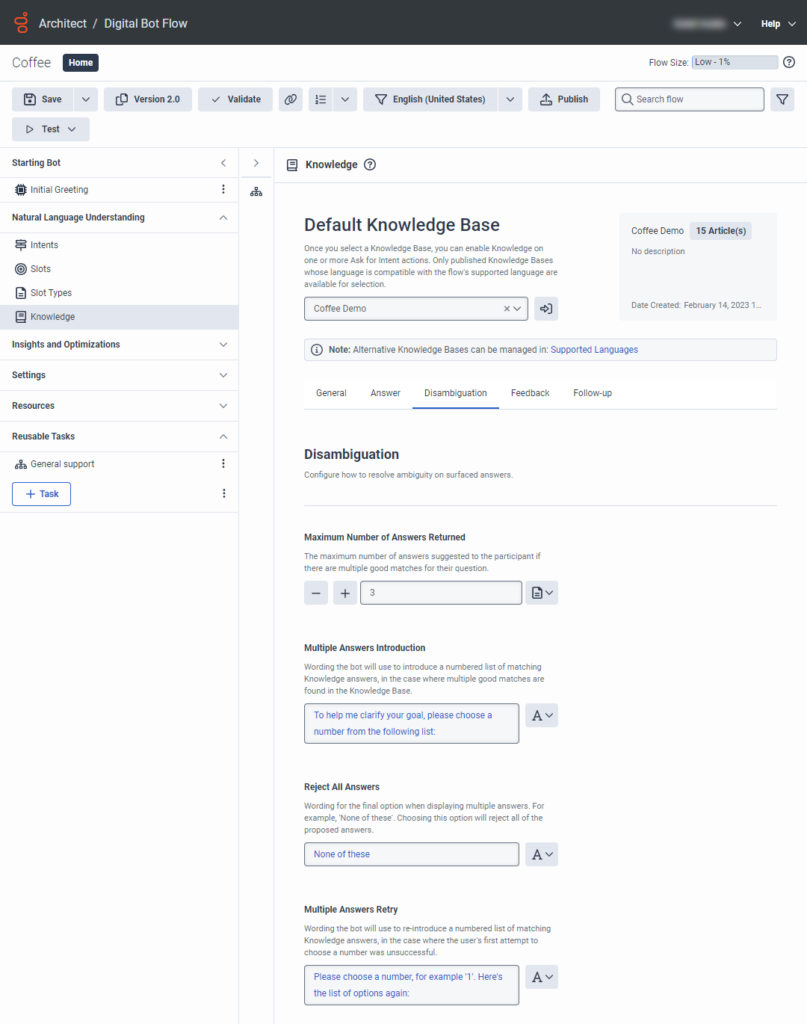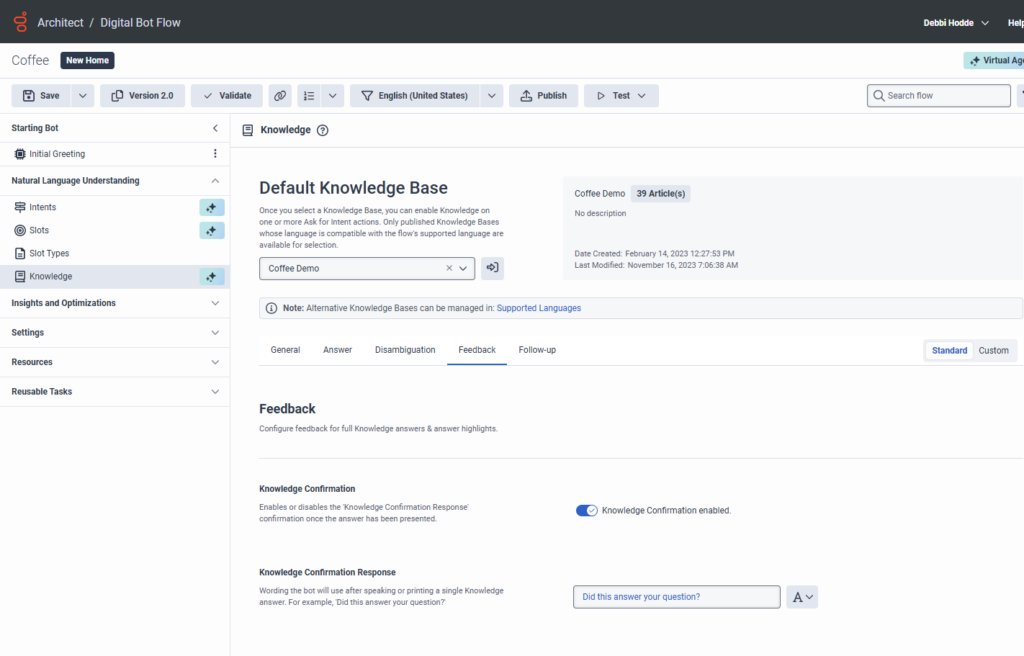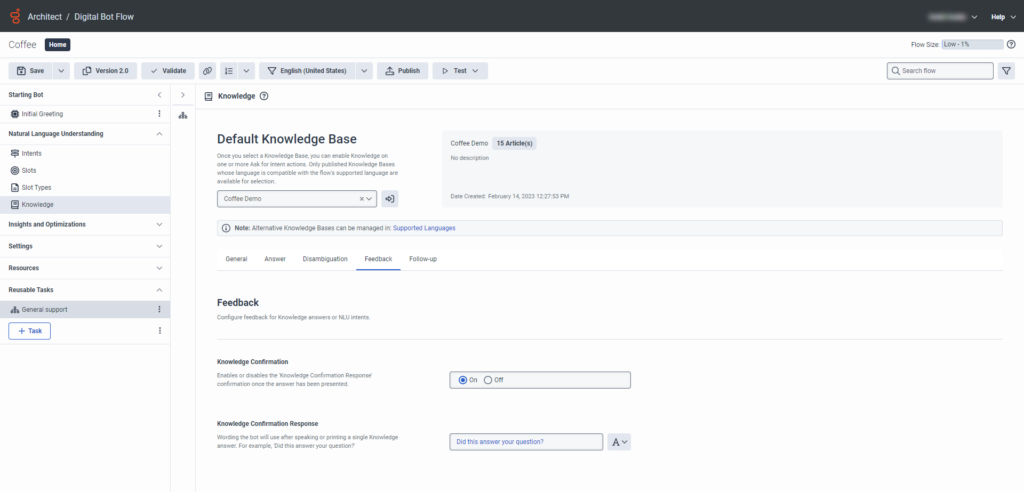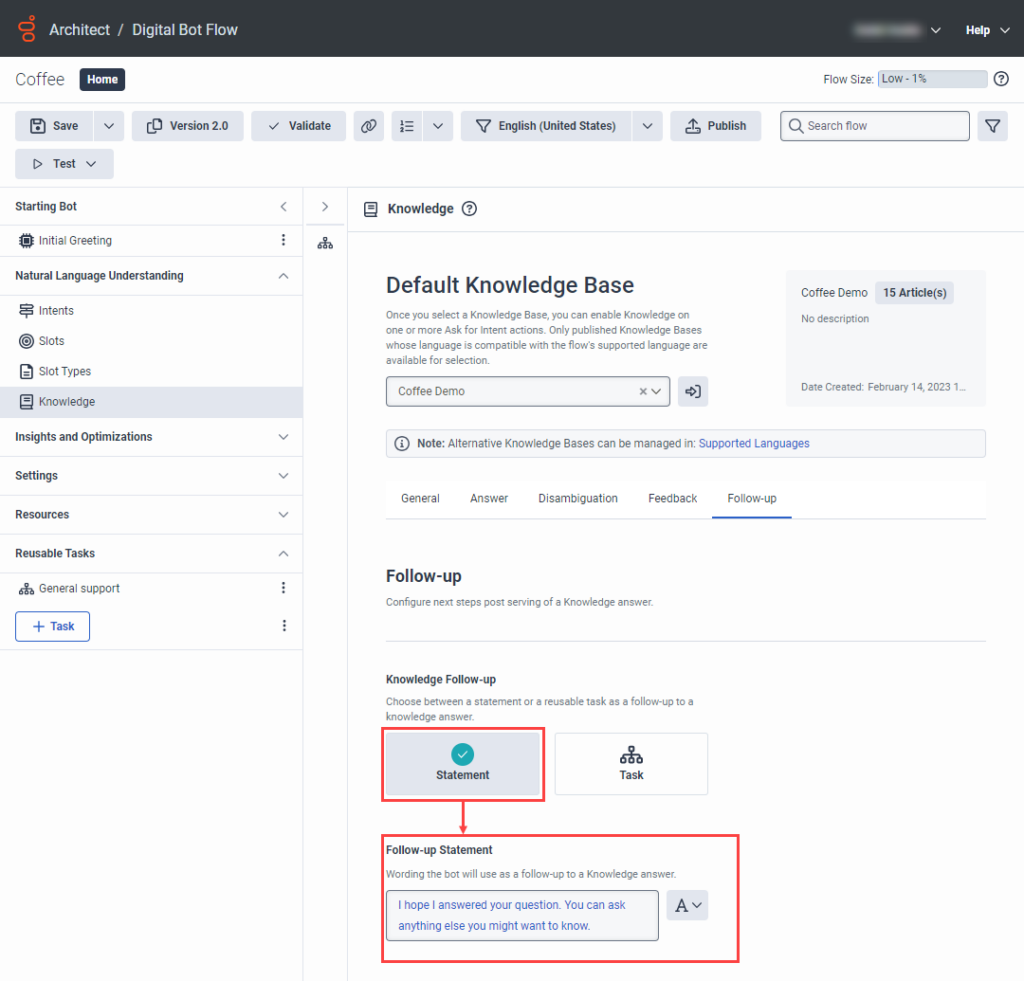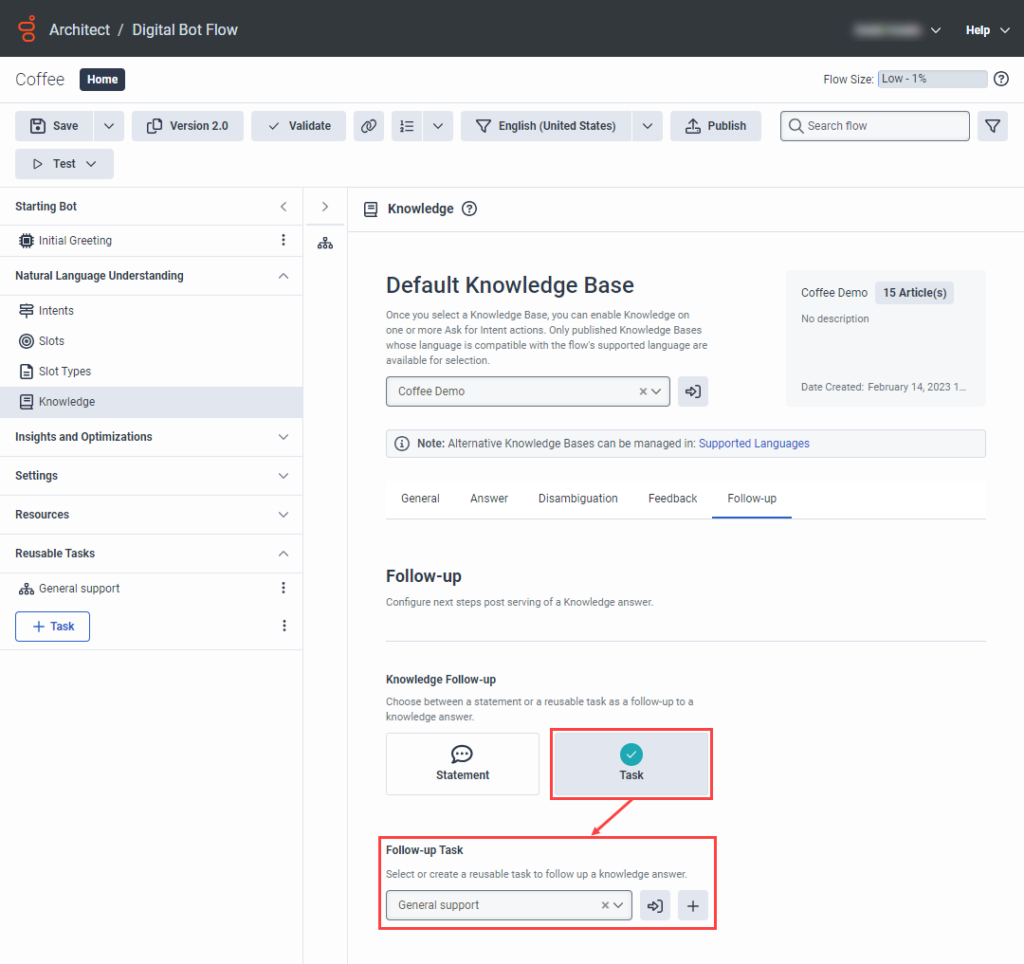为你的机器人流程添加知识
- Genesys Cloud CX 1, Genesys Cloud CX 1 Digital Add-on II, Genesys Cloud CX 2, Genesys Cloud CX 2 Digital, Genesys Cloud CX 3, Genesys Cloud CX 3 Digital, or Genesys Cloud CX 4 license
- 架构师 </span>> </span>用户界面 </span>> </span>查看</span>权限
- Architect </span></span></span>> </span></span></span>Flow > </span></span>添加、查看、编辑、删除</span>权限
- 语言理解>全部允许
- 知识 > 所有权限
- 分析 > 知识聚合 > 所有权限
为您的机器人流程或数字机器人流程添加知识,以创建常见问题解答式的机器人。 要添加知识,请在知识工作台中创建知识库,然后将其链接到您的机器人流程。 您还可以在 Architect 中使用带有机器人流程的现有知识库,或者从 Architect 打开知识工作台,然后创建和构建新的知识库。
知识工作台允许知识作者创建和管理知识文档、训练搜索算法以及查看知识库的性能。 知识库是一组预定义的知识文档,用于回答代理和客户的问题。 有关更多信息,请参阅关于知识工作台 V 2。 从 Architect 的 Natural Language Understanding 菜单中找到 Knowledge 部分。
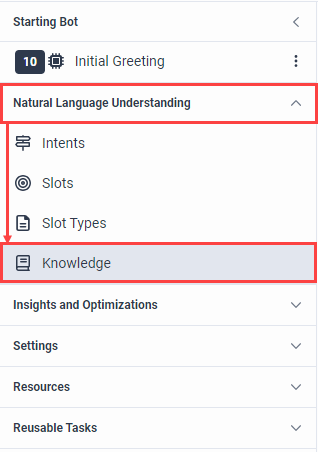
知识视图
知识视图包含以下信息:
- 知识库概述。
- “常规” 选项卡: 设置机器人喜欢的响应类型(意图、中立或知识)。
- “答案” 选项卡: 确定机器人如何呈现知识答案。
- “消歧义” 选项卡: 选择如何解决浮出水面答案的歧义。
- “反馈” 选项卡: 选择机器人给出答案后机器人如何回应参与者。
- “后续行动” 选项卡: 选择机器人回答参与者的问题后采取的操作。
知识库概述
当您选择知识库时,系统会显示有关该知识库的信息。 选择知识库后,您可以启用 “询问意图” 操作。 您只能选择使用流程支持的语言配置的已发布知识库。
| 字段 | 描述 |
|---|---|
| 默认知识库 | 当前知识库的名称和语言。 |
| 详情部分 |
本节包括:
|
常规选项卡
控制在响应偏差期间,机器人更有可能在响应参与者的输入时建议的意图类型。
| 字段 | 描述 |
|---|---|
| 反应偏差 |
|
答案选项卡
选择机器人如何呈现知识答案。 例如,“我想这就是你要找的。” 或 “我为你找到了这些信息”。 在向参与者呈现浮出水面的答案之前,添加机器人使用的单词或短语。
虚拟代理和答案突出显示
如果你升级您的数字机器人流程以添加虚拟代理功能,您可以使用大型语言模型(LLM)帮助您的客户更快、更准确地找到文章中的正确答案。在虚拟代理中,当客户提出问题时,您的机器人会将问题与文章匹配,并以本地方式显示突出显示的答案,这样客户就无需搜索或阅读整篇文章。 有关详细信息,请参阅For more information, see关于 Genesys 虚拟代理。
- 如果您拥有结构良好、定义明确的知识库,答案突出显示会很有用。
- 此功能仅适用于数字机器人流。
| 字段 | 描述 |
|---|---|
| 单一答案简介 | 机器人在返回单个知识答案之前使用的措辞。 例如,“我找到了以下信息。”要添加单词或短语以向参与者介绍单个答案,请按照以下步骤操作:
|
| 内容类型:从中选择标准或者强调。 |
标准:如果您想要呈现与客户查询最匹配的完整文章,请选择此选项。 |
|
强调:如果您想将问题与文章匹配并在文章中显示突出显示的答案,请选择此选项。 |
| 字段 | 描述 |
|---|---|
| 单一答案简介 | 机器人在返回单个知识答案之前使用的措辞。 例如,“我找到了以下信息。”要添加单词或短语以向参与者介绍单个答案,请按照以下步骤操作:
|
“消歧义” 选项卡
使用此选项卡来确定机器人如何解决与其浮出水面的知情有关的不确定性。 例如,机器人可以要求参与者澄清,重复可用的选项,或者让参与者选择拒绝机器人提供的所有选项。
| 字段 | 描述 |
|---|---|
| 返回的最大答案数 |
当存在多个可能的匹配项时,为呼叫者的问题给出的最大答案数。
|
| 多个答案简介 |
机器人用来引入匹配知识答案的编号列表的措辞。 如果存在多个潜在匹配项,请使用此选项。要为多个答案添加答案,请按照以下步骤操作:
|
| 拒绝所有答案 | 机器人在显示多个答案时用作最终选项的措辞;例如,“这些都不是”。 选择此选项时,系统会拒绝所有其他建议的答案。要添加允许参与者拒绝所有建议答案的答案,请按照以下步骤操作:
|
| 多个答案重试 | 机器人用来重新引入匹配知识答案的编号列表的措辞。 如果用户第一次尝试选择号码失败,则使用此选项。 要为参与者首次尝试选择选项失败时添加答案,请按照以下步骤操作:
|
反馈选项卡
选择机器人向参与者提供答案后是否使用知识确认响应。然后,在适用的情况下,添加机器人必须使用的措辞。例如,“我回答你的问题了吗?” 如果启用虚拟代理,则“反馈”选项卡可用于标准和答案突出显示。
| 字段 | 描述 |
|---|---|
| 知识确认 | 在系统提供答案后启用或禁用知识确认响应。 默认设置为 “true”。 |
| 知识确认响应 | 当您启用知识确认时,此部分可让您输入机器人在提供单个知识答案后使用的措辞。要添加机器人向参与者询问单一知识答案的确认请求,请按照以下步骤操作:
|
后续选项卡
当你想让机器人跟进参与者时,你可以通过自定义知识行为来控制客户体验。 您可以在语句或任务之间进行选择,以进行后续步骤。 一份声明根据参与者的上次沟通给出措辞,提示他们下一步该怎么做。 例如,“我能如何进一步帮助你?”或 “接下来你想做什么?” 任务包括可以引导客户前往新位置的逻辑、数字菜单和其他 “后续步骤”,以引导他们走上正确的路径。 这种行为使您能够控制对话以及客户在机器人流程中的移动方式。
| 字段 | 描述 |
|---|---|
| 知识跟进 |
选择 “语句” 或 “任务”。 接下来出现的选项取决于您在此处选择的选项。 |
| 后续声明 |
输入您希望机器人用作后续问题的措辞。 |
| 后续任务 |
执行以下步骤之一:
|
在机器人流程中使用知识库
要在机器人流程中使用知识库,请执行以下步骤:
- 创建机器人流程或打开现有流程。 机器人流程页面打开。
- 在 自然语言理解下,单击 知识。
- 在 知识库下,创建一个新的知识库或选择一个现有的知识库:
- 要创建新的知识库,请单击 “打开” 按钮在新选项卡中打开 Knowledgebench V2,然后添加您的知识库。
- 要使用现有的知识库,请从列表中选择它。
- 上一般的选项卡的“响应偏差”部分中,选择您希望机器人在响应参与者的输入时最有可能建议的解释类型:
- 意图
- 中性
- 知识
- 点击回答选项卡,然后在单一答案简介下,单击产值按钮并创建响应。 默认设置为 “无值”。
- 单击 “消除歧义” 选项卡,然后选择机器人如何通过为参与者找到的答案来解决不确定性:
- 如果存在多个可能的匹配项,则在 “返回的最大答案数” 中,输入 t 为来电者的问题提供的最大答案数。
- 要了解多个答案简介,请点击语句并创建回复。
- 对于拒绝所有答案,请单击陈述并创建响应。
- 对于多个答案重试,请单击陈述并创建响应。
- 单击 “反馈” 选项卡,然后选择知识答案或 NLU 意图的反馈配置:
- 在知识确认下,单击政治家t 并创建响应。
- 单击 “跟进” 选项卡,然后选择如何引导参与者进行下一步操作。
- 在 “知识跟进” 下,要确定参与者收到知识答案后机器人的响应方式,请选择 “陈述” 或 “任务”。
- 如果您选择后续发表声明,则在 “后续声明” 框中,配置机器人用于回复参与者的措辞。 注意: 您可以输入表达式或使用通 信序列生成器。
- 如果您选择跟进某项任务,则在 “后续任务” 框中,执行以下步骤之一:
- 点击任务列表并选择现有任务。
- 点击前往任务打开任务并查看或编辑它。
- 点击创建新任务创建新任务,添加名称后,单击创建新任务。 要打开任务并对其进行配置,请展开可重用任务并单击新任务。
- 继续 根据组织的规格构建机器人流程。 注意: 知识出现在 “询 问意图” 操作 路径下。