登录到客户端
您只能登录客户端,或者要获得更多功能,也可以与客户端一起登录并运行 Genesys Cloud。 您可以按任意顺序登录客户端和 Genesys Cloud。
集成使用在设定时间后过期的访问令牌。 在访问令牌(会话)到期前 30 分钟,客户端会向已登录的用户发出警报并提示他们再次登录。 如果用户在会话到期前不到 30 分钟登录客户端,则客户端在将用户注销客户端之前不会发出警告。
要登录客户端,请执行以下步骤:
- 输入您的 Genesys Cloud 登录凭据。
- 单击 “ 登录”。
如果没有为您分配电话,则可以进行和接收非语音互动,例如电子邮件和短信。 如果您之前已经登录并且已经选择了电话,则可以拨打和接听电话或进行其他互动。 有关更多信息, 请参阅拨打电话、 发 送电子邮件、发 送 SMS 消息和进行互动。
您可以确认没有通过两种方式分配电话。 通过单击客户端右上角 的 箭头来查找电话名称,或者在客户端左下角查找表示没有电话的图标。 稍后,您可以通过单击 “选 择电话” 或表示没有电话的图标来选择电话。 有关详细信息,请参阅 选择手机。
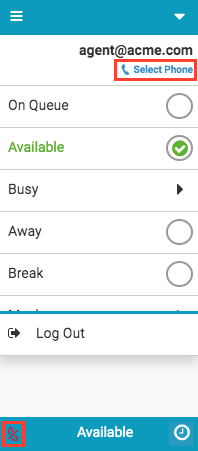 要查看您选择了哪部手机,请单击客户端右上角的 箭头 。 所选电话会显示在您的电子邮件地址下方 在该示例中,选定的手机是 SupportWebRTC。
要查看您选择了哪部手机,请单击客户端右上角的 箭头 。 所选电话会显示在您的电子邮件地址下方 在该示例中,选定的手机是 SupportWebRTC。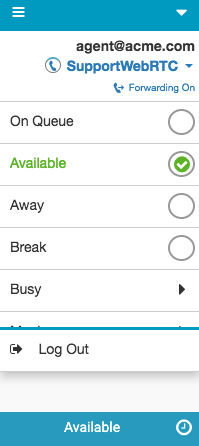
- (可选)输入要使用的电话的名称。
提示: 在选择 WebRTC 手机之前,请查看有关 WebRTC 手机的要求和其他信息。 有关详细信息,请参阅 关于手机。
搜索框会在您键入时自动查找电话。 当前与其他用户关联的电话不可用。
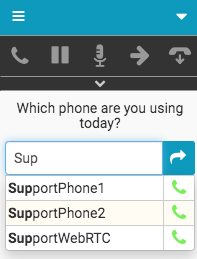
面向 Firefox 浏览器用户的 WebRTC 手机(首次使用)
如果你使用 Firefox,当你第一次选择 WebRTC 手机时,Firefox 会提示你允许该应用程序使用你的麦克风。 选择 记住此决定 ,然后单击 允许。

如果你没有选择 记住这个决定 然后点击 允许,那么 Firefox 会继续提示你,你将无法接听来电。
选择 “ 记住此决定” 并单击 “ 允许” 后,提示消失,您可以选择 WebRTC 电话和设置。
有关选择 WebRTC 手机的后续步骤,请参阅 WebRTC 手机。
WebRTC 电话
如果选择 WebRTC 手机,则会显示 WebRTC 设置部分。 WebRTC 设置部分中的项目因所使用的浏览器和产品而异。
在 WebRTC 设置部分中,您可以执行以下操作:
- 为 WebRTC 手机选择麦克风和扬声器。
- 测试你的扬声器。
- 为振铃器选择扬声器。
默认情况下,未选中 “在单独的 设备上 播放铃声” 设置。 选择此设置时,该设置默认为您的 WebRTC 电话扬声器。
- 更改 WebRTC 电话窗口的行为。
默认情况下, Pop WebRTC 电话窗口 设置处于选中状态。
- 测试你的设置
下图显示了选择手机时 Chrome 浏览器中 Zendesk 版 Genesys Cloud 中的可用设置。
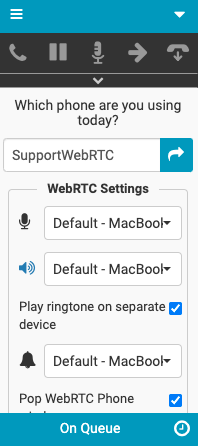
在 WebRTC 设置部分中,您可以执行以下操作:
- 选择你的麦克风。
- 更改 WebRTC 电话窗口的行为。
默认情况下, Pop WebRTC 电话窗口 设置处于选中状态。
- 测试你的设置。
下图显示了选择手机时 Firefox 浏览器中 Genesys Cloud for Zendesk 中的可用设置。
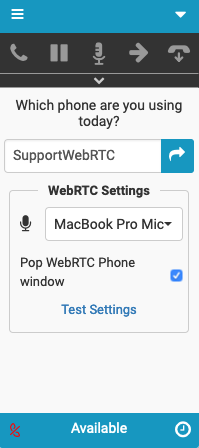
- 要继续使用选定的电话,请单击 箭头 。
您现在已登录并准备好拨打和接听电话。 有关更多信息,请参阅 呼叫控 制、拨打电话、 发送电子邮件和 接听互动。
有关集成的更多信息,请参阅关于 Genesys 云可嵌入框架、 关于 Genesys Cloud for Salesforce、 关于 Genesys Cloud for Microsoft Teams 和 关于 Genesys Cloud for Zendesk。

