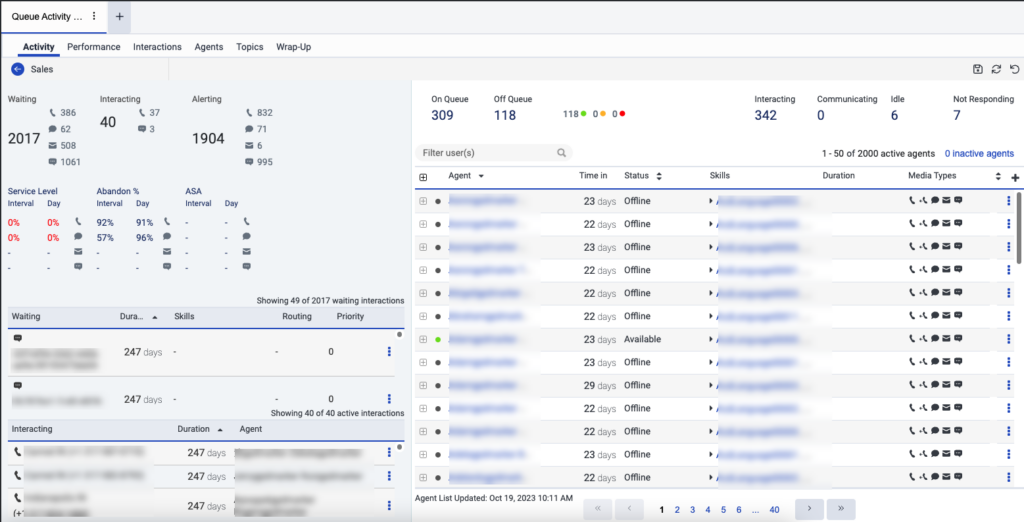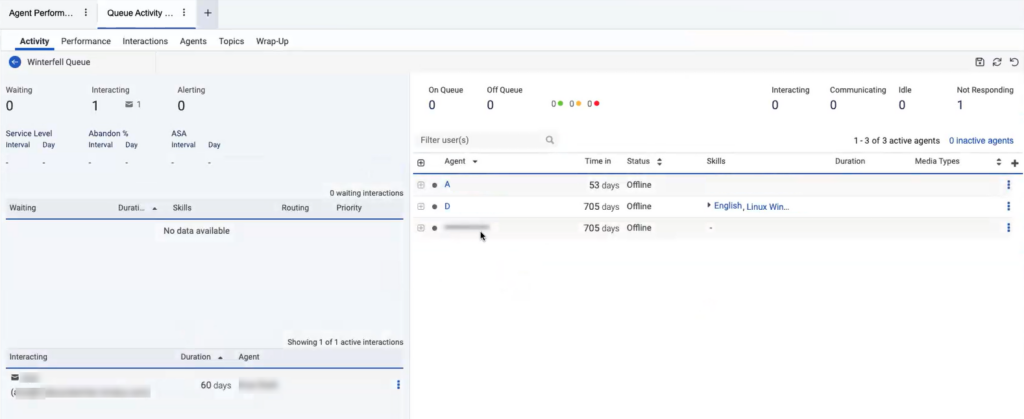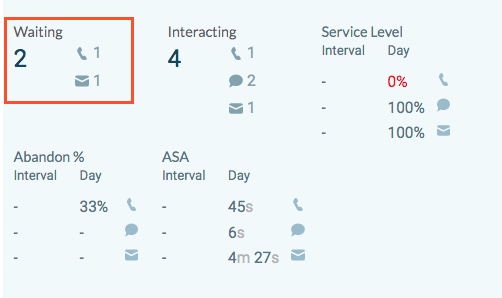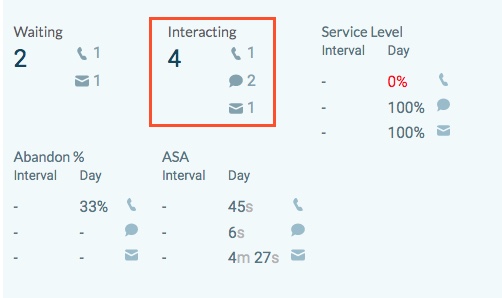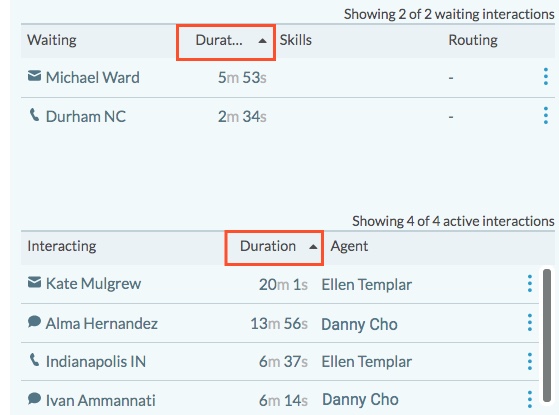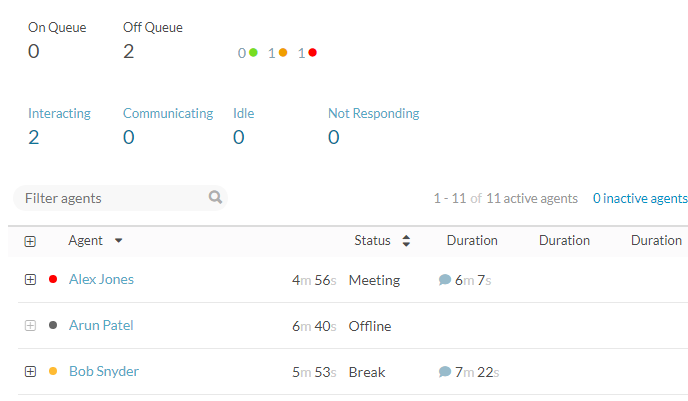队列活动详情视图
以下权限:
- 分析 > 会 话聚合 > 查看
- 分析 > 对话详细信息 > 查看
- 分析 > 队列观察 > 查看
- 目录>用户>看法(供部门访问)
- 路由 > 队列 > 查看
- UI > 管理员队列详细信息 > 查看
- 路由 > 队列 > 编辑 或 路由 > QueueMember > 管理 (用于激活和停用座席)
- UI > 主管状态控制 > 查看 (用于更改座席的状态)
- OAuth > 令牌 > 删除 (用于将代理注销 Genesys Cloud)
- 电话 > 工作 站 > 取消关联 (以解除座席与工作站的关联)
- 在场>用户状态>编辑(主管可以切换代理进入或退出队列)
- 对话>称呼>分配(手动将呼叫分配给代理)
- 对话>网络聊天>分配(手动将聊天分配给客服人员)
- 对话>信息>分配(手动将消息分配给代理)
- 对话>打回来>分配(手动分配回拨给代理)
- 对话>电子邮件>分配(手动将电子邮件分配给代理)
- 对话>称呼>拉(手动为自己分配呼叫)
- 对话>网络聊天>拉(手动为自己分配聊天)
- 对话>信息>拉(手动为自己分配消息)
- 对话>打回来>拉(手动为自己分配回拨)
- 对话>电子邮件>拉(手动为自己分配电子邮件)
- 要预览已启用手动分配的队列中的电子邮件,需要以下权限之一:
- 对话 > 电子邮件 > 分配
- 对话 > 电子邮件 > 拉取
- 要预览处于停放状态的电子邮件:
- 对话 > 通信 > 目标(用于部门访问限制)
- 对话 > 交流 > 转移
- 以下权限之一:
- 对话 > 交流 > blindTransfer
- Conversation > Communication > blindTransferAgent
- 对话 > 通信 > blindTransferQueue
队列活动详细信息视图允许您查看有关特定队列的实时信息。 在一个视图中查看队列的当前交互、座席和服务级别。 检查正在等待或交互的交互次数以及该队列中座席的状态。 将队列中的等待 交互手动分配给可用座席。 根据需要激活或停用代理。
可用列
要查看可用的列,请参阅队列活动详细信息视图按类别查看性能视图中的可用列一文中的部分。
要查看性能视图中可用列的合并列表,请参阅性能视图中可用列的合并视图。
要按类别查看性能视图中可用列的列表,请参阅按类别查看效果视图中的可用列。
要打开队列的活动详细信息视图,请完成以下步骤:
- 点击表现>工作区>联络中心>队列活动。
- 在 队列活动摘要视图中,单击队列的名称。
队列活动详细信息视图中的信息实时更新。左侧的交互面板信息和右上角的代理状态计数始终实时更新。左下角代理表中的数据(状态和交互数据除外)在应用状态过滤器之前不会实时更新。
代理激活和停用设置可防止自动页面刷新。激活或停用代理时,要更新代理列表,请单击刷新在页面顶部。
- 作为回调一部分的呼叫以与回调分开的交互形式出现。 这些交互作用显示为两个单独的交互
- 队列活动详细信息视图基于实时统计数据。 活跃的回调互动有效期为 14 天。
- 与两个座席的咨询显示为两个单独的交互。
- 等待列表和交互列表在两个列表中每种媒体类型最多可显示 100 次互动。 如果一个媒体类型有 100 个以上的互动,则列表仅显示该媒体类型的 50 个互动。
- 服务人员面板底部的更新时间戳表示在您应用过滤器或单击之前服务人员列表上次更新的时间刷新。
根据分区权限管理队列活动详细视图的访问权限
您可以根据用户的分区权限管理队列活动详细视图的访问权限。 您可以限制经理和团队负责人在 “队列活动” 详细信息视图中查看座席详细信息或绩效信息。 例如,如果您仅拥有分区 1 和分区 2 的权限,则可以查看仅属于分区 1 和分区 2 的代理的详细信息或性能信息。 您无法查看其他部门的代理详细信息或性能信息。 属于其他部门的特工的细节模糊不清。
如果启用了混淆功能,您必须拥有目录>用户>看法允许该部门访问该部门内的任何用户。
要启用分区权限,请使用开发者工具或您选择的应用程序进行以下 API 调用:
补丁 /api/v2/分析/报告/设置
{“queueAgentAccessobFuscation”: 真的}
点击图片放大。
导出队列活动详细信息报告时,模糊的代理名称显示为 REDACTED。
点击图片放大。
队列活动详细信息视图中提供了以下信息。
这些术语与队列中的交互有关,位于视图的左侧。
| 术语 | 描述 |
|---|---|
| 正在等待 | 正在排队等待代理回复的交互。 |
| 正在交互 |
座席已回答并正在进行的交互。 |
| 告警 | 提醒对话的总数。 |
|
优先级 |
将对话路由到队列时指定的优先级。 |
| 持续时间 |
自交互进入队列或座席应答交互以来的时间量。 在等待列表中,Genesys Cloud 的持续时间取决于互动在队列中等待的时间。 在交互列表中,Genesys Cloud 根据代理应答交互以来的时间来计算持续时间。 |
| 技能 | 为互动指定的技能。 |
| 路由 |
显示为交往请求的路由选择方法。 笔记: 根据为每个队列选择的路由方法,管理员设置超时选项,在一段设定的时间后,Genesys Cloud 会从一种路由方法转换到另一种路由方法。例如,队列从使用首选代理路由开始,一段时间后过渡到 Bullseye 路由,再过一段时间后过渡到标准路由。根据设置以及回答交互所需的时间,会列出不同的组合。 |
| 话务员 | 正在进行互动的代理人。 |
| 服务水平 | 服务水平目标是联络中心绩效统计数据,表示为“Y 秒内应答的 X% 对话”。 例如,在 20 秒内应答 80% 的语音呼叫的目标提供了 80/20 的服务级别目标。 您可以为队列中的每种介质类型设置服务级别目标。 Analytics 使用此服务级别目标来计算您是否处于服务级别协议 (SLA) 定义的服务级别百分比之内。 有关设置服务级别目标的详细信息,请参阅 创建队列 或 编辑或删除队列。 笔记:在非特定于队列的性能视图中,服务级别百分比由队列计算,并在聚合组行上显示为 -,因为 SLA 目标因队列而异。受影响的视图是 DNIS 绩效摘要和技能绩效视图。要查看单个队列的服务级别%,请单击 + 展开行。
服务水平百分比是满足联络中心服务水平目标的交互的百分比。 服务水平%的计算公式为: SLA 范围内答复的对话数量 分子的计算方法是获取已应答的会话总数并减去 SLA 阈值内未应答的会话。 计算方法为: (已回答计数 - SLA 违规计数) 对话总数 这服务级别选项配置决定分母。 在未选中以下所有选项的情况下,分母是已回答对话的数量。
由于服务级别的计算取决于组织的配置选项,因此计算服务级别的最终公式为: 注意: 随着流出和放弃已启用,在计算服务水平时,将 Flowouts 和 Abandons 添加到分母中。 随着短暂放弃残疾人、短暂放弃被减去放弃在计算服务水平时。 |
| 挂断率 | 客户在与座席联系之前已断开连接的已提供互动的百分比。 放弃率可以识别需要额外员工来及时处理互动的队列。 计算方法为: (放弃的计数/提供的计数)* 100 |
| ASA | 在座席应答之前,互动在队列中等待的平均时间。 此指标不包括座席不应答的交互。 ASA 与服务级别直接相关,可以深入了解贵公司提供的客户服务。 ASA 记录在座席应答交互的时间间隔内。 计算方法为: 已回答总数(tanswered Sum)/已回答数量(tanswered 计数) 注意: 原始值以毫秒为单位提供。 |
这些术语与队列中的座席有关,位于视图的右侧。
| 术语 | 描述 |
|---|---|
| 位于队列中 | “在队列” 度量表示特定队列中排队的座席数。 |
| 不在队列中 | Off Queue 表示在特定队列中脱离队列的座席数。 这些座席处于其他状态,例如 “可用”、“忙碌” 或 “会议”。 处于 “外出” 和 “脱机” 状态的座席不包括在此号码中。 |
| 状态指示器 | 指示处于特定状态的脱离队列的座席数: 绿色(可用)、黄色(离开、休息、用餐或训练)或红色(忙碌或会议)。 |
| 正在交互 | 处理交互的座席数。 此数字包括座席在呼叫后完成工作。 |
| 正在通信 | 座席正在进行非 ACD 呼叫,就 座席利用率 和呼叫路由而言,Genesys Cloud 将非 ACD 呼叫视为 ACD 呼叫。 例如,管理员可以 配置代理利用率, 这样 Genesys Cloud 就不会在座席进行 ACD 或非 ACD 呼叫时将新的交互路由给座席。 仅当管理员在代理利用率配置中选择了“计算利用率容量中的非 ACD 呼叫”时,才会出现此状态。 |
| 空闲 | 代理处于 “空闲” 路由状态的时间。 此路由状态表示处于队列中且能够进行交互但当前未处理交互的座席。 |
| 未响应 | 座席处于队列中或正在交互中,但没有应答提供的互动。 座席可能仍在处理和完成之前的其他交互。 未响应时,座席不会收到新的交互。 |
这些图标表示整个视图中的特定媒体类型。
| 图标 | 媒体类型 |
|---|---|
| 语音 | |
| 回叫 | |
| 聊天 | |
| 电子邮件 | |
| 消息 |
自定义视图
要仅显示某些数据,请自定义 “队列活动详细信息” 视图。 例如,您可以选择仅显示某些列或进行筛选以查看处于特定状态的客户端。 当您离开并返回视图时,您的自定义项将保持不变。 您还可以将自定义项保存为 已保存的视图,以 便在同一视图中的不同感兴趣数据之间切换。
您可以手动将等待的交互分配给队列中的座席或自己。
将队列中的等待交互手动分配给队列中的座席
- 从队列活动详细信息视图的等待列表中,查找队列中等待的交互。
- 对于等待的交互,请选择交互旁边的 更多菜单。
- 在菜单上,选择 分配给其他人。
- 在搜索框中,开始键入队列座席的姓名。 输入名称时,座席名称将显示在搜索结果中。
- 选择座席的姓名。
让座席为自己分配等待中的互动
- 从队列活动详细信息视图的等待列表中,查找队列中等待的交互。
- 对于等待的交互,请选择交互旁边的 更多菜单。
- 在菜单上,选择 “ 分配给自己”。
要监控交互,请选择更多的在交互列表中的交互旁边。 然后点击 查看详细信息。
交互的详细信息页面显示在新选项卡中。 您可以在交互选项卡之间跳转以查看交互列表视图和交互详细信息视图。 交互详细信息视图选项卡的标题显示截断的交互 ID,并且与工作区中的所有其他选项卡一样具有固定宽度。 将鼠标悬停在选项卡名称上时,会显示带有未截断的交互 ID 的工具提示。
- 在交互详细视图选项卡之间切换时,录音播放停止工作。
- 在交互详细信息视图选项卡之间切换时,交互详细信息视图选项卡上的以下功能将继续按预期工作:
- 监控/指导/驳船现场通话
- 互动下载
- 质量管理/评估
- 安排教导
- 审计跟踪选项卡
- 一次可以打开的交互详细信息视图选项卡的数量限制为最多 20 个选项卡。 如果用户在打开 20 个选项卡时通过单击交互来打开新选项卡,则新的交互详细信息选项卡将在现有选项卡中打开。
点击更多的在交互详细信息视图选项卡的标题中,然后选择执行以下任一操作所需的任务:
| 列 | 描述 |
|---|---|
| 重新加载 | 单独重新加载当前选项卡。 |
| 复制 | 创建当前选项卡的重复副本。 |
| 关闭 | 单独关闭当前选项卡。 |
| 关闭所有选项卡 | 关闭所有打开的选项卡。 |
| 关闭其他选项卡 | 让当前选项卡保持打开状态并关闭所有其他打开的选项卡。 |
要重命名交互详细视图选项卡的标题:
- 点击保存视图在右侧。 这保存视图出现窗格。
- 在查看名称,输入视图名称。
- 单击 “ 保存”。 交互详细视图选项卡的标题已重命名。
此时将显示互动的详情页面。 有关监控交互的详细信息,请参阅 监控正在进行的交互。
主管可以在排队或停放状态下预览活动电子邮件,以便在将其分配给自己或其他代理之前清楚了解其内容。电子邮件预览功能有助于均匀分配工作量以防止倦怠,显著提高查询处理速度和生产力,并确保更快地响应客户查询,同时保持高服务水平。
要预览活动电子邮件:
- 从队列活动详细信息视图的等待列表中,查找队列中等待的交互。
- 点击更多的对应所需交互的图标,然后点击预览电子邮件图标。预览电子邮件窗口打开。
按座席的姓名、技能或语言在座席列表中搜索和筛选座席。
- 在 筛选用户 框中,键入要用来筛选座席列表的姓名、技能或语言。
- 从自动显示的列表中,为关键字选择一个类别。 例如,如果要筛选座席列表以仅显示讲英语的座席,请键入 英语,然后 在语言中选择。
- 如果要添加更多筛选器,请重复上述步骤。 您可以按多种技能和语言进行筛选,但只能按一个座席名称进行筛选。
- 要删除筛选器,请单击筛选器关键字 旁边的 X。
要按座席状态筛选座席列表,请单击状态 列标题旁边的向上和向下箭头。
然后从列表中选择一个状态。 要按多个状态进行筛选,请选择另一个状态。

- 您可以按多个用户在线状态(例如 “忙碌” 和 “会议”)或多种路由状态(如 “空闲” 和 “未响应”)进行筛选。 但是,您不能按在线状态和路由状态的组合进行筛选。
- 在按用户在线状态或路由状态筛选代理列表时,随着代理状态进入和退出所选过滤器,座席列表会实时更新。
- 按 状态筛选时, 座席 列箭头不可用于对座席列表进行排序。 按状态筛选 时,使用时间 列对代理列表进行排序。
- 应用状态筛选器时,代理列表限制为五页用户。
显示或隐藏列:
- 点击选择列图标。 这添加/删除列窗格出现。
- (可选)要按升序或字母顺序对列进行排序,请单击排序方式>列名称 AZ 。
- (可选)要按降序或反向字母顺序对列进行排序,请单击排序方式>列名 ZA 。
- (可选)要对列进行分类或取消分类,请点击排序方式并启用或禁用按类别分组切换。 点击图片放大。

- 搜索或滚动来选择您想要查看的列。 注意: 您还可以使用键盘导航来选择列。
- 单击 “ 保存”。 选定的列出现在屏幕上。 注意: 仅当保存更改后才会出现列选择,并且不会立即应用于表。
要重新排列列,请单击列标题并拖动它。
您最多可以选择 20 列。
有关列中显示的指标的更多信息,请参阅可用列本文的部分内容。
当用户进行多个对话时,可以水平显示 “持续时间” 列,以从最短到最长、从最长到最短显示交互的持续时间。
要重新排列座席列表中的 “持续时间” 列:
- 单击表 格 标题中 “持续时间” 列右侧的 “排序” 图标。

- 选择 “最 短到最长” 或 “从 长到最短”。 这里有一个例子。
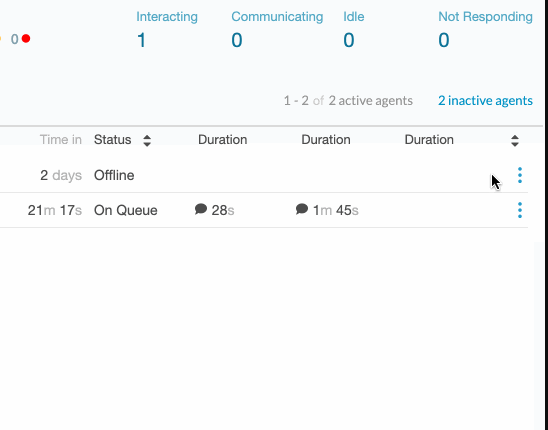
当您查看有关座席活动的详细信息时,此设置也适用于座席下面列出的交互。
要查看有关座席当前活动的详细信息,请单击该座席名称 旁边的 更多详细信息。 展开后,该行将显示每个座席交互的当前活动,例如 “交互”、“ACW” 或 “保留”。 它还显示了交互处于该状态的时间。
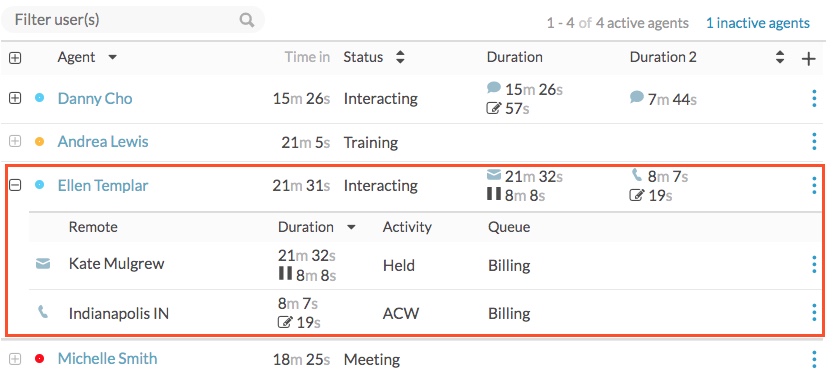
要更改座席的状态,请完成以下步骤:
- 转到 “ 性能” > “ 队列活动”。
- 选择座席是其成员的队列。
- 在队列的活动详细信息视图中,将鼠标悬停在座席姓名旁边的在线点上。

- 要将座席的状态设置为 “脱离队列” 或 “队列中”,请选择 “ 队列中” 或 “队列 外”。 如果将状态从 “队列中” 更改为 “非队列”,则座席的状态也会自动更改为 “可用”。

- 要设置代理的用户状态,请从状态下拉列表中选择状态。 如果座席的状态为 On Queue,则选择用户状态也会将其设置为 Off Queue。
 注意: 状态下拉菜单中没有将座席状态更改为 “外出” 的选项。 如果座席的在线状态为 “外出”,则无法更改。
注意: 状态下拉菜单中没有将座席状态更改为 “外出” 的选项。 如果座席的在线状态为 “外出”,则无法更改。 - 如果您选择的状态具有 辅助状态,请在主状态下方的下拉列表中选择辅助状态。

在队列活动详细信息视图中,将鼠标悬停在座席名称旁边的在线点上。

要注销座席,请单击 注销。 如果座席处于队列中,请将座席的状态设置为 “脱离队列”,然后单击 “ 注销”。

在队列活动详细信息视图中,将鼠标悬停在座席名称旁边的在线点上。

要取消座席与工作站的关联,请单击 取消关联工作站。