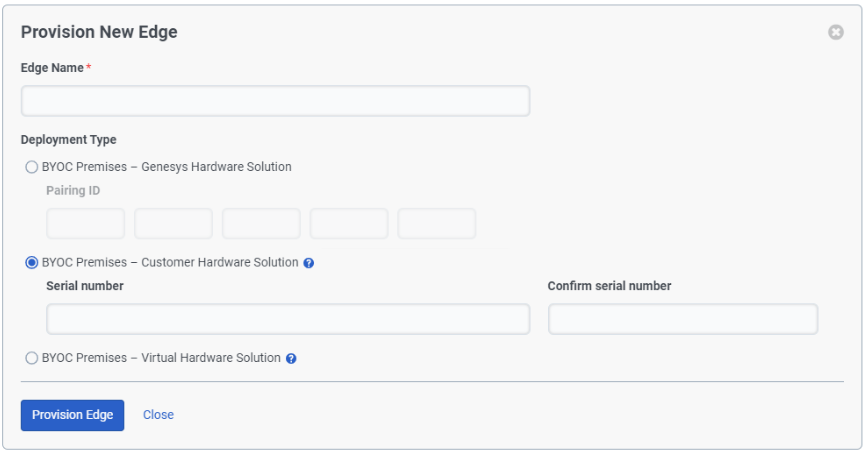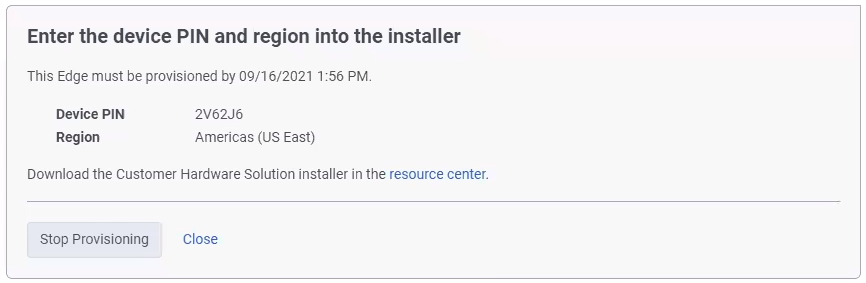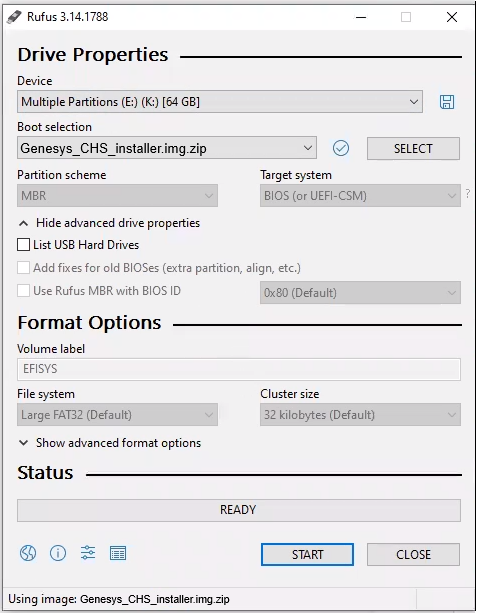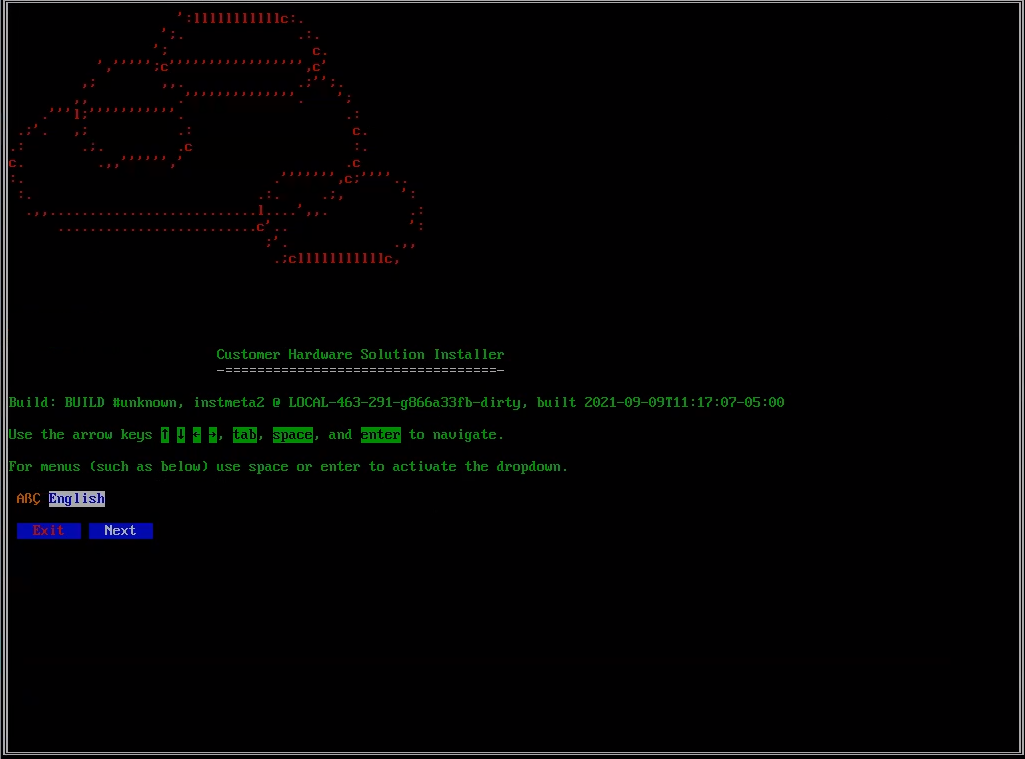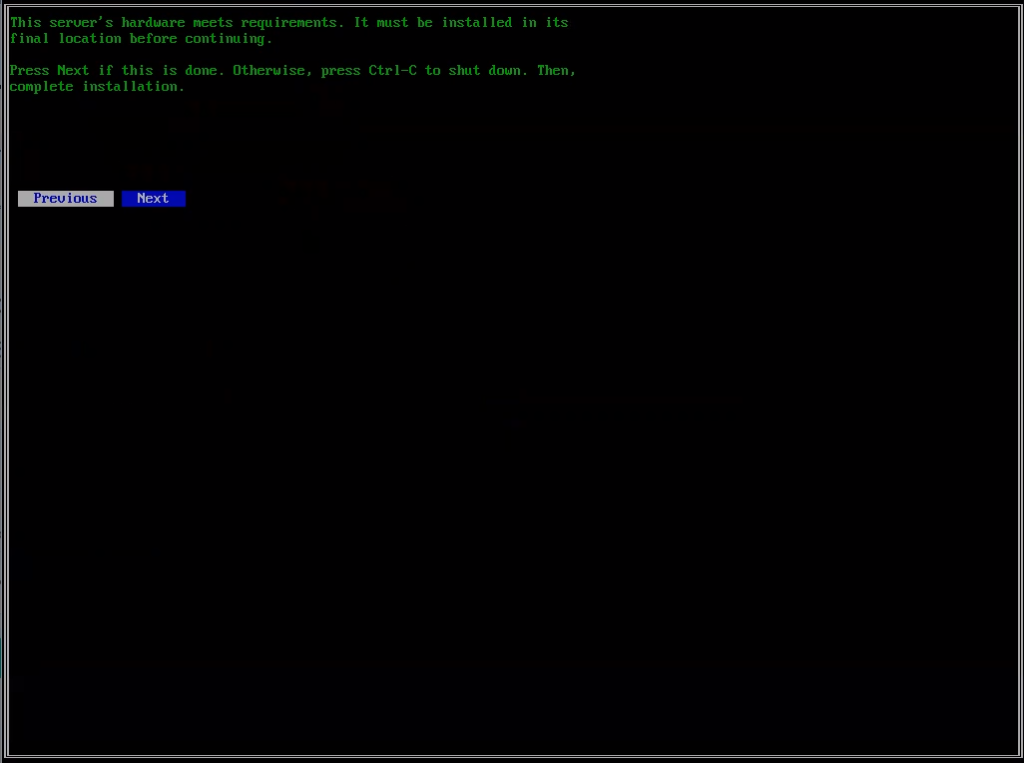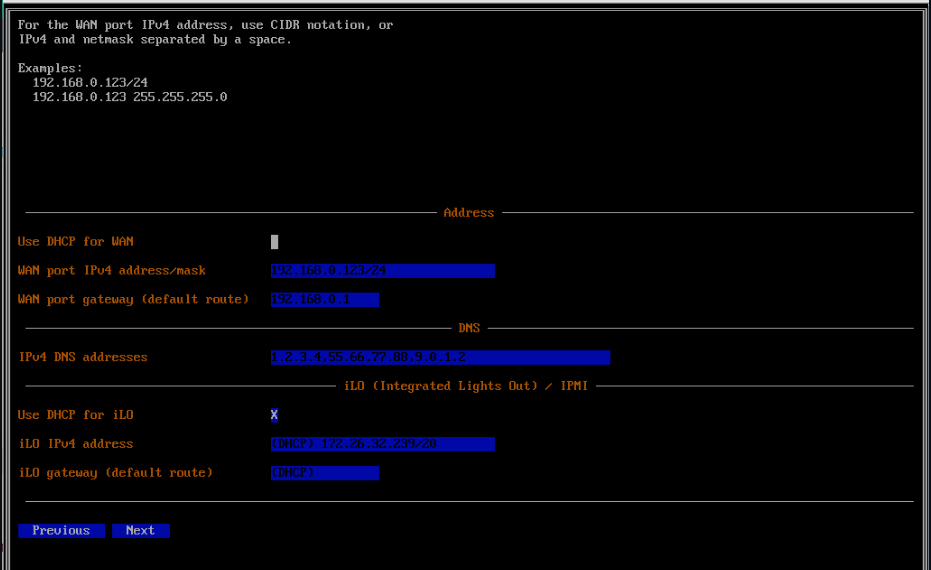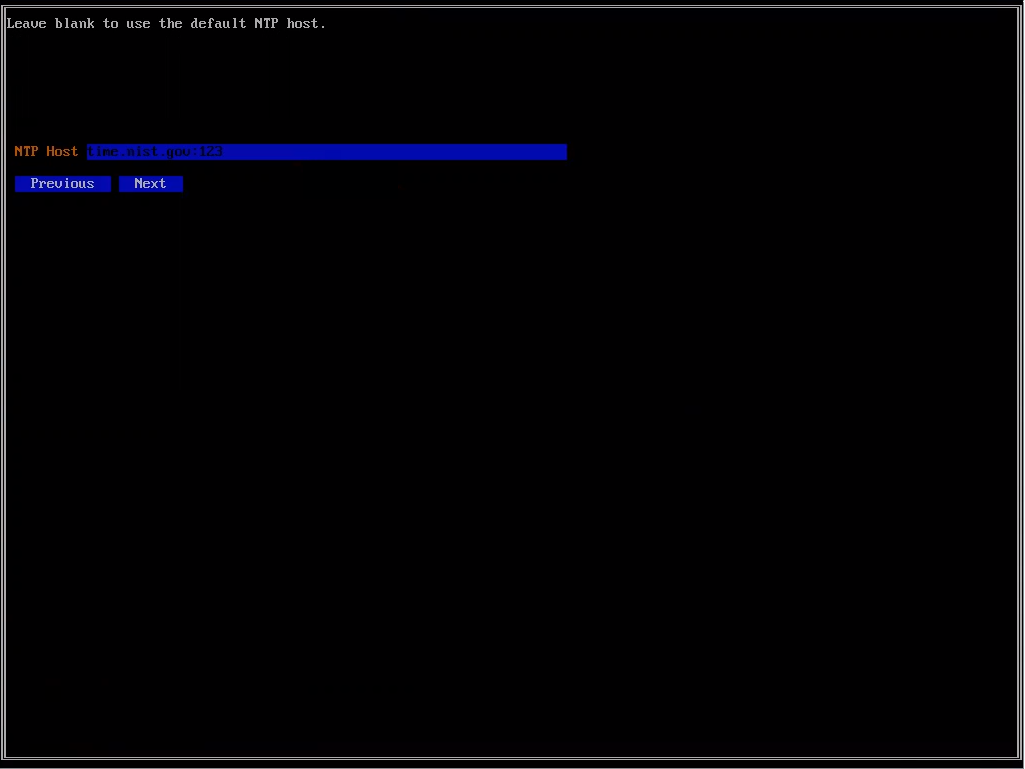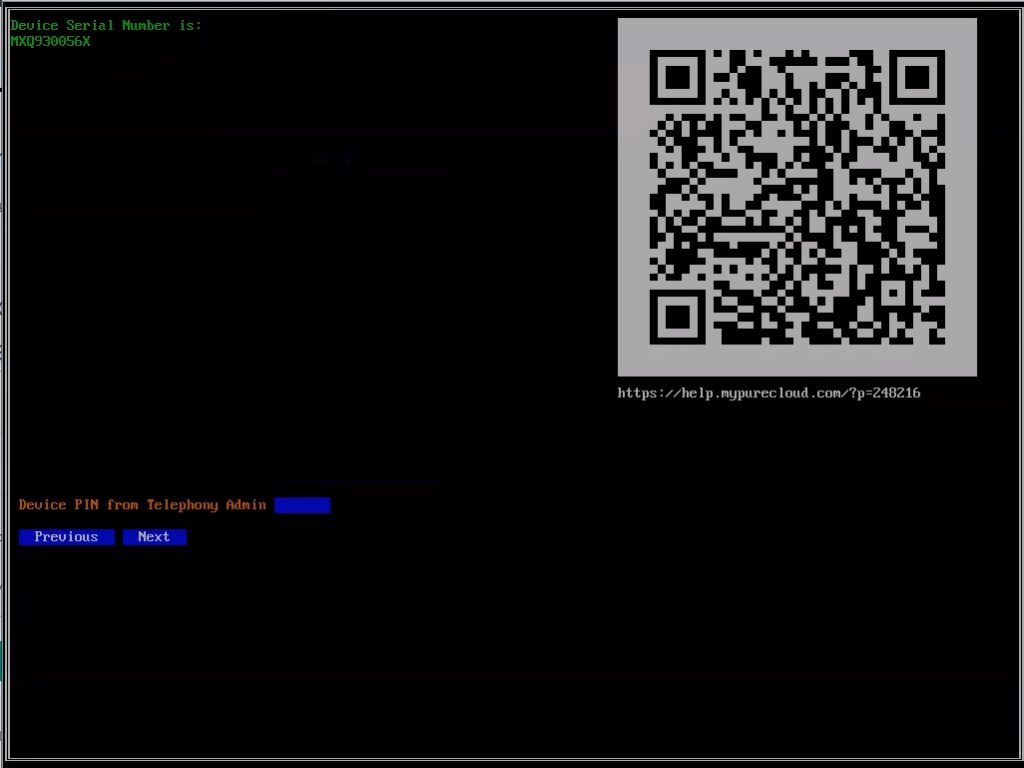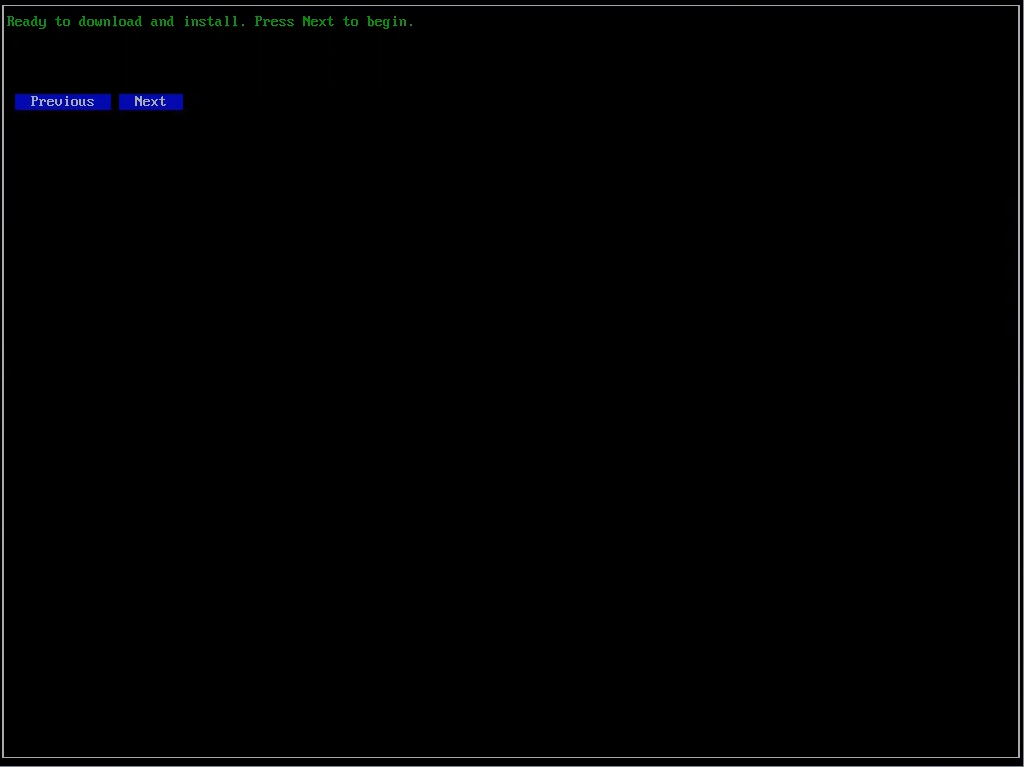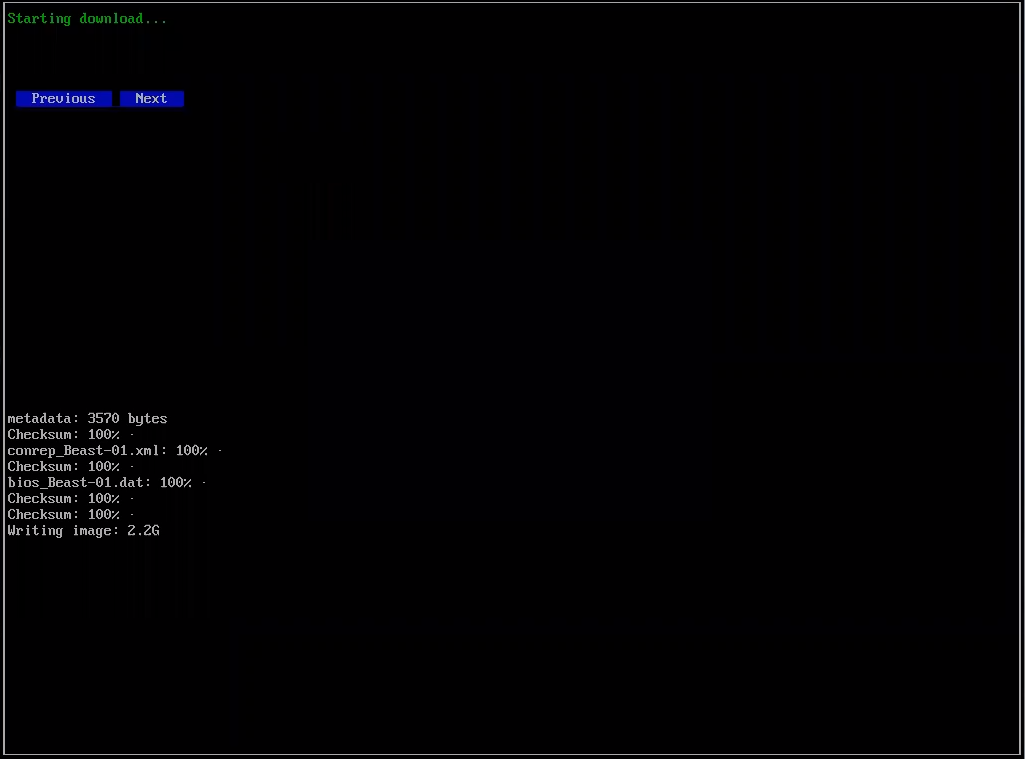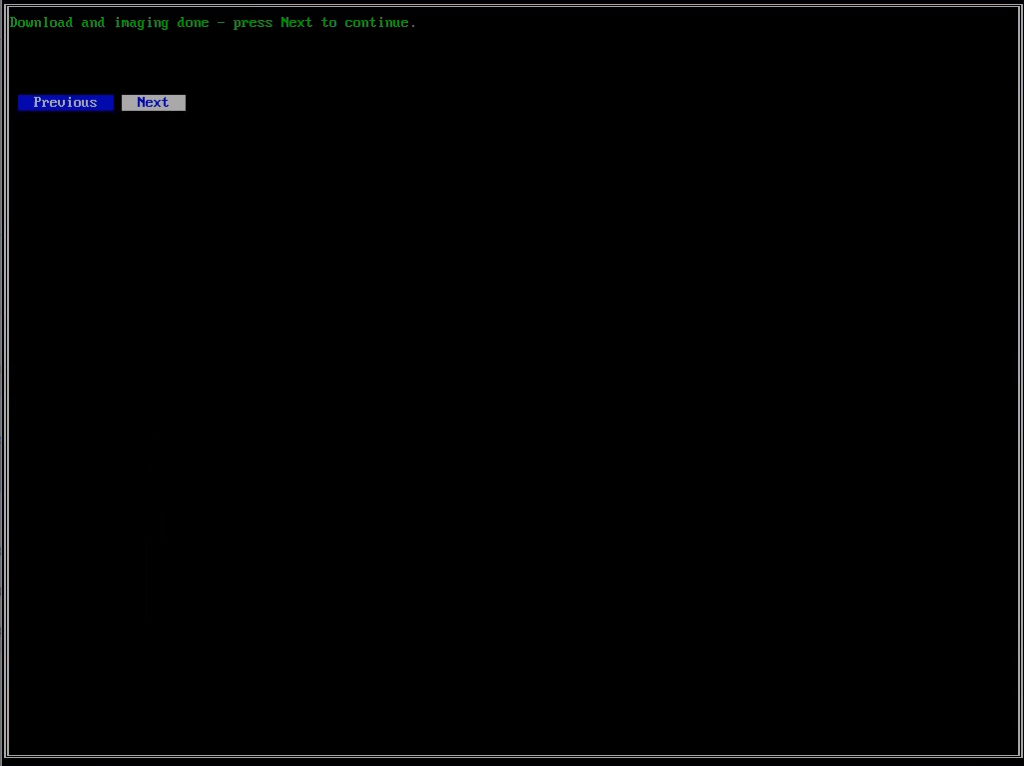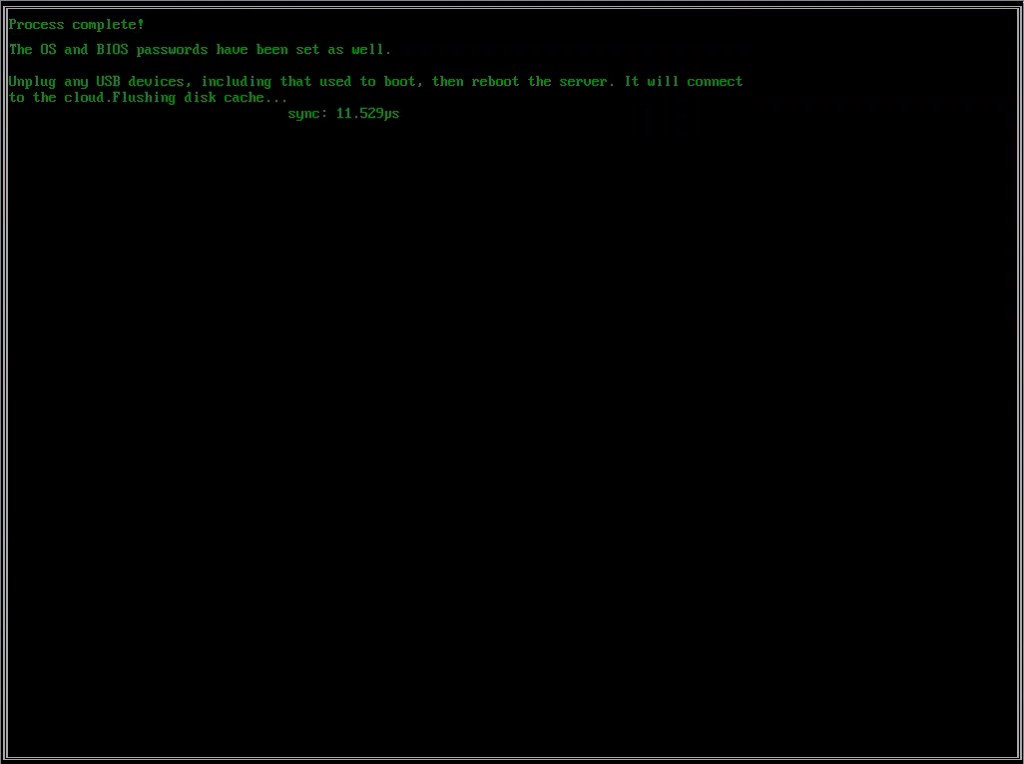设置客户硬件解决方案 Edge
必备
- 电话 > 插件 > 所有 权限
- 32GB 或更大的 USB 闪存驱动器
购买客户硬件解决方案(小型或大型)硬件并完成组装后,即可设置Edge。 为此,Genesys 建议您将 Edge 放在永久位置。 有关所需硬件的详细信息,请参阅相应的客户硬件解决方案物料清单: 小 或 大。
本文介绍以下任务:
- 记下 Edge 和 Installer 版本
- 检查防火墙端口
- 下载安装程序
- 开始资源调配过程
- 准备好你的 USB 闪存驱动器
- 在边缘上设置 RAID 1
- 将 Edge 连接到网络。
- 执行硬件验证
- 配置网络适配器设置
- 输入 PIN
- 下载图片
- 安装过程已完成
- 完成配置并配置 Edge
记下 Edge 和 Installer 版本
在开始之前,你应该注意当前的 Edge 和安装程序版本号。 如果您需要与客户服务部门合作解决问题,这些信息将会非常有用。
检查防火墙端口
检查您的防火墙端口,以确保您的 Edge 能够与您的网络通信。 正如你所做的那样,要特别注意 DNS 端口。 有关详细信息,请参阅For more information, see核心服务端口。
下载安装程序
开始资源调配过程
在该过程的第一阶段,您开始从 Genesys Cloud 用户界面中配置客户硬件解决方案边缘。 您将获得两条关键信息,在操作的稍后阶段将需要这些信息。
- 从网络上的 Genesys Cloud 客户端计算机上登录 Genesys Cloud。
- 单击 管理员。
- 在 “ 电话” 下,单击 “ 边缘”。
- 单击 置备新 Edge。
- 在 置备新 Edge 屏幕上,在边 缘名称 框中输入名称。
- BYOC 本地 – 客户硬件解决方案
- 在序列号 和 确认序列号框中输入在服务器机 箱上找到的 HPE 序列号。
- 单击 置备边缘。
- 在在安装程序中输入设备 PIN 码和地区屏幕。 记下设备 PIN字段,以便您稍后需要它。
现在,配置操作已经开始,您将保持其运行状态,然后继续执行下一步。
准备好你的 USB 闪存驱动器
要准备USB闪存盘,请下载并使用名为Rufus的开源工具。 Rufus 工具将您的 USB 闪存驱动器重新格式化为可启动设备,然后将客户硬件解决方案安装程序复制到您的 USB 闪存驱动器。
- 下载 R ufus 工具。
- 将 USB 闪存驱动器插入计算机上的 USB 端口。
- 找到并单击 Rufus 可执行文件以运行该工具。
- 从 “ 设备” 列表中选择 USB 闪存驱动器。
- 从 启动选择 列表中选择磁盘或 ISO 映像。
- 单击 “选择” ,然后选择下载的图像文件。 Rufus 会自动填写必填字段。
- MBR 或 GPT 用于分 区方案。注意: Rufus 根据 USB 闪存驱动器的当前格式选择分区方案的值。 任何一种分区方案都有效
- 目标系统 的 UEFI(非 CSM)。
- 文件系统 列表 中的大型 FAT32(默认值)。
- 群集大小 为 32 KB(默认值)。
- MBR 或 GPT 用于分 区方案。
- 单击 “ 开始” ,然后等待 Rufus 准备可启动的客户硬件解决方案安装 USB 闪存驱动器。
- Rufus 完成操作后,单击 “ 关闭”。
在边缘上设置 RAID 1
客户硬件解决方案 — 小边缘
在客户硬件解决方案 — Small Edge 上,安装程序会自动在系统中的三个硬盘中的两个上配置RAID 1阵列。 安装程序出于支持目的配置第三个硬盘。 更具体地说,第三个驱动器存储用于恢复出厂映像的本地媒体,并为空中操作系统升级提供空间。
客户硬件解决方案 — 大型边缘
对于客户硬件解决方案 - 大型 Edge,您必须在将 Edge 连接到网络之前手动配置 RAID 1 阵列和控制器。 您使用三块硬盘中的两块组成 RAID 1 阵列。 安装程序出于支持目的配置第三个硬盘。 更具体地说,第三个驱动器存储用于恢复出厂映像的本地媒体,并为无线操作系统升级提供空间。
要配置 RAID 1 阵列和控制器,您可以使用 HPE Smart Storage Administrator 或 UEFI System Utilities 中的配置菜单。 欲了解更多信息,请参阅HPE 智能阵列 SR Gen10 控制器用户指南。
将 Edge 连接到网络。
在执行硬件验证之前,必须先将 Edge 连接到面向互联网的网络。 必须与 Edge 上的 WAN 端口建立此连接。
客户硬件解决方案 — 大型边缘
以下机箱之一:
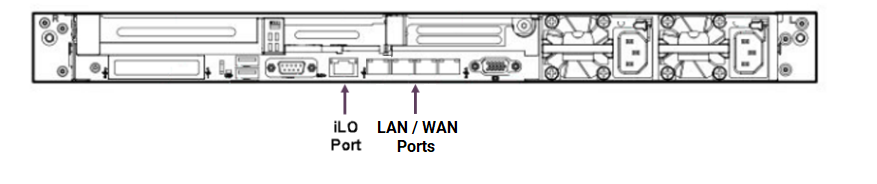
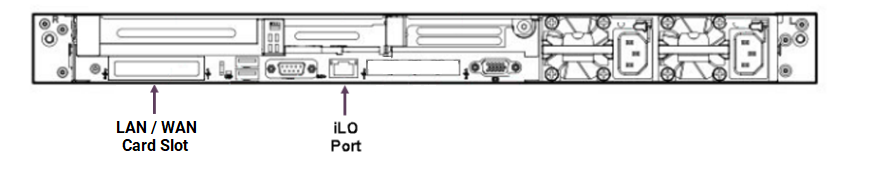
客户硬件解决方案 — 小边缘
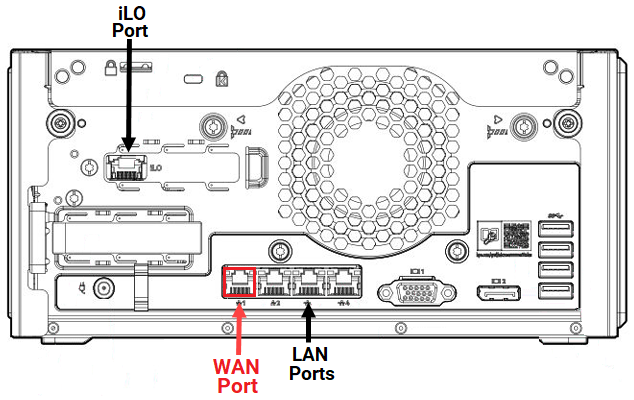
执行硬件验证
要执行硬件验证,请使用客户硬件解决方案安装 USB 闪存盘启动 Edge。
- 将 Edge 连接到网络。
- 将客户硬件解决方案安装 USB 闪存驱动器插入 Edge 中的 USB 端口。
- 要从 USB 闪存驱动器启动,请在开机自检 期间打开 Edge 并按 F11。
- 当你看到系统启动菜单时,选择 USB 驱动器,然后等待 Edge 启动。
- 当您看到客户硬件解决方案安装程序时,选择您的语言,然后单击 下一步。
- 安装程序检查硬件。
- 如果硬件与客户硬件解决方案物料清单中指定的内容不完全匹配,则该过程将结束并显示一个二维码,该二维码将带您进入相应的客户硬件解决方案物料清单文章。
- 如果硬件符合要求,您将看到成功屏幕。 要继续,请单击 “下一步”。
配置网络适配器设置
在过程的这一部分中,客户硬件解决方案安装程序提示您配置网络适配器设置,
- 如果要 使用 DHCP 地址,请单击将 DHCP 用于 WAN 框。
- 在 IP 地址 框中输入地址。 (你可以使用 CIDR 表示法。)
- 在 WAN 端口网关(默认路由) 框中输入地址。
- 在 IPv4 DNS 地址框中最多输入两个地址。
- 如果要使用 DHCP 地址,请单击 “将 DHCP 用于 iLO” 框。
- 在 iL O IPv4 地址框中输入地址。 (你可以使用 CIDR 表示法。)
- 选择 DHCP 在里面 iLO 网关(默认路由) 盒子。
- 单击 下一步。
- 在 NTP 主机 框中输入您的 NTP 服务器地址,或将其留空以使用默认 NTP 主机。
- 单击 下一步。
输入 PIN
在此部分过程中,您使用设备 PIN这是您在开始配置过程时记录的。
- 在来自电话管理员的 设备 PIN 框中输入 PIN。
- 单击 下一步。
下载图片
在过程的这一部分中,安装程序将下载实际的 Edge 映像。 下载可能需要一些时间才能完成。
下载完成后,安装程序会将映像写入硬盘。
- 看到 “ 准备下载并安装” 提示时,单击 “ 下一步”。
- 安装程序完成映像过程后,单击 “ 下一步”。
安装过程已完成
安装完成后,安装程序会提示您重新启动 Edge。
- 取出 USB 闪存驱动器。
- 按下电源按钮手动重新启动 Edge。
完成配置并配置 Edge
此时,您的 Edge 已与 Genesys Cloud 组织配对,然后您返回 Genesys Cloud 用户界面来配置 Edge 的电话连接。
- 看到 “ 准备配置” 提示时,单击 “ 配置 Edge”。
要配置您的新 Edge 以供您的 Genesys Cloud 组织使用,您需要执行一系列配置操作。
- 创建 SIP 中继
- 创建 SIP 电话中继
- 将现有中继连接到 Edge 网络接口。
- 确定需要多少个站点并将它们添加到系统中。
- 将 Edge 与站点和 Edge 组相关联。 选择外部 SIP 中继
- 添加新的或修改默认的号码计划。
- 添加新的或修改呼出路由。
- 配置紧急服务