系列: 性能仪表板
添加和编辑性能仪表板
以下权限:
- 分析 > 会 话聚合 > 查看
- 分析 > 用户聚合 > 查看
- 分析 > 队列观察 > 查看
- 分析 > 控制面板配置 > 编辑
- 分析 > 控制面板配置 > 查看
- 分析 > 流量观察 > 查看
- 分析 > FlowGregate > 查看
- 目录 > 用户 > 查看
- 路由 > 队列 > 查看
- 路由 > 队列 > 搜索
- 路由选择 > 总结码 > 查看
- 架构师 > FlowFlower > 查 看
- 架构师 > 流程 > 查看
- 要查看实时依从性指标: 劳动力管理 > 实时遵守 > 查看
- 要公开仪表板,请执行以下操作: 分析 > 仪表板配置 > 发布
- 要删除组织中活跃用户的仪表板,请执行以下操作: 分析 > 仪表板配置 > 删除活动
- 要删除组织中非活动用户的控制面板,请执行以下操作: 分析 > 仪表板配置 > 删除非活动状态
注释:
- 用户具有分析>仪表板配置>编辑或者分析>仪表板配置>看法权限可以查看所有公共仪表板。
- 系统会评估用户的个人权限,以确定他们能看到多少公共仪表板。 根据权限限制,您无法打开仪表板或在仪表板顶部收到只能看到部分数据的通知。
要显示您想要查看的队列、用户、总结代码、流程或对您很重要的流程结果的性能指标,请创建仪表板。 您还可以创建仪表板来查看 Web 内容,例如流视频、实时图表、新闻源和社交媒体。 您可以查看仪表板的预览,也可以打开仪表板进行编辑或查看表现>工作区>仪表板 > 仪表板。通过以全屏模式查看仪表板为您的联络中心创建显示。
小组件在仪表板上显示指标和可视化信息。 对于 “量度” 和 “图表” 小组件,选择要用于小组件的队列、用户、总结代码、流程或流程结果。 然后选择要在控制面板中查看的指标、日期跨度和媒体类型。 您可以添加颜色变化警告,以便在指标高于或低于指定水平时通知您。 要将交互式内容引入仪表板,请添加 Web 内容小组件并指定 URL。
- 您只能编辑自己创建和拥有的仪表板。
- 只有创建并拥有仪表板的用户才能将其设为公开或私有。
- For the old dashboards, the Share option, which allows sharing with work teams and/or individuals is not available. The functionality to make these dashboards public or private remains unaffected. The dashboards created in the new responsive UI or converted to the new responsive UI can be shared with selected users or work teams.
- 点击表现>工作区>仪表板>仪表板。
- 点击新仪表板。这新仪表板对话框将会出现。
- 在里面标题,输入仪表板的名称,然后单击节省。仪表板处于默认状态,没有任何小部件。要添加小部件,请参阅将小部件添加到仪表板本文的部分内容。
- 每个用户最多可以创建 20 个仪表板。
- 您可以访问的公共仪表板的数量是无限的。
- 点击表现>工作区>仪表板>仪表板。出现仪表板摘要页面。
- 点击更多仪表板对应的图标,然后单击复制。仪表板的副本出现在原始仪表板下方。
要从性能仪表板摘要页面重命名仪表板:
- 点击表现>工作区>仪表板>仪表板。出现仪表板摘要页面。
- 点击更多仪表板对应的图标,然后单击改名。这重命名仪表板对话框将会出现。
- 在里面标题,输入仪表板的名称。
- 单击 “ 保存”。
要从性能仪表板详细信息页面重命名仪表板:
- 点击表现>工作区>仪表板>仪表板。出现仪表板摘要页面。
- 单击相应的仪表板进行重命名。出现编辑仪表板页面。
- 点击更多仪表板名称旁边的图标,然后单击改名。这重命名仪表板对话框将会出现。
- 在里面标题,输入仪表板的名称。
- 单击 “ 保存”。
- 点击表现>工作区>仪表板>仪表板。出现仪表板摘要页面。
- 单击相应的仪表板进行编辑。出现编辑仪表板页面。
当您编辑旧仪表板时,预览仪表板选项出现在编辑仪表板页面的右下角。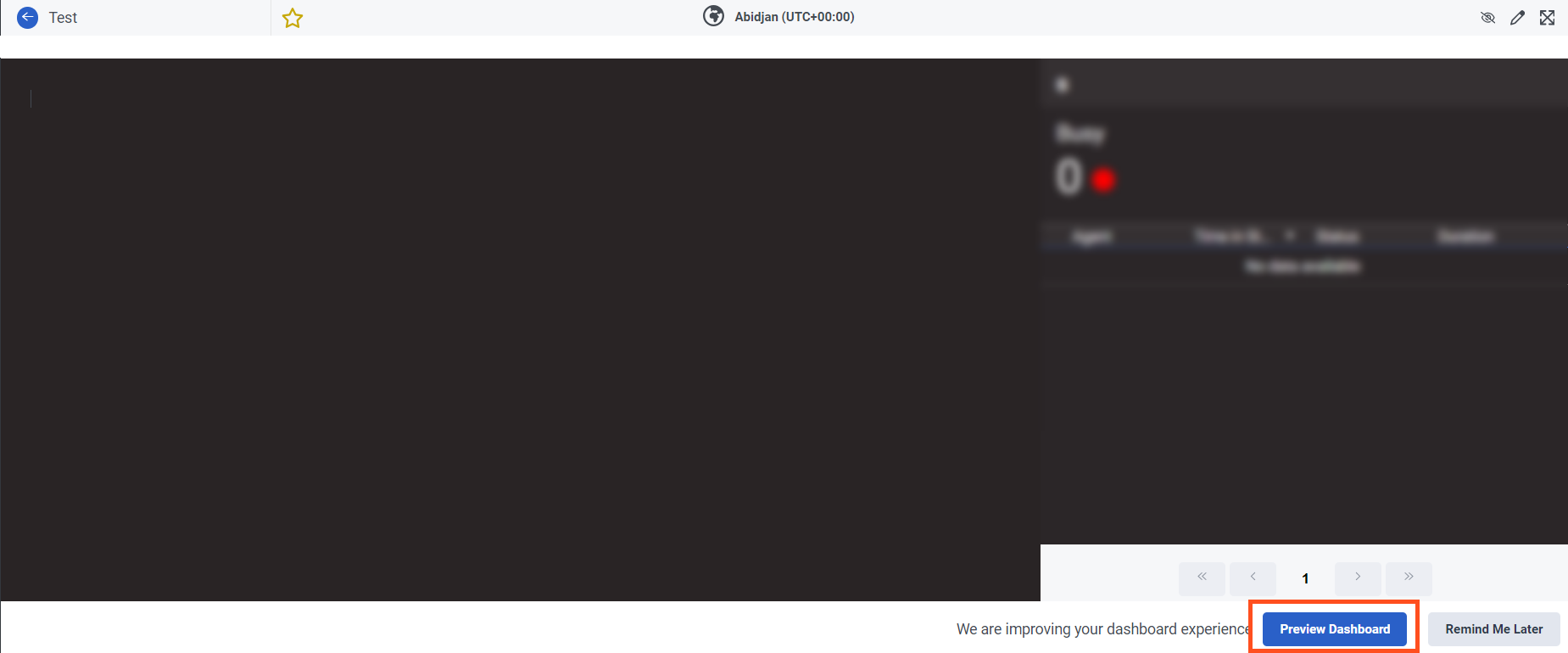
要以新仪表板格式永久查看旧仪表板:
- 在编辑仪表板页面中,单击预览仪表板。您的旧仪表板将以新仪表板格式显示。
- 点击待在这在新仪表板格式页面的右下角。您的仪表板将永久更改为新的仪表板格式。 注意: 单击后,您无法将仪表板视图更改为旧格式待在这。要继续以旧仪表板格式查看仪表板,请点击回去在新仪表板格式页面的右下角。
要继续使用旧仪表板格式,请在编辑仪表板页面中单击稍后提醒我在页面的右下角。
Administrators can access and manage public, private, and shared dashboards created by all users in an organization. The dashboard summary page lists all the users in the organization who have dashboards. The administrators can bulk delete dashboards of a single user or multiple users to control the total number of dashboards within the organization. The administrators can delete up to 100 dashboards at a time.
要从性能仪表板摘要页面中删除多个仪表板:
- 点击表现>工作区>仪表板 > 仪表板。出现仪表板摘要页面。
- 选择所需的仪表板。
- 点击删除仪表板删除所有选定的仪表板。
要从性能仪表板摘要页面中删除单个仪表板:
- 点击表现>工作区>仪表板 > 仪表板。出现仪表板摘要页面。
- 点击更多仪表板对应的图标,然后单击删除。
要从性能仪表板详细信息页面中删除仪表板:
- 点击表现>工作区>仪表板>仪表板。出现仪表板摘要页面。
- 单击相应的仪表板即可删除。出现编辑仪表板页面。
- 点击更多仪表板名称旁边的图标,然后单击删除。这删除仪表板对话框将会出现。
- 单击 “ 删除”。
您还可以从仪表板所有者页面批量删除仪表板。有关详细信息,请参阅For more information, see绩效仪表板所有者。
小部件显示有关您选择的队列、用户、总结代码、流程和流程结果的指标和视觉信息。您最多可以添加七行小组件,每行最多可以包含七个单单元格小组件或一个全角小部件。有关向仪表板添加更多行单元格或全宽小部件的更多信息,请参阅编辑布局本文的部分内容。
在使用微件时,可以单击以下内容深入查看其相应的性能视图。
- 队列名称-打开特定队列和所选时间段的队列性能详细信息视图。
- 代理名称-打开与选定代理关联的代理性能选项卡。
- 总结代码-打开总结性能摘要。 对于此视图,适用摘要代码筛选器。
- Flow — 打开与选定流程关联的流程性能视图。
- 流程结果-打开 Flow 结果性能摘要视图。 对于此视图,流量结果筛选器适用。
向仪表板添加小部件
- 点击表现>工作区 > 仪表板 > 仪表板。出现仪表板摘要页面。
- 单击相应的仪表板进行编辑。出现编辑仪表板页面。
- 点击添加小部件。 注意:要编辑旧仪表板,请点击切换编辑模式然后点击尚未添加任何小工具。
- 在里面小部件标题中,输入小部件的名称。
- 选择要创建的控件类型。
- 配置小部件。 有关更多信息,请参阅本文中的配置控件部分。
- 单击 “ 保存”。
- To add a single-cell or full-width widget, select Metric, Text, Chart, Web Content, or Agent Status.
- 如果未输入 “量度” 或 “图表” 小组件的名称,则小组件名称默认为您在配置小组件时首先选择的量度。 如果您选择其他量度,则小组件的名称不会更新。
配置小部件
This section describes how to configure and add filters to metric or chart widgets, web content, and agent status widgets.
配置指标小部件
要配置指标小部件:
- 点击添加小部件。
- 在里面小部件标题中,输入小部件的名称。
- 选择小部件类型作为公制。
- 在 “筛选依据” 下,单击 “添加”。
- 选择以下选项之一:
- 队列,并在选择字段中,键入队列的名称,然后从出现的列表中选择一个或多个队列。
- 用户,并在按条件添加用户字段中,选择下列之一:
笔记:只有新仪表板才有筛选选项工作团队和向特定用户报告。
- 个人用户查看用户列表,并在选择字段中,键入用户的姓名,然后从出现的列表中选择一个或多个用户。 笔记:要包括非活动用户,请选择包括不活跃用户。要包含已删除的用户,请选择包括已删除的用户。
- 特定工作团队的用户查看向特定工作团队报告的用户列表,并在工作团队字段中,输入工作团队的名称,然后从出现的列表中选择所需的工作团队。
- 向特定用户报告的用户查看向特定用户报告的用户列表,并在报告给字段中,输入用户的姓名,然后从出现的列表中选择所需的用户。
- 个人用户查看用户列表,并在选择字段中,键入用户的姓名,然后从出现的列表中选择一个或多个用户。
- 工作团队,并在选择字段中,输入工作团队的名称,然后从出现的列表中选择一个或多个工作团队。
- 包起来,并在选择字段中,键入摘要的名称,然后从出现的列表中选择一个或多个摘要。
- 流动,并在选择字段中,键入流的名称,然后从出现的列表中选择一个或多个流。
- 流程结果,并在选择字段中,键入流程结果的名称,然后从出现的列表中选择一个或多个流程结果。 注意: 在一个小组件中,您最多可以选择 100 个队列进行过滤。 达到限制时会显示一条消息。
- 单击 “ 添加”。
- 在下面指标, 点击添加。
- 选择基于计数,基于百分比, 或者基于时间指标。您最多可以向“指标”和“图表”小部件添加五个相同类型的指标。
- 在下面时间段,选择特定小部件的日期跨度间隔,或单击比较两个时间段并选择两个日期跨度。 注意: 对于图表小部件,仅一个日期跨度可用。
- 选择所需的选项。 注意: For old dashboards, perform the following steps: To change a metric’s color when it is above or below a certain number, click More and from the menu that appears, select Warnings. Click Add warning . Specify above or below, the number, and the color that you want the metric to turn when it meets those criteria. To add warnings to a newly created metric or chart widget, see Add a warning to a metric or chart widget section in this article.
- 选择所需的媒体类型作为嗓音,打回来,聊天,电子邮件, 和信息。
- 单击 “ 保存”。
-
- 对于图表控件,在 “选项” 下,选择 “拆分筛选器” 以单独显示每个队列、用户、摘要代码、流程或流程结果,而不是一起显示为一个条形。 对于量度小组件,在 “选项” 下,选择 拆分筛选器以在小组件中 将每个队列、用户、总结代码、流程或流程结果显示为自己的行。
- 如果未选择任何媒体类型,则小组件将显示所有媒体类型的信息。
- “量度” 和 “图表” 微件的日期跨度间隔为: 今天、 昨天、 本星期、 上周、 本月、 上个月、 过去 7 天至今、 过去 30 天至今。 量度小组件还具有日期跨度间隔 当前间隔。
- 对于指标控件,您最多可以选择两个日期跨度间隔在控制面板中显示。
- 根据您在配置小组件时选择的量度,可以使用以下选项: 按媒体类型划分,显示聚合, 和显示个人资料图片。选择多个队列作为过滤器将禁用显示聚合。选择多个指标作为过滤器会禁用拆分过滤器选项。
- 如果您选择 “等待” 或 “互动量” 指标,则以下选项可用: 显示为表格和显 示最长。 选择 显示为表格时,表格仅显示前 10 个交互组件。
- 当您选择两个日期跨度选项时,可以选择显 示百分比变化 以显示两个时间间隔之间的百分比变化。
配置图表微件
要配置图表小部件:
- 点击添加小部件。
- 在里面小部件标题中,输入小部件的名称。
- 选择小部件类型作为图表。
- 在 “筛选依据” 下,单击 “添加”。
- 选择队列、用户、总结、流程或流程结果。 笔记:要包括非活动用户,请选择包括不活跃用户。要包含已删除的用户,请选择包括已删除的用户。
- 在选择字段中,开始输入您想要添加的队列、用户、总结、流程或流程结果的名称。从显示的列表中选择一个或多个。
注意: 在一个小组件中,您最多可以选择 100 个队列进行过滤。 达到限制时会显示一条消息。 - 单击 “ 添加”。
- 在下面指标, 点击添加。
- 选择基于计数,基于百分比, 或者基于时间指标。您最多可以向“指标”和“图表”小部件添加五个相同类型的指标。
- 在下面时间段,选择特定小部件的日期跨度间隔,或单击比较两个时间段并选择两个日期跨度。 注意: 对于图表小部件,仅一个日期跨度可用。
- 选择所需的选项。 注意: For old dashboards, perform the following steps: To change a metric’s color when it is above or below a certain number, click More and from the menu that appears, select Warnings. Click Add warning . Specify above or below, the number, and the color that you want the metric to turn when it meets those criteria. To add warnings to a newly created metric or chart widget, see Add a warning to a metric or chart widget section in this article.
- 选择所需的媒体类型作为嗓音,打回来,聊天,电子邮件, 和信息。
- 单击 “ 保存”。
-
- 对于图表控件,在 “选项” 下,选择 “拆分筛选器” 以单独显示每个队列、用户、摘要代码、流程或流程结果,而不是一起显示为一个条形。 对于量度小组件,在 “选项” 下,选择 拆分筛选器以在小组件中 将每个队列、用户、总结代码、流程或流程结果显示为自己的行。
- 如果未选择任何媒体类型,则小组件将显示所有媒体类型的信息。
- “量度” 和 “图表” 微件的日期跨度间隔为: 今天、 昨天、 本星期、 上周、 本月、 上个月、 过去 7 天至今、 过去 30 天至今。 量度小组件还具有日期跨度间隔 当前间隔。
- 对于指标控件,您最多可以选择两个日期跨度间隔在控制面板中显示。
- 根据您在配置小组件时选择的量度,可以使用以下选项: 按媒体类型划分,显示聚合, 和显示个人资料图片。选择多个队列作为过滤器将禁用显示聚合。选择多个指标作为过滤器会禁用拆分过滤器选项。
- 如果您选择 “等待” 或 “互动量” 指标,则以下选项可用: 显示为表格和显 示最长。 选择 显示为表格时,表格仅显示前 10 个交互组件。
- 当您选择两个日期跨度选项时,可以选择显 示百分比变化 以显示两个时间间隔之间的百分比变化。
向指标或图表小部件添加警告
要向指标或图表小部件添加警告:
- 点击更多图标添加到相应的小部件以添加警告。
- 点击警告。出现添加警告对话框。
- 点击添加警告。
- 指定高于或低于的数字,以及当满足这些条件时指标要变为的颜色。 注意: 对于图表小部件,目标线的颜色是根据阈值定义设置的。
- 单击 “ 保存”。
配置文本小部件
要配置文本小部件:
- 点击添加小部件。
- 在里面小部件标题中,输入小部件的名称。
- 选择小部件类型作为文本。
- 来自默认下拉菜单中,选择所需的颜色。
- 在显示文本中,输入所需文字。
- 单击 “ 保存”。
配置 Web 内容小组件
要配置 Web 内容小部件:
- 点击添加小部件。
- 在里面小部件标题中,输入小部件的名称。
- 选择小部件类型作为网页内容。
- 在里面网址中,输入 Web 内容 URL。 注意: 使用安全 (HTTPS) 网址,以及您的引用必须支持且允许为 iFRamed 的网址。
- 单击 “ 保存”。
配置代理状态小部件
要配置代理状态小部件:
- 点击添加小部件。
- 在提供的字段中,输入控件标题。
- 选择小部件类型作为代理状态。
- 在下面过滤方式, 点击添加。
- 选择队列或者用户。 注意: 在选择用户时,选择包括不活跃用户将不活跃用户添加到用户列表中或包括已删除的用户将已删除的用户添加到用户列表中。
- 在选择字段中,开始键入队列或用户的名称。 从出现的列表中选择一个或多个。
- 点击添加。注意: 如果您筛选用户,则无法筛选队列,反之亦然。
- 选择队列或者用户。
- 从 “状态” 列表中选择相关状态,或单击 “全选” 以添加所有状态。
- 要对座席交互进行排序,从交互持续时间最短到交互持续时间最长,则从按以下方式对代理交互进行排序列表,选择从最短到最长。要按交互持续时间最长到最短的顺序对座席交互进行排序,请选择最长最短。
- 在 “选项” 下,选择以下一个或多个选项:
- 显示为表 — 在表格中显示座席状态小组件数据。
- 显示脱机代理-包括表中脱机的代理。
- 显示状态中的时间-包括表中的时间列。
- 单击 “ 保存”。
要编辑先前创建的小部件:
- 点击表现>工作区>仪表板>仪表板。出现仪表板摘要页面。
- 单击相应的仪表板进行编辑。出现编辑仪表板页面。 注意: 对于旧仪表板,将鼠标悬停在仪表板上并单击编辑仪表板。
- 点击更多与要编辑的小部件对应的图标。
- 单击 “ 编辑”。出现编辑小部件。
- 新仪表板:
- 在代理状态小部件,根据期间列中,持续时间最短的交互默认显示在顶部。
- 要查看代理处理的所有交互,请单击查看全部在下面期间相应代理人。您可以点击相应的交互来导航到交互详细视图探究最长或最短交互持续时间的原因。
- 要对代理的状态时间进行排序,请单击期间柱子。
- 旧仪表板:
- 在代理状态小部件,根据期间列中,默认将持续时间最长的交互显示在顶部。
- 要对代理的状态时间进行排序,请单击状态时间柱子。
添加一个与另一个小组件具有相同设置的新小部件。 例如,如果要添加与当前小组件具有相同用户、媒体类型和日期跨度但具有不同量度的小组件,则可以复制该小组件并更改量度。
- 点击表现>工作区>仪表板>仪表板。出现仪表板摘要页面。
- 单击相应的仪表板进行编辑。出现编辑仪表板页面。 注意:对于旧仪表板,将鼠标悬停在仪表板上并单击编辑仪表板。
- 点击更多与要复制的小部件对应的图标。
- 单击 “ 复制”。
如果可见小部件的数量达到网格大小限制,复制不可用。有关向仪表板添加更多行的详细信息,请参阅编辑布局本文的部分内容。
移动和组织仪表板上的小部件。
- 点击表现>工作区 > 仪表板 > 仪表板。出现仪表板摘要页面。
- 单击相应的仪表板进行编辑。出现编辑仪表板页面。 注意:对于旧仪表板,将鼠标悬停在仪表板上并单击编辑仪表板。
- 要在仪表板上四处移动小组件,请单击小组件上的顶部栏并将其拖放。
您最多可以将七个单元格小部件移动到一行,或者将一个全角小部件移动到一行。 要更改网格大小以适应一行中的更多单个单元格小部件,请参阅编辑布局本文的部分内容。
更改网格大小以选择要在仪表板上显示的单格或全角微件的数量。 默认情况下,网格大小为 3 x 4,这允许你有四行,每行最多三个单元格小部件或一个全角小部件。 您最多可以显示七行七个单单元格控件,或者每行显示一个全角控件。
要编辑布局:
- 点击表现>工作区 > 仪表板 > 仪表板。出现仪表板摘要页面。
- 单击相应的仪表板进行编辑。出现编辑仪表板页面。 注意:对于旧仪表板,将鼠标悬停在仪表板上并单击编辑仪表板。
- 点击编辑布局然后选择所需的布局。 注意: 要更改旧仪表板的网格大小,请点击网格大小。然后选择所需的网格大小。
您选择的网格大小不能小于您正在使用的当前网格大小。 在网格大小选择器中,带有圆圈的正方形表示仪表板网格的哪些部分已经有控件。
公共访问权限是在组织范围内共享权限。 只有当一个人获得权限时,该人才能访问小部件。 没有指定权限和分区的访问权限的人员无法在仪表板中查看小部件。 仪表板可以包含用户、队列、流程、流程结果和总结。 每个仪表板项目都有权限和分区要求。 例如,Jane Doe 添加了一个属于 Division 1 的指标控件。 James 添加了一个属于 Division 2 的指标控件。 如果 James 公开了自己的仪表板并且不允许 Jane 查看 Division 2 中的小部件,那么 Jane 将无法查看 James 的仪表板。
You can only make the old dashboards public. The supervisors can share the performance dashboards with anyone within their organization, specific work teams, or users. For more information about performance dashboard sharing, see 分享绩效仪表板.
您可以添加过滤器来限制用户访问控制面板。 视图顶部的黄色横幅表示对仪表板的访问权限有限。 如果此人无权访问仪表板中的任何小部件,则该人看不到仪表板。
要使其他用户可以看到您的仪表板:
- 点击表现>工作区>仪表板>仪表板。
- 将鼠标悬停在仪表板上并单击编辑仪表板。
- 单击“制作”公共仪表板。
这出现公共仪表板图标。
In the dashboard summary page, you can filter your dashboards to display the All, Public, Private, Shared, and Favorites dashboards. You can filter your dashboards based on dashboard ownership. To display only the dashboards that you own, choose the Owned by me filter. To display all the dashboards that you and others own or share, choose the Owned by anyone filter. To display the dashboards that others own and share, choose the Not owned by me filter.
To filter the dashboards by private, public, shared, and favorites:
- Click Performance > Workspace > Dashboards > Dashboards. The dashboard summary page appears.
- 单击 “所有筛选器”。
- From the drop-down, select Public, Private, Shared, or Favorites.
根据所有权过滤仪表板:
- 点击表现>工作区 > 仪表板 > 仪表板。出现仪表板摘要页面。
- 单击 “由任何人拥有” 筛选器。
- 从下拉菜单中选择所需的所有权类型任何人所有,属于我, 或者不属于我。
要以全屏模式查看仪表板:
- 点击表现>工作区>仪表板>仪表板。出现仪表板摘要页面。
- 单击要以全屏模式查看的仪表板。出现编辑仪表板页面。
- 点击右上角的全屏按钮。仪表板以全屏模式显示。
- 要退出全屏模式,请按 Esc 键。
可用指标
| 指标 | 描述 |
|---|---|
| 指标 | 描述 |
| ACW 总时间 | 呼叫后工作 (ACW) 中所有互动所花费的累计时间。 呼叫后工作是座席在互动之后立即执行的工作。 工作可能涉及键入活动代码、更新客户数据库、填写表格或发起外呼联系。 作为度量,它表示座席完成呼叫工作所需的总时间。 如果座席必须完成工作才能处理下一次联系,则 ACW 会计入平均处理时间。 |
| ASA | 在座席应答之前,互动在队列中等待的平均时间。 此指标不包括座席不应答的交互。 ASA 与服务级别直接相关,可以深入了解贵公司提供的客户服务。 ASA 记录在座席应答交互的时间间隔内。 计算方法为: 已回答总数(tanswered Sum)/已回答数量(tanswered 计数) 注意: 原始值以毫秒为单位提供。 |
| 不在队列中的话务员 | Off Queue 表示在特定队列中脱离队列的座席数。 这些座席处于其他状态,例如 “可用”、“忙碌” 或 “会议”。 处于 “外出” 和 “脱机” 状态的座席不包括在此号码中。 |
| 交互 | 座席当前正在与之交互的分配给队列的交互次数。 |
| 交互总时间 | 座席处理交互的总时间。 |
| 交互百分比 | 座席处理交互的时间百分比。 |
| 休息总时间 | 指定时间段内处于 “休息 ” 状态 的总时间。 |
| 休息百分比 | 在指定时间段内处于 “休息 ” 状态 的时间百分比。 |
| 休息的话务员 | 脱离队列且处于 “中断” 状态的座席数。 |
| 会议中的话务员 | 脱离队列且处于会议状态的座席数。 |
| 指标 | 描述 |
|---|---|
| 指标 | 描述 |
| ACW 总时间 | 呼叫后工作 (ACW) 中所有互动所花费的累计时间。 呼叫后工作是座席在互动之后立即执行的工作。 工作可能涉及键入活动代码、更新客户数据库、填写表格或发起外呼联系。 作为度量,它表示座席完成呼叫工作所需的总时间。 如果座席必须完成工作才能处理下一次联系,则 ACW 会计入平均处理时间。 |
| 交互总时间 | 座席处理交互的总时间。 |
| 交互百分比 | 座席处理交互的时间百分比。 |
| 休息总时间 | 指定时间段内处于 “休息 ” 状态 的总时间。 |
| 休息百分比 | 在指定时间段内处于 “休息 ” 状态 的时间百分比。 |
| 位于队列总时间 | 指定时间段内处于队列中状态的时间。 |
| 位于队列百分比 | 排队百分比指标表示代理登录时间中排队时间的百分比。 |
| 保持 | 数量互动持有。 |
| 出站 | 此指标表示代表队列进行的出站互动次数。 |
| 协商转接 | 座席在一个队列中应答然后咨询已转移的呼叫交互次数,这意味着他们在转接呼叫之前与人员或队列建立了联系。 咨询转接计入座席在其中应答交互的队列。 请参阅咨询转接呼叫。 |
| 指标 | 描述 |
|---|---|
| 指标 | 描述 |
| ACW 总时间 | 呼叫后工作 (ACW) 中所有互动所花费的累计时间。 呼叫后工作是座席在互动之后立即执行的工作。 工作可能涉及键入活动代码、更新客户数据库、填写表格或发起外呼联系。 作为度量,它表示座席完成呼叫工作所需的总时间。 如果座席必须完成工作才能处理下一次联系,则 ACW 会计入平均处理时间。 |
| ASA | 在座席应答之前,互动在队列中等待的平均时间。 此指标不包括座席不应答的交互。 ASA 与服务级别直接相关,可以深入了解贵公司提供的客户服务。 ASA 记录在座席应答交互的时间间隔内。 计算方法为: 已回答总数(tanswered Sum)/已回答数量(tanswered 计数) 注意: 原始值以毫秒为单位提供。 |
| 保持 | 数量互动持有。 |
| 出站 | 此指标表示代表队列进行的出站互动次数。 |
| 出站尝试 | 尝试为拨号程序活动进行出站互动。 |
| 处理 | 座席针对所选媒体类型参与的 ACD 和非 ACD 交互总数。 在座席完成任何呼叫后工作并完成交互之后,处理交互结束时间间隔内的增量。 |
| 已发起 | 路由到队列中供座席应答的交互次数。 Ffered 的互动要么被应答,要么被放弃,要么是流出互动。 |
| 已转接 | 座席在一个队列中应答然后转移的互动次数的度量。 转移计入座席在其中应答交互的队列。 此度量是通过盲目转移或咨询转移的交互次数计算得出的。 |
| 平均 ACW | 座席完成呼叫后工作所花费的平均时间。 计算方法为: ACW /与ACW的互动总数 |
| 平均呼叫等待时间 | 交互被置于保持状态的平均秒数。 计算方法为: 总保管时间/与保全进行的交互次数 |

